Съвети за технически специалисти: Възстановете изтритите RDB файлове на Windows и Mac
Tech Savvy Tips Recover Deleted Rdb Files On Windows Mac
Срещате загуба на RDB файл на вашия компютър? Не се притеснявайте, обмислете използването на първокласен софтуер за възстановяване на данни, предоставен от Миниинструмент за възстановяване на изтрити RDB файлове на Windows/Mac. Освен това проучете стратегии за предотвратяване на загуба на RDB файлове.
„Възможно ли е да възстановя изтрити RDB файлове?“, „Къде се съхраняват моите изгубени или изтрити RDB файлове?“ или „Какви стъпки мога да предприема, за да възстановя моите RDB файлове?“, знанието за възстановяване на RDB файлове е това, от което се нуждаете . Случайната загуба на важни файлове от вашето устройство като Windows или Mac не може да бъде спряна. Но можете, разбира се, да възстановите вашите изтрити или изгубени файлове, включително RDB файлове, и да преодолеете постоянната загуба на данни на вашия Windows или Mac.
Тази публикация споделя какво е RDB, работещи методи за възстановяване на изтрити RDB файлове и съвети за предотвратяване на загуба на данни. И така, нека да започнем без повече шум!
Общ преглед на типа RDB файл
Повечето RDB файлове могат да бъдат достъпни с помощта на четири добре познати софтуерни приложения, предимно Retrospect, създадени от Retrospect Inc. Неговият първичен асоцииран тип файл е с формата на Retrospect Backup Set и също така поддържа три други по-рядко срещани файлови типа.
Като цяло RDB файловете се класифицират като архивни файлове. Освен това други видове файлове могат да включват видео файлове или файлове с данни. Разширенията на RDB файлове са открити както на настолни, така и на мобилни платформи. Те са напълно или частично съвместими с операционни системи Windows, Mac и Android. Четирите софтуерни приложения, които използват файловия тип RDB, се състоят от:
- Retrospect Backup Set : Файловото разширение RDB е свързано със софтуера за архивиране на Roxio Retrospect за Windows и Mac. Той е част от комплект за архивиране, който позволява на потребителите да възстановяват изгубени или повредени данни от своите твърди дискове.
- Wavelet файл с видео изображения : Файловото разширение RDB е свързано с Wavelet видео файлове, използвани от охранителни камери за видеонаблюдение като Security VideoCam. Тези файлове могат да бъдат достъпни с програмата QuickView, която се доставя с камерите и представлява тип компресия на данни, съвместима с изображение, видео и аудио.
- N64 ROM база данни : Файловото разширение RDB е свързано с емулатори на Nintendo 64, съдържащи база данни с N64 игри (ROM) като The Legend of Zelda, Donkey Kong 64, Conker’s Bad Fur Day, Banjo-Kazooie и др., и техните оптимални настройки на емулатора. Използва се за игра на игри на емулатора N64.
- Архивиране на отдалечен работен плот : RDB файл, генериран от Microsoft Remote Desktop, служи като резервно копие за конфигурации на отдалечен работен плот и идентификационни данни във формат JSON. Потребителите могат да импортират RDB файлове, за да възстановят своите очертани връзки.
Често срещани причини за загуба на RDB файл
Няколко фактора могат да предизвикат загубата на RDB файлове. Някои преобладаващи причини включват:
- Неволно изтриване : Потребителите могат случайно да премахнат RDB файлове, докато организират медийните си колекции, особено когато се опитват да освободят място за съхранение или да подредят файлове.
- Повреда на файла : RDB файловете могат да се повредят поради неправилно премахване на устройства за съхранение, софтуерни повреди по време на прехвърляне на файлове, проблеми с компресията или инфекции от вируси или зловреден софтуер.
- Неизправен хардуер : Срив на твърдия диск, повреди на картата с памет , или други хардуерни неизправности могат да доведат до загуба на RDB файлове, записани на тези устройства.
- Проблеми с файловата система : Проблеми във файловата система, като грешки при форматиране или лоши сектори , може да направи RDB файловете недостъпни или може да доведе до пълното им изчезване.
- Неправилно преобразуване : Възможно е да възникнат грешки по време на конвертирането на RDB файлове в различни формати, което води до загуба на данни или недостъпност.
- Неадекватно управление на база данни : Лошото управление на базата данни, включително внезапно прекратяване на процеса на базата данни или неправилни процедури за изключване, може да доведе до повреда или загуба на RDB файлове.
Разпознаването на тези тригери може да помогне на потребителите да предприемат превантивни действия за защита на своите файлове и да изберат подходящи техники за възстановяване на изгубени RDB файлове.
Как да възстановите изтрити RDB файлове в Windows
След като загубите вашите RDB файлове, незабавно спрете да използвате компютъра или носителя за съхранение като SD карта или твърд диск, за да предотвратите пренос на данни презаписване . Сега нека се потопим в различни методи за възстановяване на изтрити RDB файлове в Windows.
Начин 1. Възстановяване на изтрити или изгубени RDB файлове от кошчето
Възстановяването на изтрити файлове от кошчето обикновено е най-разпространеният и най-лесният подход за много компютърни потребители. Процесът на възстановяване на файлове от кошчето е прост, така че ще обобщя стъпките за вас.
Забележка: Ако сте променили настройките на кошчето, за да попречите на файловете да отиват там, изпразнили сте кошчето или сте използвали клавишите Shift + Delete за изтриване на файлове, тези изтрити файлове няма да бъдат намерени в кошчето. За щастие все още може да има начин да възстановяване на изтрити с Shift файлове .Стъпка 1. Първо щракнете двукратно върху Кошче икона, разположена на вашия работен плот, за достъп до нея.
Стъпка 2. Потърсете RDB файловете, които сте изтрили наскоро. Като алтернатива можете да пишете rdb в лентата за търсене, за да намерите изтритите RDB файлове.

Стъпка 3. След като се покажат резултатите от търсенето, щракнете с десния бутон върху RDB файловете, които искате да възстановите, и изберете Възстановяване от опциите.
Начин 2. Възстановяване на изтрити или изгубени RDB файлове с помощта на хронологията на файловете
Историята на файловете е функция, налична в Windows 11, 10 и 8.1, която позволява на потребителите да съхраняват копия в мрежово хранилище или външен SSD или твърд диск. Това определено е жизнеспособна опция, която трябва да обмислите, ако установите, че кошчето ви е празно. Имайте предвид, че трябва да активирате тази функция, преди да загубите файлове, включително RDB файлове, и да извършите първоначалното архивиране. Тази функция не е конфигурирана автоматично по подразбиране. Ето как да възстановите изтритите RDB файлове чрез него.
Стъпка 1: Използвайте функцията за търсене на Windows за достъп до Контролен панел .
Стъпка 2: Изберете Големи икони от падащото меню Преглед по, след което отидете до История на файловете изброен раздел.
Стъпка 3: Кликнете върху опцията за Възстановяване на лични файлове в лявата странична лента. В следващия прозорец изберете резервна версия, която съдържа липсващия RDB файл.
Стъпка 4: Изберете необходимите изображения и натиснете Възстановяване бутон за възстановяване на изтритите DBF файлове.
Ако искате да активирате тази полезна функция, за да предотвратите загуба на данни следващия път, моля, вижте нашето ръководство за инструкции как да го направите архивиране на файлове в Windows.
Начин 3. Възстановете изтрити или изгубени RDB файлове чрез най-добрия софтуер за възстановяване на данни
Ако след изпробване на подходите по-горе, все още не можете да получите вашите изтрити или изгубени RDB файлове обратно. Обмислете използването на надежден и стабилен софтуер за възстановяване на RDB файлове на трети страни, MiniTool Power Data Recovery , за възстановяване на изтрити RDB файлове на вашия компютър с Windows.
MiniTool Power Data Recovery е a безплатен инструмент за възстановяване на данни който е предназначен за Windows 11/10/8.1/8 за сигурно възстановяване на всички видове файлове, включително снимки, документи, аудио файлове, видеоклипове и т.н. Той е напълно съвместим с всички устройства за съхранение на файлове за възстановяване на данни, включително вътрешни или външни твърди дискове /SSDs възстановяване на данни, USB флаш устройства възстановяване на данни, Възстановяване на данни от SD карти , и още.
Използвайки надежден софтуер за възстановяване на данни, потребителите могат да извлекат своите важни данни в различни ситуации на загуба на данни, като случайно изтриване, атаки на зловреден софтуер, хардуерна неизправност, форматиране и повреда на файловата система. MiniTool Power Data Recovery се откроява като един от най-добрите инструменти за тази цел, благодарение на забележителния успех на възстановяването, интуитивен потребителски интерфейс и полезни допълнителни функции.
Можете да се успокоите относно високите разходи, свързани с възстановяването на данни, тъй като MiniTool Power Data Recovery Free Edition позволява безплатно сканиране и предварителен преглед на файлове и позволява възстановяването на до 1 GB файлове без никакви такси.
Сега отворете инсталирания софтуер за възстановяване на файлове MiniTool, за да започнете сигурно възстановяване на данни процес.
MiniTool Power Data Recovery Безплатно Щракнете за изтегляне 100% Чисто и безопасно
Стъпка 1: Когато влезете в основния интерфейс на този инструмент, вие сте по подразбиране на Логически дискове модул за възстановяване. Тук ще видите всички дялове, свързани с вашия компютър, включително съществуващи дялове, изгубени дялове и неразпределено пространство на вътрешни или външни дискове. Преместете мишката върху целевия дял, където вашите RDB файлове са изгубени, и щракнете върху Сканиране бутон върху него.
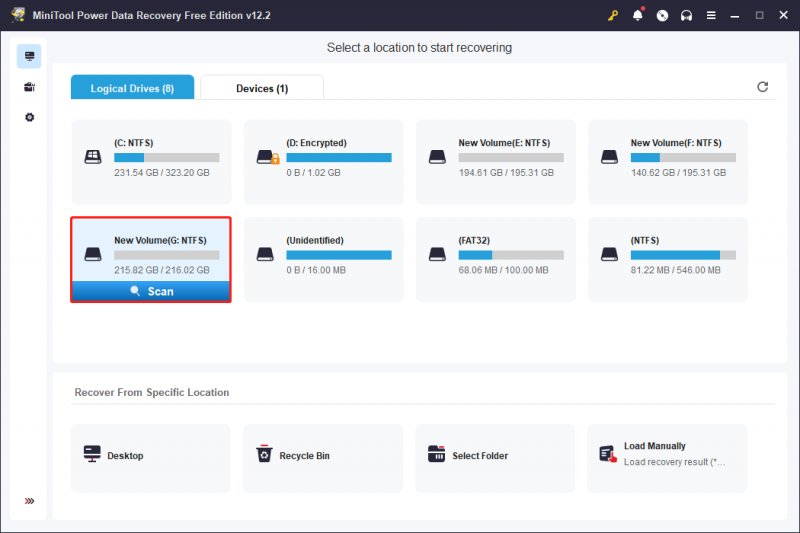
Стъпка 2: Завършването на процеса на сканиране може да отнеме известно време. За да сте сигурни, че сканирането дава оптимални резултати, силно се препоръчва да го оставите да завърши автоматично, вместо да го прекъсвате по средата. След като сканирането приключи, то ще открие и покаже всички ваши текущи, изгубени и изтрити файлове на избрания диск. За да ви помогнем да намерите файловете, които искате да възстановите от огромен брой файлове, можете да използвате следните функции, интегрирани в софтуера.
- Пътека : В този раздел ще видите файлове, организирани в дървовидна структура, включително изгубени файлове, изтрити файлове и съществуващи файлове. Трябва да разширите всяка папка, докато намерите желаните елементи. Имайте предвид, че някои файлове може да са загубили оригиналната си структура и имена поради проблеми с файловата система или други фактори.
- Тип : Когато превключите към този раздел, ще видите всички файлове, категоризирани по тип и дори конкретни файлови формати под Всички типове файлове . Това е особено полезно, когато искате да възстановите определени типове файлове, като снимки, документи, видеоклипове, имейли и др.
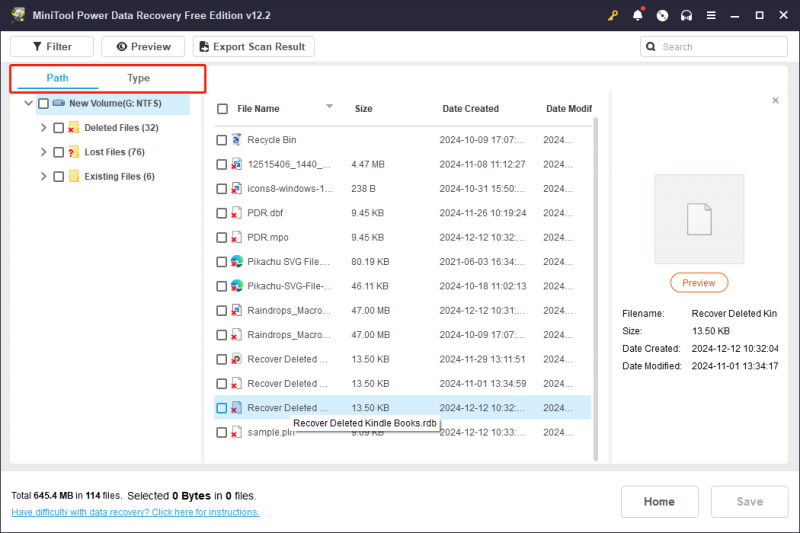
Освен това можете също да изберете двете функции за филтриране на сканираните файлове и ефективно намиране на желаните файлове:
- Филтър : Може да видите, че има a Филтър бутон, разположен в горната лента с менюта. Тази функция се използва за изключване на нежелани файлове въз основа на типа на файла, датата на промяна, размера на файла и категорията на файла. За да филтрирате, щракнете върху Филтър опция, разширете всяка категория и коригирайте всички необходими настройки на филтъра. Това ще гарантира, че се показват само файловете, отговарящи на посочените критерии за филтър.
- Търсене : Тази функционалност ви помага да намерите файлове, които все още имат оригиналните си имена. Просто въведете частично или пълно име на файл в полето за търсене и натиснете Въведете за да започнете да търсите конкретен файл.
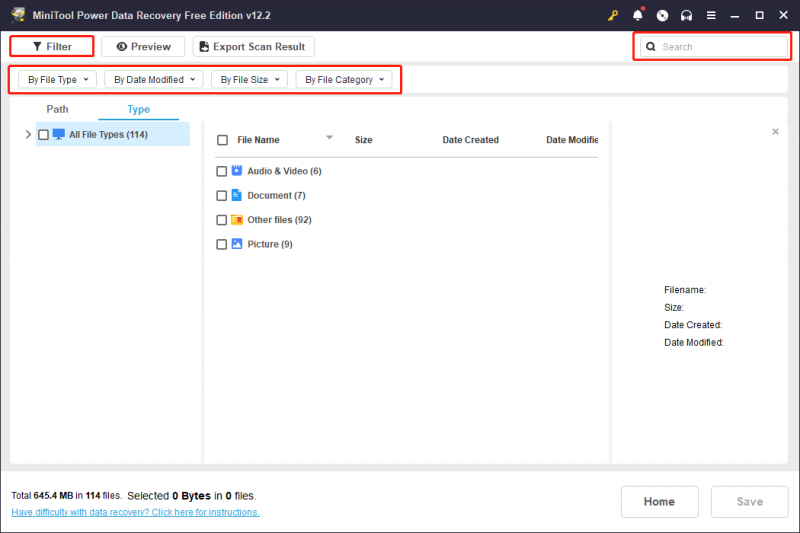
Важно е да се отбележи, че този софтуер позволява безплатно визуализиране на файлове, което работи за повечето типове файлове. Някои типове файлове обаче не могат да надвишават 100 MB за предварителен преглед. Можете да видите файл, като щракнете двукратно върху него или го изберете и след това щракнете Преглед . След предварителен преглед поставете отметка в квадратчето пред желаните файлове.
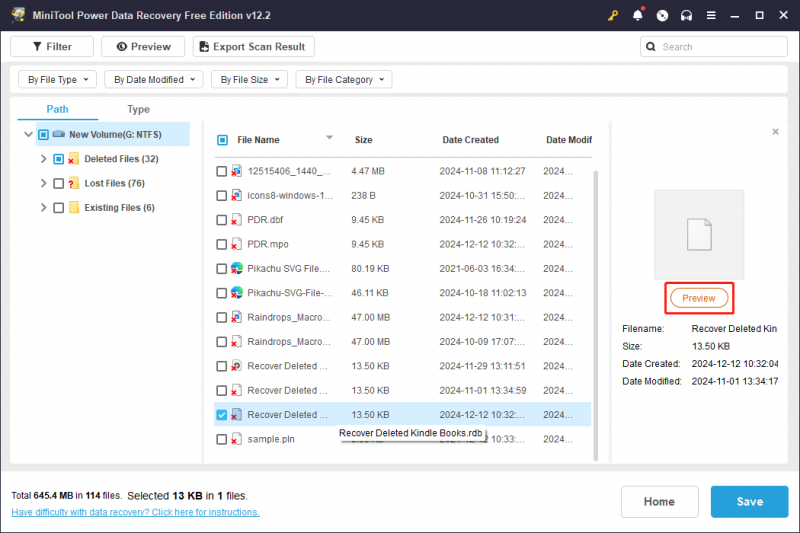
Стъпка 3: За да завършите, натиснете Запазване бутон, разположен в долния десен ъгъл. След това ще бъдете подканени да изберете папка за запазване на възстановените файлове. Обърнете внимание, че запазеното местоположение трябва да е различно от оригиналното местоположение, за да се избегне презаписване на данни. Просто изберете сигурно място според инструкциите и щракнете добре .
Съвети: В горната част на прозореца с резултати от сканирането има опция за Експортиране на резултат от сканиране . Тази функция ви позволява да запазите текущите резултати от сканирането като .rss файл, което ви позволява бързо да заредите този резултат за възстановяване, без да се налага да сканирате отново диска. Имайте предвид, че зареждането на резултат от предишно сканиране не е налично с безплатната версия.Ако искате да възстановите файлове с повече от 1 GB или да използвате Заредете ръчно функция, можете надстройте до разширеното издание на MiniTool Power Data Recovery.
Как да възстановите изтрити RDB файлове на Mac
Има няколко начина за възстановяване на изгубени RDB файлове на Mac. Просто следвай.
Начин 1. Възстановяване на изтрити или изгубени RDB файлове от кошчето
Точно като Windows, MacOS прехвърля изтритите файлове в кошчето. Ако неволно сте изтрили файлове, кошчето е първоначалното място, което трябва да проверите, за да опитате да възстановите липсващите данни. Ето как да възстановите изтритите RDB файлове от кошчето:
За да възстановите RDB файлове от кошчето:
Стъпка 1: Достъп до Кошче на работния плот.
Стъпка 2: Намерете RDB файла, който искате да възстановите, щракнете с десния бутон върху него и след това изберете Поставете обратно . Като алтернатива можете да плъзнете и пуснете файла на друго място, ако предпочитате този метод.
Съвети: Ако имате изпразни Кошчето , не можете да намерите изтрити RDB файлове от Mac Trash.Начин 2. Възстановяване на изтрити или изгубени RDB файлове чрез Time Machine
Машината на времето може да помогне за архивирайте вашия Mac . Ако сте архивирали вашите снимки с Time Machine, можете да ги получите обратно, без да плащате нито стотинка, като се позовавате на тази статия: Възстановете елементи, архивирани с Time Machine на Mac .
Въпреки че Начин 1 и Начин 2 могат да помогнат при възстановяването на RDB файлове на Mac безплатно, те идват със значителни недостатъци. Например, ако искате да извлечете изгубени снимки чрез Time Machine, трябва да сте сигурни, че сте архивирали всички необходими файлове.
Но какво ще стане, ако ви липсва резервно копие? И какво, ако Mac Trash вече е изчистен? Има ли алтернативен метод за възстановяване на изтрити RDB файлове на Mac?
Абсолютно, отговорът е да! Наистина има по-ефективен начин за възстановяване на изтрити RDB файлове на Mac. Моля, преминете към следващия раздел.
Начин 3. Възстановете изтрити или изгубени RDB файлове чрез софтуер за възстановяване на данни на трети страни
Stellar Data Recovery за Mac за справка. Този софтуер 'всичко в едно' може да възстановява файлове, както и да поправя повредени или повредени видеоклипове и изображения. Може да се работи на устройства като MacBook Pro, Mac mini, iMac и различни други опции за съхранение на данни за извличане на файлове, които включват снимки, документи, видеоклипове, имейли, аудио и др.
Важно е обаче да имате предвид, че този софтуер не предоставя безплатни функции за възстановяване на данни. Можете да използвате безплатната версия, за да видите дали може да намери RDB файловете, които искате. След това можете да решите дали да продължите с използването му за възстановяване на изтрити RDB файлове.
Възстановяване на данни за Mac Щракнете за изтегляне 100% Чисто и безопасно
Не е много трудно да възстановите изтрити или изгубени RDB файлове с помощта на мощен инструмент за възстановяване на данни на трети страни на Mac. Можете просто да следвате инструкциите, предоставени в публикацията, за да успеете възстановяване на изтрити файлове на Mac .
Полезни съвети за защита на важни RDB файлове
За да избегнете загуба на данни на вашия компютър с Windows или Mac, можете да вземете следните мерки.
- Правете редовно архивиране. Можете да използвате File History, Time Machine или трета страна Софтуер за архивиране на компютър да го направя.
- Синхронизирайте данните си с iCloud. По този начин, дори ако изтриете файлове на вашия компютър, пак можете да ги намерите в iCloud.
- Поддържайте антивирусната програма актуална през цялото време, като избягвате изтриване на данни от вируси.
- Проверявайте често диска, за да се уверите, че работи добре.
- Избягвайте всякакви физически повреди на компютъра или други носители за съхранение.
Опаковане на нещата
Когато намерите важни файлове, изгубени на вашия компютър, можете първо да проверите кошчето или кошчето, за да възстановите файловете бързо. Ако не сте намерили изтрити файлове в кошчето или кошчето и сте архивирали файлове с помощта на вградени инструменти като Windows File History или Mac Time Machine, можете също лесно да ги възстановите чрез тези помощни програми. Ако тези два метода се окажат неуспешни, препоръчваме да използвате надежден софтуер за възстановяване на данни на трети страни, за да спасите вашите данни.
Тази публикация обяснява как да възстановите изтритите RDB файлове на Windows или Mac и можете да изпробвате методите един по един. Ако срещнете проблеми или имате въпроси, докато използвате продуктите на MiniTool, моля, не се колебайте да се свържете директно с екипа за поддръжка чрез [имейл защитен] за да получите професионална и подробна помощ.





![Как да свържете акаунта на Spotify с Discord - 2 начина [MiniTool News]](https://gov-civil-setubal.pt/img/minitool-news-center/76/how-connect-spotify-account-discord-2-ways.png)


![Вземете измама за защита на браузъра на Windows Defender? Как да го премахнете! [MiniTool Съвети]](https://gov-civil-setubal.pt/img/backup-tips/31/get-windows-defender-browser-protection-scam.png)

![8 мощни метода за отстраняване на грешка в СТРАНИЦА В НЕПРЕДВИДЕНА ОБЛАСТ Грешка [MiniTool Tips]](https://gov-civil-setubal.pt/img/backup-tips/49/8-powerful-methods-fix-page-fault-nonpaged-area-error.png)


![Какво представлява Kodi и как да възстановя данните му? (Ръководство за 2021 г.) [Съвети за MiniTool]](https://gov-civil-setubal.pt/img/data-recovery-tips/99/what-is-kodi-how-recover-its-data.jpg)

![Как да решим ERR_CONNECTION_TIMED_OUT Грешка Chrome (6 съвета) [MiniTool News]](https://gov-civil-setubal.pt/img/minitool-news-center/77/how-solve-err_connection_timed_out-error-chrome.jpg)
![Как да коригирате Instagram, който не качва видеоклипове [Най-доброто ръководство]](https://gov-civil-setubal.pt/img/blog/43/how-fix-instagram-not-uploading-videos.jpg)


