Как да коригирате грешката Опитайте това отново в Windows Store? Решенията са тук
Kak Da Korigirate Greskata Opitajte Tova Otnovo V Windows Store Reseniata Sa Tuk
В тази публикация на Уеб сайт MiniTool , ще обсъдим подробно как да премахнете тази грешка в Windows Store, опитайте отново. Ако и вие страдате от него, следвайте методите за отстраняване на неизправности, за да го отстраните лесно и бързо.
Windows Store Опитайте това отново Грешка
Когато възнамерявате да изтеглите някои приложения или игри на вашия компютър, Microsoft Store трябва да е най-добрата опция за вас. Въпреки това ще получите следните съобщения за грешка, ако се опитате да инсталирате нещо чрез тази платформа:
- Опитайте това отново. Нещо се случи от нашата страна.
- Нещо се случи в нашия край. Опитайте отново по-късно.
- Опитайте това отново. Страницата не можа да бъде заредена. Моля, опитайте отново по-късно.
Ако сте на същата лодка, можете да опитате полезните решения по-долу, за да ви помогнат.
Как да коригирате грешката Опитайте това отново в Windows Store?
Корекция 1: Стартирайте инструмента за отстраняване на неизправности в приложението на Windows Store
Ако срещнете някакви грешки в Microsoft Store, можете да обмислите да ги коригирате чрез вградения инструмент за отстраняване на неизправности в Windows – инструмент за отстраняване на неизправности с приложения на Windows Store.
Стъпка 1. Натиснете Печеля + аз да отвориш Настройки на Windows .
Стъпка 2. Отидете на Актуализация и сигурност > Отстраняване на неизправности > Допълнителни инструменти за отстраняване на неизправности .
Стъпка 3. Превъртете надолу, за да намерите Приложение за Windows Store , натиснете го и след това щракнете върху Стартирайте инструмента за отстраняване на неизправности .

Стъпка 4. Следвайте инструкциите на екрана, за да завършите останалите процедури и след това проверете дали опитайте тази грешка отново Windows Store изчезва.
Корекция 2: Проверете основните услуги на Windows
Понякога възниква грешка в Windows 10 Store, опитайте отново, защото някои услуги на Windows, като Windows Update, Microsoft Store Install и Background Intelligent Transfer Service, са деактивирани случайно. В този случай трябва да ги активирате ръчно. За да направите това:
Стъпка 1. Натиснете Печеля + Р за да отворите Бягай диалогов прозорец.
Стъпка 2. Тип услуги.msc и удари Въведете за стартиране Услуги .
Стъпка 3. Превъртете надолу, за да намерите Фонови интелигентни трансферни услуги , Инсталиране на Microsoft Store и Актуализация на Windows и след това проверете състоянието им.
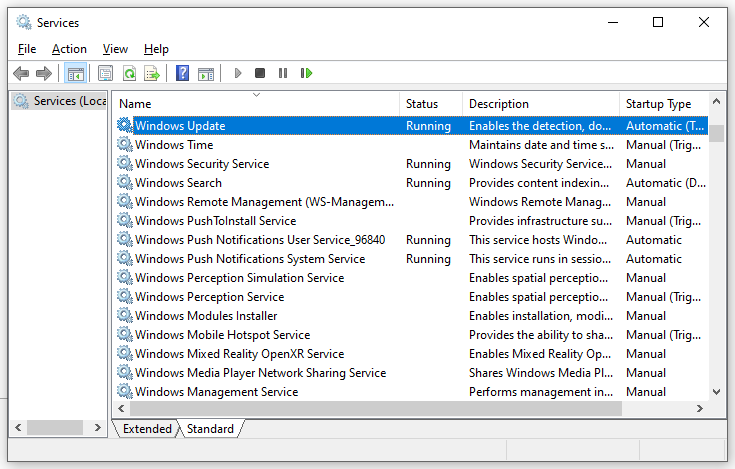
Стъпка 3. Щракнете с десния бутон върху тях един по един, за да изберете Започнете в контекстното меню.
Корекция 3: Нулирайте компонента на Windows Store
Повредени данни и кеш в Microsoft Store също ще доведат до грешка в Windows Store, опитайте отново. Добра опция е да рестартирате Windows Store и всички свързани компоненти.
Стъпка 1. Натиснете Печеля + Р за да отворите Бягай кутия.
Стъпка 2. Тип wsreset.exe и удари Въведете за да нулирате кеша на приложението Windows Store.
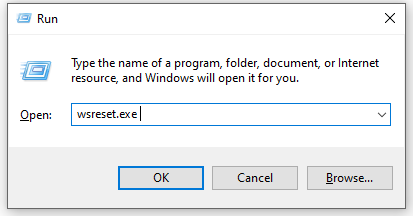
Корекция 4: Изчистете ръчно папката на кеша на Windows Store
Съобщава се, че папката LocalCache на Microsoft Store съдържа повредени данни, които предотвратяват инсталирането на чакащи актуализации. Следвайте стъпките, за да премахнете ръчно кеш папката:
Стъпка 1. Отворете Бягай кутия, вид %appdata% и удари Въведете .
Стъпка 2. Отидете до следния път:
C:\Users\User_name\AppData\Local\Packages\Microsoft.WindowsStore_8wekyb3d8bbwe\
Стъпка 3. Щракнете с десния бутон върху LocalCache папка за избор Изтрий . Тази операция не е вредна, защото компонентите на Microsoft Store ще се възстановят автоматично следващия път, когато стартирате програмата.
Корекция 5: Преинсталирайте Microsoft Store
Ако все още получавате Windows Store опитайте тази грешка отново , последната опция е да преинсталирате Microsoft Store.
Стъпка 1. Натиснете Печеля + х за избор Windows PowerShell (администратор) .
Стъпка 2. Тип get-appxpackage –allusers и след това удари Въведете .
Стъпка 3. Потърсете съдържанието на Пълно име на пакета под Microsoft.WindowsStore и го копирайте.
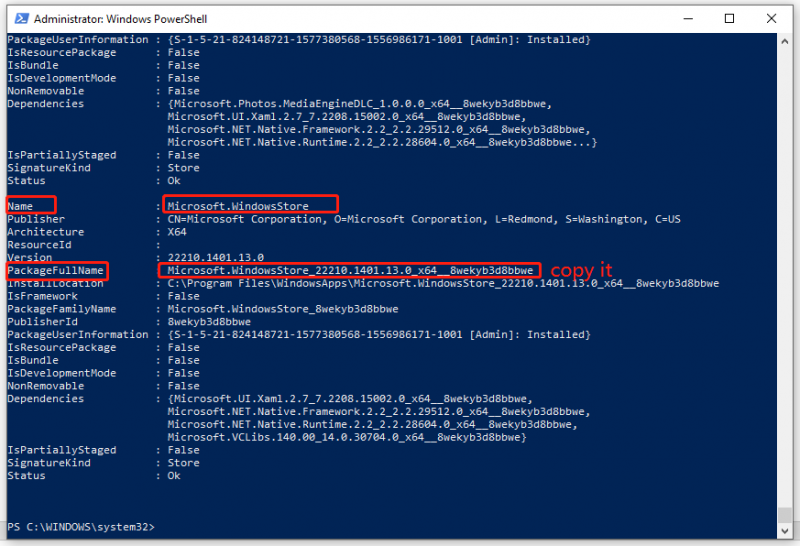
Стъпка 4. Тип remove-appxpackage последвано от съдържанието, което копирахте току-що и натиснете Enter, за да изтриете Microsoft Store от вашия компютър.
Стъпка 5. След като рестартирате компютъра си, стартирайте Windows PowerShell с администраторски права и изпълнете следната команда:
Add-AppxPackage -register 'C:\Program Files\WindowsApps\Microsoft.WindowsStore_11804.1001.8.0_x64__8wekyb3d8bbwe\AppxManifest.xml' –DisableDevelopmentMode
Стъпка 6. Сега Microsoft Store ще бъде инсталиран на вашия компютър и можете да проверите дали Windows Store опитайте тази грешка отново все още съществува.
![Fortnite не успя да заключи профил? Ето методите! [Новини от MiniTool]](https://gov-civil-setubal.pt/img/minitool-news-center/16/fortnite-failed-lock-profile.jpg)
![Windows 10 Reset VS Clean Install VS Fresh Start, Подробно ръководство! [MiniTool Съвети]](https://gov-civil-setubal.pt/img/backup-tips/60/windows-10-reset-vs-clean-install-vs-fresh-start.png)


![Поправка: Устройството, на което е инсталиран Windows, е заключено (6 начина) [MiniTool Съвети]](https://gov-civil-setubal.pt/img/disk-partition-tips/47/fix-drive-where-windows-is-installed-is-locked.jpg)

![Какво да правите, когато приложението за настройки на Windows 10 не се отваря? [MiniTool Съвети]](https://gov-civil-setubal.pt/img/backup-tips/80/what-do-when-windows-10-settings-app-is-not-opening.png)



![Как да проверя дали защитната стена блокира порт или програма? [Новини от MiniTool]](https://gov-civil-setubal.pt/img/minitool-news-center/57/how-check-if-firewall-is-blocking-port.jpg)


![Как да свържа два компютъра Windows 10? 2 начина са тук! [Новини от MiniTool]](https://gov-civil-setubal.pt/img/minitool-news-center/16/how-connect-two-computers-windows-10.jpg)
![Решенията за възстановяване на системното изображение са неуспешни (3 често срещани случая) [MiniTool Tips]](https://gov-civil-setubal.pt/img/backup-tips/48/solutions-system-image-restore-failed.jpg)


![Как да деактивирам автоматичните актуализации на драйвери Windows 10 (3 начина) [MiniTool News]](https://gov-civil-setubal.pt/img/minitool-news-center/34/how-disable-automatic-driver-updates-windows-10.jpg)

