Как да активирате и използвате функцията Microsoft Edge Drop?
Kak Da Aktivirate I Izpolzvate Funkciata Microsoft Edge Drop
Microsoft Edge представи нова функция за споделяне на файлове и бележки, наречена Drop. Можете да споделяте файлове между вашия компютър с Windows и телефон с Android. Тази публикация от Миниинструмент ви учи как да активирате и използвате функцията Microsoft Edge Drop.
Microsoft Edge Drop
Функцията Drop на Microsoft Edge прехвърля безпроблемно снимки, видеоклипове и документи между устройства. Тази функция използва вашия акаунт в OneDrive, за да съхранява файлове и да ги прави достъпни за изтегляне на всички ваши устройства. Функцията Drop на Microsoft Edge е налична на настолни и мобилни браузъри.
Изисквания:
- Тази функция използва акаунт в OneDrive за съхраняване на файлове, поради което трябва да сте влезли в акаунта си в Microsoft в Edge, за да го използвате.
- Функцията Drop в Microsoft Edge е налична само във версия 110.0.1587.41 или по-нова. Затова се уверете, че използвате най-новата версия на Microsoft Edge.
- Трябва също да подготвите диск.
Как да активирате Microsoft Edge Drop
Ето как да активирате функцията Microsoft Edge Drop на вашия компютър.
Стъпка 1: Отворете вашия браузър Microsoft Edge.
Стъпка 2: Щракнете върху Персонализирайте страничната лента бутон на страничната лента.
Стъпка 3: Под Управлявайте част, превъртете надолу вашите мишки, за да намерите Изпускайте функция и я активирайте.

Как да използвате Microsoft Edge Drop
След като активирате Microsoft Edge Drop, можете да започнете да използвате функцията. Следното е за това как да използвате Drop to its Edge браузър функция.
Стъпка 1: Щракнете върху иконата за пускане в страничната лента. След това щракнете върху Впиши се бутон. Въведете вашия акаунт и парола.
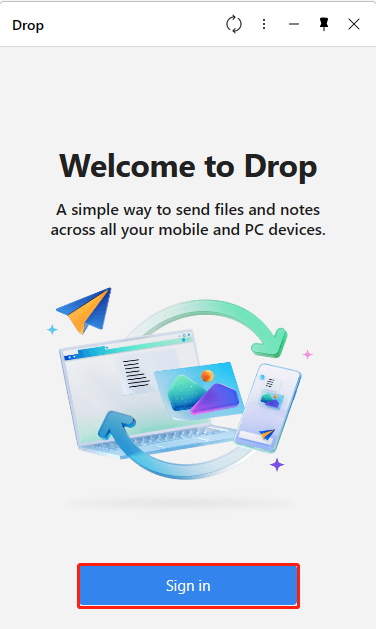
Стъпка 2: За да споделите бележка на други устройства, въведете съобщение в текстовото поле в долната част и щракнете върху Изпратете икона.
За да споделяте файлове от вашия компютър, щракнете върху + икона на дъното. Сега изберете файловете, които искате да споделите, от изскачащия прозорец и щракнете върху Отвори, за да ги качите.
Стъпка 3: Кликнете върху получения файл, за да го отворите на вашия компютър.
Забележка: Microsoft Edge автоматично ще изтегли всички файлове, които получавате чрез Drop. Ако не искате това, щракнете върху иконата на менюто (три хоризонтални точки) в панела Drop. След това деактивирайте Автоматично изтегляне опция.
Как да преглеждате споделените файлове чрез Drop to Edge на Android
Как да видите споделените файлове чрез Drop to Edge на Android.
Стъпка 1: Стартирайте Microsoft Edge на Android.
Стъпка 2: Докоснете иконата с три точки и отворете менюто.
Стъпка 3: Превъртете надолу до дъното и изберете Изпускайте икона. Също така ще получите известие на устройства с Android относно съобщението Drop, което трябва да проверите.
Microsoft Edge използва OneDrive Storage for Drop, където броят на файловете и бележките, които споделяте, ще се брои и хранилището ще се покаже, когато щракнете върху иконата с 3 точки в страничната лента на функцията Drop. Когато влезете в OneDrive в уеб браузър, можете да забележите папката „Microsoft Edge Drop files“ с файловете, които сте качили досега.
Заключителни думи
Как да активирам Microsoft Edge Drop? Как да използвате функцията Drop to its Edge браузър? Горното съдържание предоставя подробни стъпки за вас. Ако имате някои важни файлове на вашия компютър с Windows за архивиране, можете да изберете да архивирате данни на външен твърд диск. Можете да използвате безплатен софтуер за архивиране – MiniTool ShadowMaker, за да направите това.

![Как да инсталирам актуализация на PS4 от USB? [Ръководство стъпка по стъпка] [MiniTool Съвети]](https://gov-civil-setubal.pt/img/disk-partition-tips/52/how-do-i-install-ps4-update-from-usb.jpg)



![Как да импортирате чужд диск, без да губите данни [2021 Update] [MiniTool Tips]](https://gov-civil-setubal.pt/img/disk-partition-tips/34/how-import-foreign-disk-without-losing-data.jpg)



![Какво представлява приложението Vprotect и как да го премахна? [Новини от MiniTool]](https://gov-civil-setubal.pt/img/minitool-news-center/87/what-is-vprotect-application.png)
![[Пълно ръководство] Как да възстановите данни от Sony Vaio по 5 начина](https://gov-civil-setubal.pt/img/partition-disk/55/full-guide-how-to-recover-data-from-sony-vaio-in-5-ways-1.jpg)


![[ПОПРАВЕНО!] Повреда бе открита при проверка на файлове в директорията](https://gov-civil-setubal.pt/img/news/C2/fixed-corruption-was-found-while-examining-files-in-directory-1.png)
![6 съвета за отстраняване на скрийнсейвъра на Windows 10 няма да стартира издание [MiniTool News]](https://gov-civil-setubal.pt/img/minitool-news-center/94/6-tips-fix-windows-10-screensaver-won-t-start-issue.jpg)




![SanDisk представи ново поколение безжично USB устройство [MiniTool News]](https://gov-civil-setubal.pt/img/minitool-news-center/55/sandisk-has-introduced-new-generation-wireless-usb-drive.jpg)