Коригирано: черен екран след инсталиране на графичен драйвер Win 10 11
Korigirano Ceren Ekran Sled Instalirane Na Graficen Drajver Win 10 11
Срещали ли сте някога a черен екран след инсталиране на графичен драйвер като драйвер на Nvidia в Windows 10/11? Сега в тази публикация от Миниинструмент , можете да намерите няколко решения, които си струва да опитате, за черния екран на актуализацията на драйвера на Nvidia.
Графичният процесор (GPU) във вашето устройство помага при задачи, свързани с графики, като например графики, ефекти и видеоклипове. Ето много известни производители на GPU като Nvidia, ASUS, ZOTAC и др.
Въпреки това, разглеждайки форумите на Windows, ще откриете, че много потребители страдат от проблема „черен екран след инсталиране на драйвера на графичната карта“. Тук можете да видите реален пример.
Занимавам се с това от няколко седмици. Всеки път, когато се опитам да актуализирам драйвера си до драйвер на Nvidia, екранът ще стане черен. Ще издаде шум, когато щракна върху мишката, сякаш има изскачащ прозорец, но очевидно не мога да го видя. Когато рестартирате компютъра, ще стане замразяване на логото за зареждане . Преминах през добра част от отстраняването на неизправности, преинсталирах Windows няколко пъти и дори занесох компютъра си в магазин, за да проверят хардуера. Не можах да намеря какъв е проблемът и не намерих никой, който може да знае.
answers.microsoft.com
След това ще ви преведем как да разрешите черния екран след инсталиране на графичен драйвер.
Как да коригирате черен екран след инсталиране на графичен драйвер
Поправка 1. Преинсталирайте графичния драйвер в безопасен режим
Windows Безопасен режим изпълнява минимален брой услуги и програми. За да коригирате проблема „черен екран след актуализация на драйвер Nvidia“, можете да стартирате в безопасен режим и първо да деинсталирате драйвера на графичната карта на Nvidia. След това изтеглете отново драйвера от Официалният уебсайт на Nvidia за изтегляне и преинсталирайте драйвера.
Бакшиш: Прочетете тази статия Как да стартирате Windows 10 в безопасен режим (по време на зареждане) [6 начина] за да видите как да стартирате Windows в безопасен режим след стартиране на Windows и когато страдате от черен екран.
Поправка 2. Стартирайте програмата за отстраняване на неизправности в хардуера и устройствата
Проблемът с черен екран след инсталиране на драйвер за графична карта в Windows 11/10 може също да е свързан с компютърен хардуер, като например захранване, дънна платка или кабел за дисплей. За да изключите хардуера като фактор, можете да идентифицирате и разрешите хардуерни повреди, като стартирате инструмента за отстраняване на неизправности в хардуера и устройствата.
Стъпка 1. Натиснете Windows + I клавишни комбинации, за да отворите Настройки. Изберете Актуализация и сигурност .
Стъпка 2. Преминете към Отстраняване на неизправности раздел, превъртете надолу, за да щракнете Хардуер и устройства , след което щракнете Стартирайте инструмента за отстраняване на неизправности .

Стъпка 3. Сега Windows ще открие проблемите, свързани с вашия хардуер. Трябва да изчакате процесът да приключи и да следвате инструкциите на екрана, за да извършите необходимите действия.
След това можете да опитате да преинсталирате графичния драйвер и да проверите дали проблемът с черния екран продължава.
Поправка 3. Актуализирайте BIOS
BIOS означава Basic Input/Output System и представлява фърмуер на чип, вграден в дънната платка на компютъра. Актуализирането на BIOS може да поправи грешки или да добави поддръжка за по-нови модели процесори или графични карти.
Така че, когато се сблъскате с черен екран след инсталиране на графичен драйвер, можете да опитате да актуализирате BIOS, като се позовавате на нашата предишна публикация: Как да актуализирате BIOS на Windows 10 | Как да проверите версията на BIOS .
Поправка 4. Чиста инсталация на Windows
Някои потребители съобщиха, че са решили проблема с „черен екран след актуализация на драйвера Nvidia“ чрез чисто инсталиране на Windows и преинсталиране на драйвера на графичната карта.
Така че можете да опитате да направите същото – чиста инсталация на Windows. Преди това обаче трябва да обърнете внимание на следните съвети.
Необходими съвети:
1. Чистата инсталация е разширена опция, която ви помага да започнете отначало на вашето устройство, която ще премахне всички ваши лични файлове, приложения и драйвери, които сте инсталирали. Ето защо, силно се препоръчва да архивирайте вашите файлове преди чиста инсталация на Windows.
Можете да използвате MiniTool ShadowMaker, най-добрият софтуер за архивиране на данни, за да направите копие на вашите файлове. Поддържа 30-дневен безплатен пробен период.
2. Ако вашите файлове са загубени преди архивиране, можете да използвате MiniTool Power Data Recovery, за да възстановяване на изтрити файлове . Това е най-добрият безплатен софтуер за възстановяване на данни който е предназначен за възстановяване на файлове, папки, документи, снимки, видеоклипове и т.н.
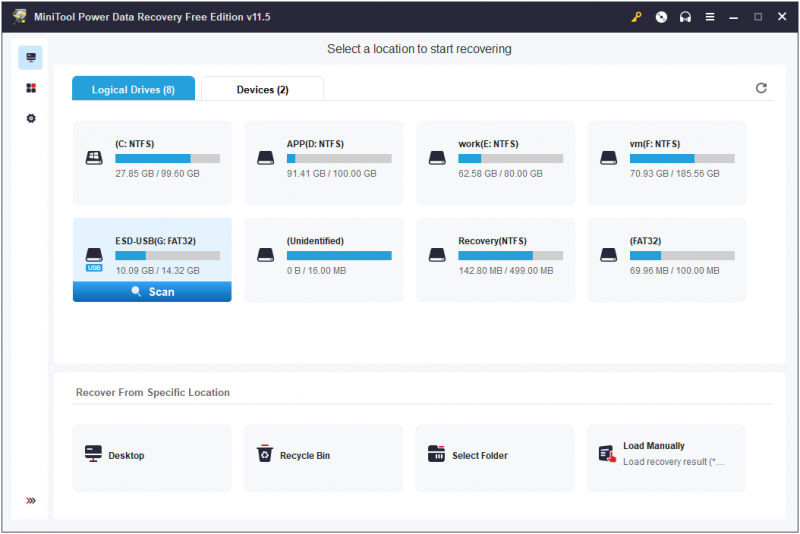
Опаковане на нещата
След като прочетете тази статия, трябва да знаете как да коригирате черния екран след инсталиране на графичен драйвер. Просто опитайте да преинсталирате драйвера в безопасен режим, стартирайте инструмента за отстраняване на неизправности в хардуера и устройствата, актуализирайте BIOS и инсталирайте чисто Windows.
Ако имате въпроси, когато използвате софтуера MiniTool, не се колебайте да се свържете с нас чрез [имейл защитен] .


![Пълно ръководство - Как да намерим пътя на мрежово устройство Windows 10 [MiniTool News]](https://gov-civil-setubal.pt/img/minitool-news-center/70/full-guide-how-find-path-network-drive-windows-10.png)
![4 решения за услугата Център за сигурност на Windows не могат да бъдат стартирани [MiniTool Tips]](https://gov-civil-setubal.pt/img/backup-tips/51/4-solutions-windows-security-center-service-can-t-be-started.jpg)





![Как да отворя изтеглянията си в Windows? [Новини от MiniTool]](https://gov-civil-setubal.pt/img/minitool-news-center/88/how-open-my-downloads-windows.jpg)


![[3 начина + съвети] Как да слезете по линия в Discord? (Shift + Enter)](https://gov-civil-setubal.pt/img/news/20/how-go-down-line-discord.png)


![Какво да правя, когато компютърът ви продължава да зарежда BIOS? [Новини от MiniTool]](https://gov-civil-setubal.pt/img/minitool-news-center/16/what-do-when-your-computer-keeps-booting-bios.jpg)
![Какво е таблица на дяловете [MiniTool Wiki]](https://gov-civil-setubal.pt/img/minitool-wiki-library/36/what-is-partition-table.jpg)

