Как да разрешите Не мога да запазя IP настройките в Windows? 3 Решения
How To Resolve Can T Save Ip Settings On Windows 3 Solutions
Няколко потребители получават съобщение за грешка: „Не мога да запазя IP настройките. Проверете една или повече настройки и опитайте отново”. Ако търсите методи за отстраняване на този проблем, тази публикация от Миниинструмент може да ви даде малко вдъхновение. Продължете да четете, за да изпробвате предоставените решения.Ан IP адрес се отнася за адрес на интернет протокол, който присвоява устройството към компютърна мрежа. Той може да помогне на мрежовия интерфейс да провери идентификацията на устройството и да покаже адреса на местоположението. Когато потребителите трябва да скрият истинската геолокация, да заобиколят някои ограничения или да коригират грешки, трябва да промените IP адреса на вашето устройство. След това може да попаднете на грешката, която не може да запази IP настройките. Ето някои възможни решения, които да ви помогнат да разрешите проблема. Можете да прочетете и опитате тези методи, за да намерите такъв, който работи във вашата ситуация.
Поправка 1. Променете IP адреса от контролния панел
Ако не можете да запазите IP настройките чрез настройките на Windows, можете да опитате да промените конфигурацията чрез контролния панел. Ето как да изпълните задачата.
Стъпка 1. Тип Контролен панел в полето за търсене на Windows и натиснете Въведете да отвори прозореца.
Стъпка 2. Изберете Големи икони от падащото меню на Преглед по в горния десен ъгъл.
Стъпка 3. Отидете до Център за мрежи и споделяне > Промяна на настройките на адаптера .
Стъпка 4. Щракнете с десния бутон върху вашата мрежова опция и изберете Свойства .
Стъпка 5. В прозореца с подкана превъртете надолу и щракнете двукратно върху Интернет протокол версия 4 (TCP/IPv4) опция.
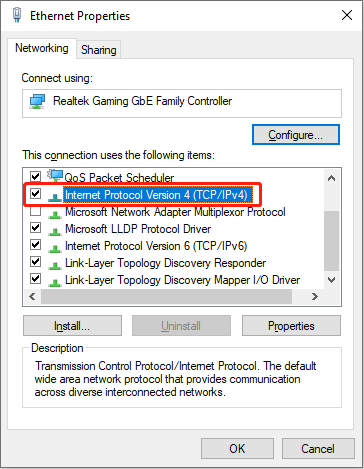
Стъпка 6. Отбележете Използвайте следния IP адрес в следващия прозорец. Сега можете да въведете правилния IP адрес, подмрежова маска и шлюз по подразбиране, след което щракнете добре за да запазите промяната.
Поправка 2. Променете IP адреса чрез Windows PoweraShell
Друг метод за промяна на IP адреса на вашия компютър е изпълнението на командни редове. За сложни компютърни потребители този метод може да опрости процеса и да спести много време. Ето как да го направите.
Стъпка 1. Натиснете Win + R за да отворите прозореца Изпълнение.
Стъпка 2. Тип powershell в кутията и натиснете Ctrl + Shift + Enter за да стартирате Windows PowerShell като администратор.
Стъпка 3. Тип netsh интерфейс ip показване на конфигурация и натиснете Въведете за показване на информацията за текущия IP. Можете да проверите внимателно списъка и да намерите този, който трябва да промените.
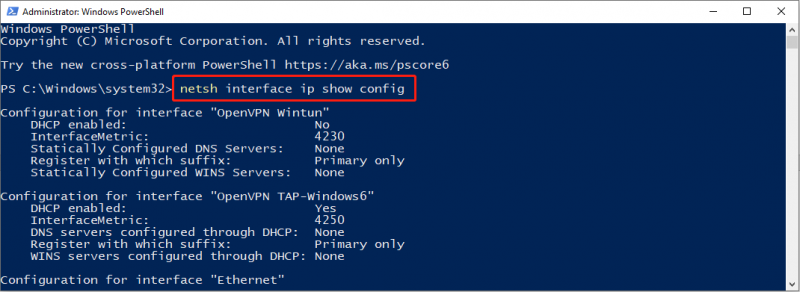
Стъпка 4. Въведете следния команден ред и натиснете Въведете :
netsh интерфейс ip set адрес име= „Име на мрежов интерфейс“ статичен IP адрес Подмрежова маска Шлюз
Моля, заменете параметрите с правилните. Името на мрежовия интерфейс трябва да бъде името на IP адреса, който искате да промените. IP адресът, подмрежовата маска и шлюзът трябва да са правилната информация за IP, която ще промените. Обърнете внимание на интервалите и препинателните знаци в командния ред, тъй като те ще повлияят на изпълнението на командния ред.
Поправка 3. Нулирайте TCP/IP с командния ред
Възможна причина, поради която не можете да запазите IP настройките, са проблемите с протокола за управление на предаването и интернет протокола (TCP/IP). Тъй като вашият компютър разчита на TCP/IP за прехвърляне и получаване на данни от други устройства чрез мрежа, компютърът може да не успее да промени IP настройките поради грешни настройки на TCP/IP. В този случай можете да използвате командния ред, за да нулирате TCP/IP, за да коригирате грешката при не може да се запише настройката на IP.
Стъпка 1. Натиснете Win + R за да отворите прозореца Изпълнение.
Стъпка 2. Тип cmd в диалоговия прозорец и натиснете Въведете за да отворите командния ред.
Стъпка 3. Въведете следните командни редове и натиснете Въведете в края на всеки един.
- netsh winsock нулиране
- netsh int ip нулиране
След това трябва да рестартирате компютъра си и да опитате да промените своя IP адрес, за да видите дали тази грешка е разрешена.
Долен ред
Може да е досадно, когато не можете да запазите IP настройките, но трябва да го направите. Можете да опитате методите, споменати в тази публикация, за да промените IP настройките с помощта на контролния панел или Windows PowerShell. Надяваме се, че има полезни съвети за вас.
![[РЕШЕНО] Как да възстановя изтритите файлове на Mac | Пълно ръководство [MiniTool Съвети]](https://gov-civil-setubal.pt/img/data-recovery-tips/05/how-recover-deleted-files-mac-complete-guide.jpg)



![Как да премахнете / деинсталирате PC Accelerate Pro напълно [2020] [MiniTool News]](https://gov-civil-setubal.pt/img/minitool-news-center/02/how-remove-uninstall-pc-accelerate-pro-completely.png)





![Как да изтрия сенчести копия на Windows 11 10 Server? [4 начина]](https://gov-civil-setubal.pt/img/backup-tips/79/how-to-delete-shadow-copies-on-windows-11-10-server-4-ways-1.png)



![Топ 10 начина за коригиране на проблем 10 на прозореца за зареждане [Съвети за MiniTool]](https://gov-civil-setubal.pt/img/disk-partition-tips/35/top-10-ways-fix-window-10-stuck-loading-screen-issue.jpg)



