Synology Active Backup for Business – Преглед на архивирането на данни
Synology Active Backup For Business An Overview Of Data Backup
Active Backup for Business е отличен вграден инструмент за архивиране и възстановяване след бедствие, предоставен от Synology. Тази помощна програма улеснява потребителите на Synology при преследването на сигурността на данните. С неговите мощни функции можете да извършвате повече задачи за архивиране. Тази публикация от Миниинструмент ще ви покаже повече информация за него.Какво е активно архивиране за бизнеса?
Synology Active Backup for Business, наличен сред всички съвместими NAS продукти, които работят с операционната система Synology DiskStation Manager, поддържа всички видове задачи за архивиране и прехвърляне на файлове. Можете лесно да проверите състоянието на NAS и инсталираните драйвери с техния капацитет.
Цялата информация за системата, защитените устройства, календара за архивиране и текущите дейности ще се покаже на страницата Общ преглед. Този инструмент Active Backup for Business облагодетелства потребителите на Synology с много полезни функции, като архивиране на данни от различни източници, създаване на версии и моментни снимки, гъвкаво планиране, дедупликация на данни и компресия и др.
Тези отлични характеристики карат Synology да се откроява на продуктовия пазар на NAS. Пакетът за централизирано управление на различни задачи за архивиране включва бърз възстановяване в случай на бедствие , което ви позволява да наблюдавате задачите за обработка от една проста конзола.
След това ще заключим някои предимства от използването на Active Backup за бизнеса.
- Неограничени резервни копия за PC, Mac, физически сървъри, виртуални машини и файлови сървъри.
- Повече налични функции като инкрементално архивиране и дедупликация на данни.
- Лесно възстановяване на данни от резервни копия в външен NAS на Synology.
Тази програма е инсталирана на вашето Synology NAS устройство и ако не можете да я намерите, можете да я изтеглите и инсталирате ръчно. Сега в следващата част ще дадем подробно ръководство за изтегляне на Synology Active Backup for Business.
Как да изтеглите и активирате Active Backup за бизнеса?
Преди да изтеглите Active Backup for Business, трябва да проверите вашето устройство за оптимална конфигурация за инсталацията. Следните условия биха били добри за извършване на инсталацията.
- X64-битов Synology NAS сървър с файлова система Btrfs
- Поне 4GB RAM
- Избягвайте да задавате квоти за споделени файлове или шифровани споделени папки
За да изтеглите Active Backup for Business, можете да отидете в Synology Package Center, да потърсите Active Backup for Business и след това да щракнете върху Инсталирай под този инструмент. Този инструмент ще ви помоли да активирате пакета. Трябва да се регистрирате за акаунт в Synology за безплатно активиране и да въведете своите идентификационни данни.
Като алтернатива можете да отидете на това център за изтегляне и изберете продуктовата категория и съответния модел, който използвате. След това изберете Пакети и превъртете надолу, за да намерите и щракнете Synology Active Backup for Business > Изтегляне .

След това изчакайте изтеглянето да приключи и инсталирайте Active Backup for Business. След това следвайте следващите инструкции на екрана, за да го активирате.
Как да използвам Active Backup за бизнеса?
След последната част, сега можете да започнете да използвате тази помощна програма, за да изпълнявате проектирани задачи за архивиране и да съхранявате архивираните данни.
Тъй като вашето устройство ще бъде свързано към вашия Synology NAS, след като Active Backup for Business бъде инсталиран, задачата за архивиране ще бъде създадена автоматично въз основа на шаблона. Или може да се наложи ръчно да се свържете с резервен сървър.
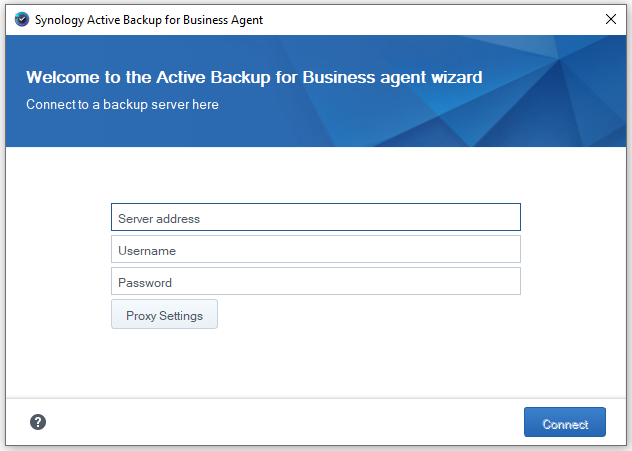
Можете предварително да конфигурирате шаблоните за задачи за архивиране за вашите устройства, позволявайки едни и същи настройки за архивиране да се прилагат на множество устройства по време на масовото внедряване. За да направите това, трябва да получите достъп до Active Backup for Business и да отидете на Настройки > Шаблон > Създаване .
Можете също така ръчно да създадете други задачи за архивиране за едно устройство. Просто следвайте следващите ходове.
Стъпка 1: Отидете на PC/Mac и изберете устройството, където искате да създадете задача в Windows раздел. Ако няма желано устройство, щракнете Добави устройство и изтеглете агента.
Стъпка 2: След това щракнете Създаване на задача . За някои различни версии може да се наложи да отидете на PC/Mac > Списък за вземане и изберете целевото устройство от списък с компютри, които са били свързани към сървъра. Сега щракнете Създавайте за следващите ходове.
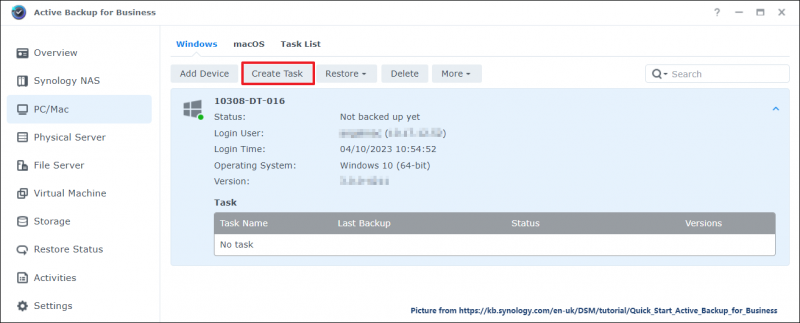
Стъпка 3: Сега ще бъдете помолени да конфигурирате настройките на задачата. Изисква се име на задача и след това изберете тип източник от наличните, който включва целия персонален компютър, само системния обем или персонализирания том, който искате да защитите.
Забележка: Поддържат се само външни твърди дискове, но флопи устройства, флаш устройства или четци на флаш карти са пропуснати.За повече функции можете да активирате компресиране и криптиране на трансфер на данни и да ограничите скоростта на трансфер на данни от вашия компютър. Налични са различни настройки за захранване на компютъра.
Стъпка 4: След това ще бъдете подканени да изберете споделена папка във файловата система Btrfs като дестинация за архивиране. Тази папка е създадена автоматично по време на инсталирането на пакета.
Имате право да конфигурирате настройките за компресиране и криптиране на дестинацията за архивиране. След като задачата за архивиране бъде създадена и стартирана, настройките не могат да се променят, освен ако не създадете задача в ново местоназначение.
Междувременно Synology Active Backup for Business може да зададе планирано архивиране задачи – по събитие или по време – и тези два типа могат да се задават и прилагат заедно. Задаването на политика за задържане ви помага да управлявате вашето място за съхранение по-ефективно, като запазвате желаните от вас версии.
Стъпка 5: Когато приключите с всичко, щракнете Свършен и тогава да за да запазите и стартирате тази задача.
Как да възстановите резервните копия на Windows устройства?
След архивирането можете да възстановите данните си, когато е необходимо. И така, как да направите това?
Ако искате да възстановите цяло устройство, първо трябва да създадете носител за възстановяване за устройството, което искате да възстановите.
За да създадете USB носител за възстановяване, трябва да подготвите USB устройство с поне 1 GB капацитет и да изтеглите Synology Active Backup for Business Recovery Media Creator от Център за изтегляне на Synology . Synology Active Backup for Business Recovery Wizard е вграден в създателя, така че не е необходимо да го изтегляте допълнително.
Забележка: Носителите могат да бъдат създадени само на устройството, което работи с 64-битова версия на Windows, има същите настройки за език и регион и има същите версии и драйвери на Windows като устройството, което искате да възстановите.След като поставите USB устройството и след това стартирате програмата за създаване на медии, изберете USB носител и щракнете Създавайте .
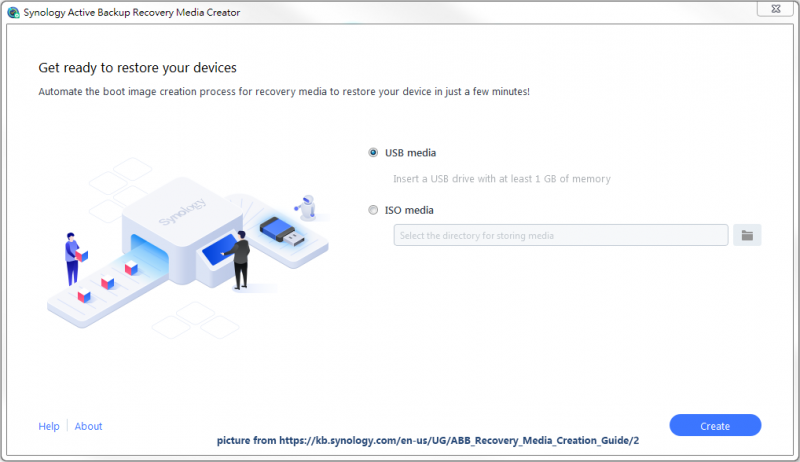 Забележка: Ако изскачащо известие ви напомни да изтеглите и инсталирате инструменти за внедряване и предварително инсталирана среда на Windows (Windows PE), просто следвайте инструкциите, за да направите това, което зависи от версията на вашата операционна система.
Забележка: Ако изскачащо известие ви напомни да изтеглите и инсталирате инструменти за внедряване и предварително инсталирана среда на Windows (Windows PE), просто следвайте инструкциите, за да направите това, което зависи от версията на вашата операционна система.След като успее, можете да поставите диска в желаното устройство и да стартирате устройството от устройството. Ще бъдете пренасочени към съветника за възстановяване на Active Backup for Business, който може автоматично да възстанови вашето устройство от вашия Synology NAS.
За да възстановите определени файлове или папки, можете да отидете на Active Backup for Business Portal и тази помощна програма се инсталира автоматично с Active Backup for Business. Можете да отидете до инструмента за преглед на файлове и да изберете един или повече файлове или папки като цел. След това щракнете Възстанови и следвайте следващите инструкции на екрана, за да завършите работата.
Ако искате да възстановите архивирана версия от определена точка, можете да щракнете върху Задача меню от горния десен ъгъл, за да покажете наличните задачи и да изберете желаната задача и конкретната версия за възстановяване. в Възстановяване на подробности , можете да промените дестинацията за възстановяване.
Активно архивиране за бизнес алтернатива: MiniTool ShadowMaker
Както можете да видите, въпреки че Synology Active Backup for Business има много мощни функции, целият процес за архивиране и възстановяване на данни е доста сложно и от вас се изисква да изтеглите и инсталирате някои помощни програми, за да завършите работата.
За щастие, има друг избор за вас – MiniTool ShadowMaker, това всичко-в-едно безплатен софтуер за архивиране с по-изчерпателни функции. MiniTool ShadowMaker може да прави повечето неща като резервно копие на Synology и разработва по-добри услуги за по-широка употреба, като клониране на диск, създаване на медии, универсално възстановяване, синхронизиране на файлове, едно щракване архивиране на системата разтвор и др.
За по-добро архивиране на потребителите е разрешено да конфигурират настройките за архивиране. Можете да зададете конкретна времева точка за вашите автоматични архиви ежедневно, седмично, месечно или по събитие. Има три типа резервни копия, които можете да изберете, включително пълно, инкрементално и диференциално архивиране .
Освен това, точно като Synology Active Backup for Business, можете да извършвате криптиране и компресиране на архивиране за вашите задачи.
Изтеглете и инсталирайте този софтуер и има 30-дневна безплатна пробна версия за вас. Ако искате да архивирате на външен твърд диск, моля, свържете го към вашето устройство, преди да стартирате MiniTool ShadowMaker.
Пробна версия на MiniTool ShadowMaker Щракнете за изтегляне 100% Чисто и безопасно
Стъпка 1: Отворете MiniTool ShadowMaker и щракнете Поддържайте пробния период .
Стъпка 2: Отидете на Архивиране и можете да изберете вашата система, файлове, папки, дялове и диск като източник на резервно копие от ИЗТОЧНИК раздел.
Забележка: Свързаните със системата дялове са избрани по подразбиране и не е необходимо да променяте избора, ако искате да извършите архивиране на системата.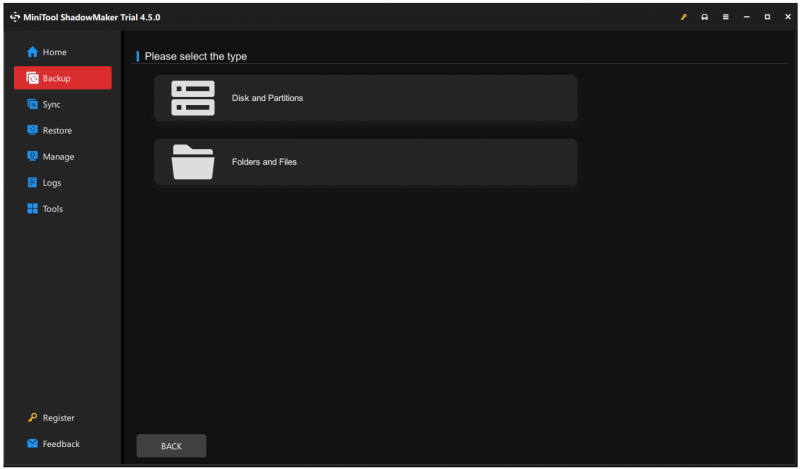
Стъпка 3: След това отидете на ДЕСТИНАЦИЯ раздел, за да изберете къде да съхранявате резервното копие. Налични са вътрешни/външни дискове и NAS устройства.
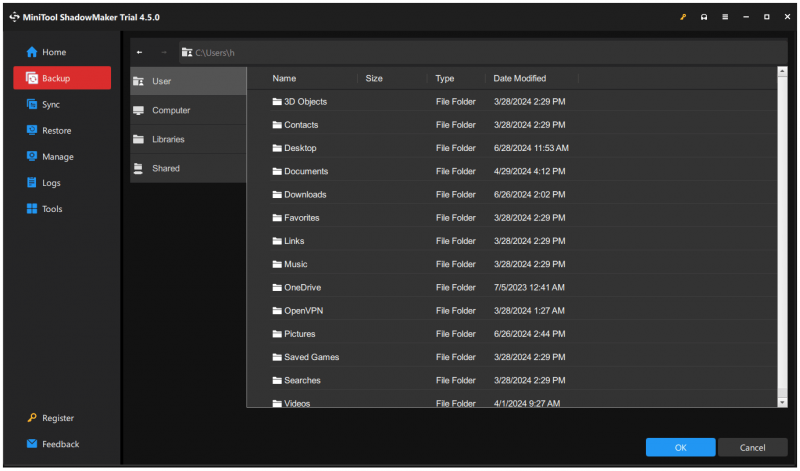
Стъпка 4: Можете да щракнете Настроики за повече настройки и след това щракнете Архивиране сега за да започнете незабавно задачата.
Ако искате да извършите възстановяване без метал, MiniTool ShadowMaker може да ви предостави начин. На първо място, трябва да подготвите резервно копие на системата и след това създайте стартиращо USB устройство чрез функцията Media Builder (размерът на USB устройството се препоръчва да бъде 4GB – 64GB).
След това можете да поставите устройството в компютъра, който искате да възстановите, и да стартирате компютъра си от устройството в интерфейса MiniTool PE Loader. Тук можете да отидете на MiniTool ShadowMaker и да изберете Възстанови за да изберете системното архивиране за възстановяване.
Струва си да се спомене, че MiniTool ShadowMaker предоставя a Универсално възстановяване функция за подпомагане на възстановяването на резервно копие на Windows на друг компютър с различен процесор, дънна платка или чипсет. Можете да проверите тази публикация за повече информация: Как можете да направите Windows Backup Restore на друг компютър .
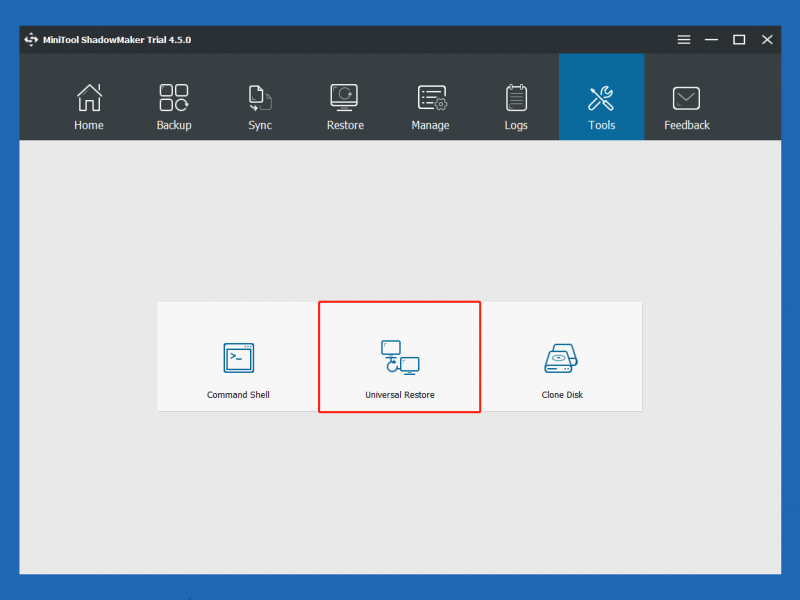
Долен ред
Synology Active Backup for Business е много полезно за тези, които искат да извършват архивиране. С неговата защита можете да се насладите на по-високо ниво на сигурност на данните. Понякога може да се сблъскате с проблеми, когато използвате това Active Backup for Business и можете да изберете друг избор – MiniTool ShadowMaker с по-лесни операции за архивиране.
Имаме професионален екип за поддръжка, който да разреши вашите притеснения относно MiniTool ShadowMaker и можете да се свържете с нас чрез [имейл защитен] .
![7 надеждни начина за деактивиране на BitLocker Windows 10 [MiniTool News]](https://gov-civil-setubal.pt/img/minitool-news-center/22/7-reliable-ways-disable-bitlocker-windows-10.png)





![Как да коригирам код 19: Windows не може да стартира това хардуерно устройство [MiniTool News]](https://gov-civil-setubal.pt/img/minitool-news-center/19/how-fix-code-19-windows-cannot-start-this-hardware-device.png)
![Evernote не се синхронизира? Ръководство стъпка по стъпка за отстраняване на този проблем [Съвети за MiniTool]](https://gov-civil-setubal.pt/img/backup-tips/89/evernote-not-syncing-a-step-by-step-guide-to-fix-this-issue-minitool-tips-1.png)
![Как да коригирам проблема с „Chrome Bookmarks Not Sync“ в Windows [MiniTool News]](https://gov-civil-setubal.pt/img/minitool-news-center/78/how-fix-chrome-bookmarks-not-syncing-issue-windows.jpg)




![Как да настроите яркостта на екрана в Windows 10? Следвайте Ръководството! [Новини от MiniTool]](https://gov-civil-setubal.pt/img/minitool-news-center/53/how-adjust-screen-brightness-windows-10.jpg)
![Как да коригирам проблема с „Windows Driver Foundation High CPU“ [MiniTool News]](https://gov-civil-setubal.pt/img/minitool-news-center/67/how-fix-windows-driver-foundation-high-cpu-issue.jpg)

![Поправено - инсталирането се провали във фазата Safe_OS [MiniTool News]](https://gov-civil-setubal.pt/img/minitool-news-center/19/fixed-installation-failed-safe_os-phase.png)

