Как да форматирате SSD с ОС върху него (2 надеждни начина)
How To Format Ssd With Os On It 2 Reliable Ways
Не можете да форматирате SSD с операционна система Windows, работеща във File Explorer, поради грешката „Не можете да форматирате този том“. Ето този урок на Миниинструмент има за цел да ви покаже как да форматирате SSD с ОС върху него от BIOS и чрез използване на компютърен носител за стартиране.Ако се опитате да форматирате SSD с операционната система Windows на него в Windows Explorer, ще получите съобщение за грешка, което казва „ Не можете да форматирате този том ”. Windows забранява тази операция, тъй като форматирането на SSD ще изтрие всички файлове на диска, включително операционната система, което ще доведе до невъзможност за стартиране на компютъра.
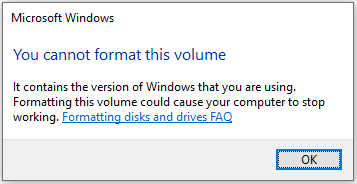
И така, има ли някакъв начин да форматирате SSD с работеща на него операционна система?
Възможно ли е да форматирате SSD с Windows на него
Разбира се, отговорът е Да. Не можете да форматирате C устройството чрез File Explorer или Command Prompt, докато Windows работи нормално, но можете да форматирате SSD чрез командния ред от BIOS.
Съвети: След като форматирате C устройството, всички негови файлове и операционната система ще бъдат изтрити и ще трябва да го направите преинсталирайте Windows за по-нататъшна употреба. За да защитите вашите данни, ви се препоръчва да архивирайте файловете с помощта на MiniTool ShadowMaker. Този инструмент за архивиране на файлове има пробно издание, което ви позволява да го използвате безплатно в рамките на 30 дни.Пробна версия на MiniTool ShadowMaker Щракнете за изтегляне 100% Чисто и безопасно
Сега продължете да четете, за да намерите подробни стъпки за форматиране на SSD с операционна система върху него.
Как да форматирате SSD с операционна система върху него
Метод 1. Използвайте CMD
Първо, ние ви показваме как да форматирате SSD от BIOS с помощта на CMD. За да използвате този метод, трябва да подготвите празно USB устройство или такова, което не съдържа важни файлове, тъй като това устройство ще бъде форматирано в следващите стъпки.
Стъпка 1. Поставете USB устройството в компютъра и създайте стартиращ USB носител, като използвате Инструмент за създаване на Windows Media .
Стъпка 2. Стартирайте компютъра от създаденото стартиращо USB устройство. В прозореца за настройка на Windows настройте езика, часа и клавиатурата, след което щракнете Следващия .
Стъпка 3. В следващия прозорец щракнете върху Поправете компютъра си опция.
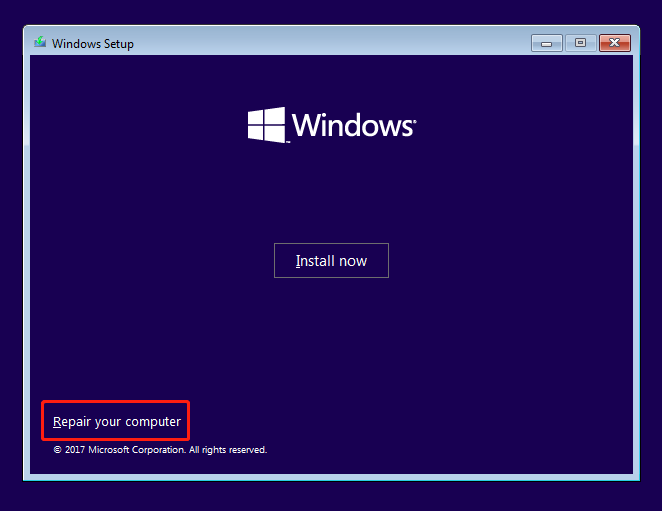
Стъпка 4. След това щракнете Отстраняване на неизправности > Командния ред .
Стъпка 5. В прозореца на командния ред въведете формат c: /fs: NTFS и натиснете Въведете . След като тази команда бъде изпълнена, вашето C устройство трябва да бъде форматирано в NTFS.
Метод 2. Използвайте MiniTool Partition Wizard
Ако не сте запознати с командните редове, можете да изберете професионален софтуер за управление на дискове за да завършите задачата за форматиране на SSD. Тук MiniTool Partition Wizard силно се препоръчва. Тази магия на дяловете може да ви помогне да създадете стартиращ носител, за да стартирате компютъра си без Windows, така че да можете да форматирате C устройството на SSD.
Съвети: Функцията MiniTool Bootable Media Builder е достъпна само в разширените издания на MiniTool Partition Wizard.Как да форматирате SSD с Windows на него с помощта на MiniTool Partition Wizard?
Стъпка 1. Свържете празно USB устройство към вашия компютър.
Стъпка 2. Изтеглете, инсталирайте и стартирайте MiniTool Partition Wizard Free и след това щракнете върху Регистрирам бутон, за да го надстроите.
MiniTool Partition Wizard безплатно Щракнете за изтегляне 100% Чисто и безопасно
Стъпка 3. Щракнете върху Стартираща медия икона към създайте стартиращо USB устройство . Следващия, зареждане от изгореното USB устройство .
Стъпка 4. На страницата MiniTool PE Loader щракнете MiniTool Partition Wizard за да го стартирате.
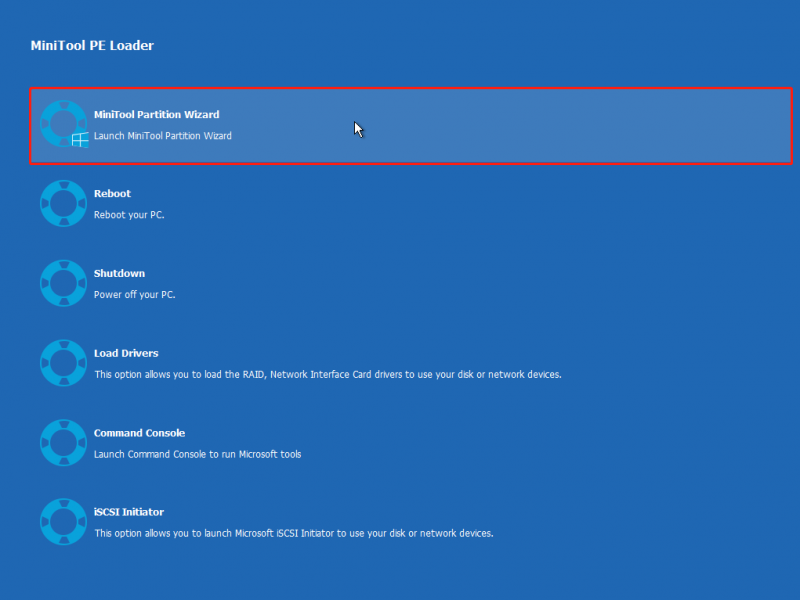
Стъпка 5. Щракнете с десния бутон върху устройството C и изберете формат опция от контекстното меню.
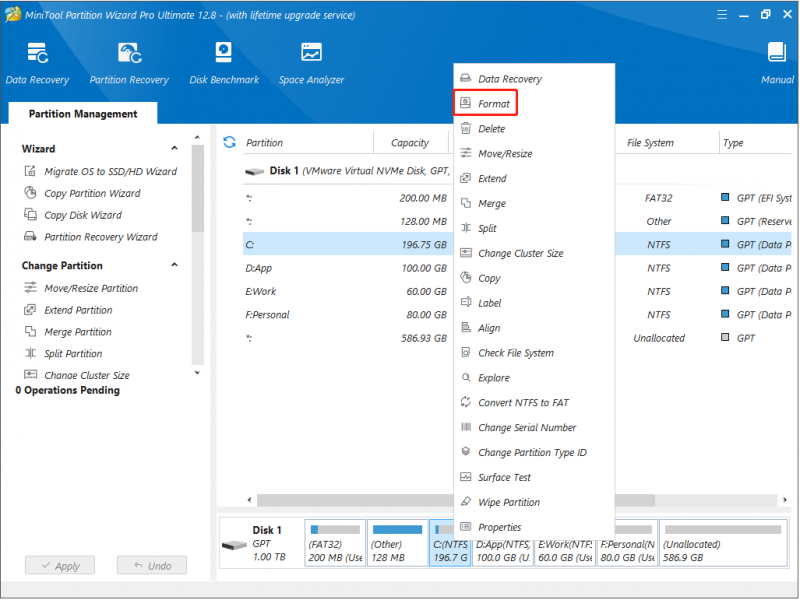
Стъпка 6. В новия прозорец за предупреждение щракнете да продължавам.
Стъпка 7. Настройте етикета на дяла, файловата система и размера на клъстера, след което щракнете Добре .
Стъпка 8. Прегледайте ефекта на форматиране и след това щракнете върху Приложи бутон, за да завършите окончателния процес на форматиране на SSD.
Допълнително четене: Как да възстановите данни от форматиран SSD
Ако забравите да архивирате вашите файлове, преди да форматирате SSD, вашите файлове ще бъдат премахнати за постоянно от вашето устройство. В този случай, ако искате да възстановите изтрити/загубени файлове, можете да потърсите помощ от професионален инструмент за възстановяване на файлове, MiniTool Power Data Recovery .
Добър е при извличане на документи, снимки, видео, аудио файлове и т.н. от форматирани SSD, HDD, USB устройства, SD карти и т.н. В допълнение към форматирането на диска, той се справя отлично и с други сценарии за възстановяване на данни, като недостъпност на диска, черен екран на компютъра, загуба на дял и т.н.
MiniTool Power Data Recovery Безплатно Щракнете за изтегляне 100% Чисто и безопасно
Заключение
Като цяло, ако се чудите как да форматирате SSD с операционна система върху него, можете да следвате начините по-горе, за да го направите от BIOS или като използвате MiniTool Partition Wizard.
Между другото, ако срещнете някакви проблеми, докато използвате софтуера MiniTool, не се колебайте да изпратите имейл до [имейл защитен] .

![Как да поправя Windows не може да настрои домашна група на този компютър [MiniTool News]](https://gov-civil-setubal.pt/img/minitool-news-center/86/how-fix-windows-can-t-set-up-homegroup-this-computer.jpg)

![Firefox продължава да се срива? Ето какво трябва да направите, за да го поправите! [Новини от MiniTool]](https://gov-civil-setubal.pt/img/minitool-news-center/05/firefox-keeps-crashing.png)

![Ето пълни решения, ако Google Chrome замрази Windows 10 [MiniTool News]](https://gov-civil-setubal.pt/img/minitool-news-center/59/here-are-full-solutions-if-google-chrome-freezes-windows-10.jpg)

![HTML5 видео файл не е намерен? Поправете го сега с помощта на 4 решения! [Новини от MiniTool]](https://gov-civil-setubal.pt/img/minitool-news-center/71/html5-video-file-not-found.jpg)


![Топ 3 начина за неприлагане на Microsoft Outlook [MiniTool News]](https://gov-civil-setubal.pt/img/minitool-news-center/79/top-3-ways-microsoft-outlook-not-implemented.png)

![[Разрешено] Как да архивирате снимки на Amazon на твърд диск?](https://gov-civil-setubal.pt/img/news/91/resolved-how-to-back-up-amazon-photos-to-a-hard-drive-1.jpg)

![[Решение] Как да деактивирам антивируса на Windows Defender при Win 10 [MiniTool News]](https://gov-civil-setubal.pt/img/minitool-news-center/97/how-disable-windows-defender-antivirus-win-10.jpg)




![Поправете параметъра неправилен в Windows 7/8/10 - Няма загуба на данни [MiniTool Съвети]](https://gov-civil-setubal.pt/img/data-recovery-tips/00/fix-parameter-is-incorrect-windows-7-8-10-no-data-loss.jpg)