Как да поправя грешка на Microsoft Store 0x8D050003? Ето ги решенията
How To Fix Microsoft Store Error 0x8d050003 Here Are Solutions
Когато инсталирате приложения от Microsoft Store, вашата работа може да се провали и ще получите грешка 0x8D050003. Ако сте озадачени и не знаете как да коригирате грешката на Microsoft Store 0x8D050003, това Миниинструмент публикацията ще ви покаже точните методи в следното съдържание.Код на грешка 0x8D050003 с Microsoft Store
Опитах да изтегля няколко съвместими приложения, но винаги изскачаше, че „Случи се нещо неочаквано“ и че трябва да опитам отново по-късно. Кодът на грешката е 0x8D050003. Може ли някой да помогне? - Помощ23.23 answers.microsoft.com
Ето четири решения за коригиране на този код за грешка на Microsoft Store 0x8D050003. Можете да ги изпробвате с ръководството стъпка по стъпка по-долу.
Метод 1: Стартирайте програмата за отстраняване на неизправности в приложенията на Windows Store
Когато не можете да инсталирате приложения от Microsoft Store, първо ще отидете да проверите какво не е наред с приложението Microsoft Store. За щастие, Windows е оборудван със съответния инструмент за отстраняване на неизправности, за да откривате и коригирате грешки в приложението.
Стъпка 1: Натиснете Win + I за да отворите настройките на Windows.
Стъпка 2: Изберете Актуализация и сигурност и преминете към Отстраняване на неизправности раздел в левия панел.
Стъпка 3: Щракнете Допълнителни инструменти за отстраняване на неизправности в десния панел.
Стъпка 4: Превъртете надолу, за да намерите и изберете Приложения от Windows Store опция, след което щракнете върху Стартирайте инструмента за отстраняване на неизправности .
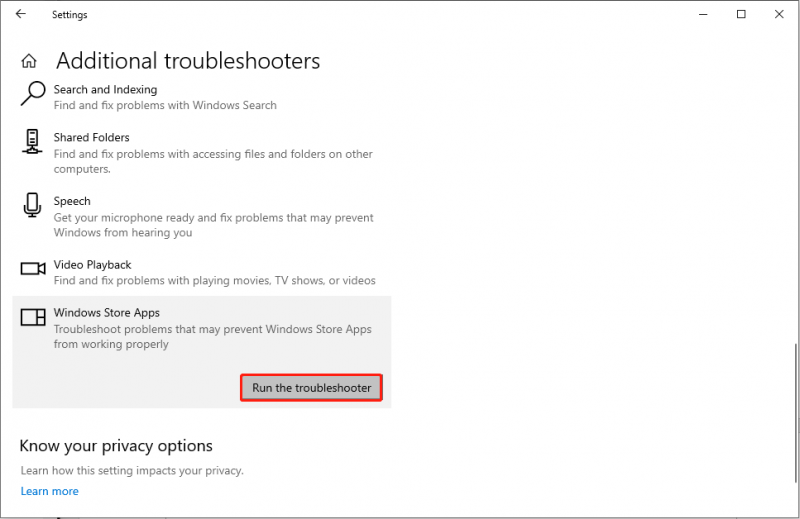
След процеса на откриване инструментът за отстраняване на неизправности ще ви даде някои инструкции за отстраняване на проблема. Можете да следвате информацията на екрана, за да поправите приложението Store.
Метод 2: Деактивирайте VPN и прокси
Ако използвате VPN или прокси на вашия компютър, това може да повлияе на връзката ви, така че да ви блокира инсталирането на приложения от Microsoft Store. Можете да деактивирате VPN или прокси, за да опитате да коригирате проблема.
Стъпка 1: Кликнете върху Windows икона в долния ляв ъгъл и изберете съоръжения икона, за да отворите прозореца с настройки.
Стъпка 2: Изберете Мрежа и интернет и се обърнете към Прокси раздел.
Стъпка 3: Превключете превключвателя на Автоматично откриване на настройките да се Изкл .
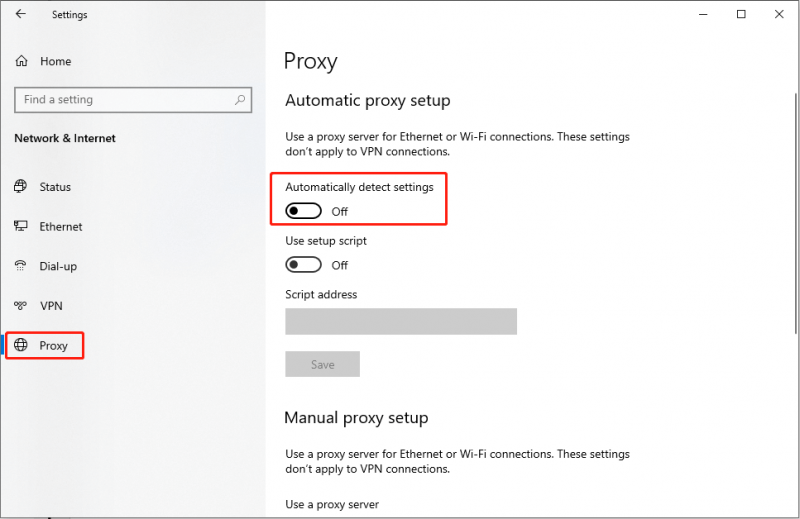
Стъпка 4: Превъртете надолу до Ръчна настройка на прокси раздел, след което се уверете, че Използвайте прокси сървър е деактивиран.
След тези настройки можете да опитате да инсталирате приложения в приложението Microsoft Store отново, за да проверите дали грешката 0x8D050003 на Microsoft Store се появява отново.
Метод 3: Изчистете кеша на Microsoft Store
Трябва да знаете, че всяко приложение ще създава и натрупва кеш файлове по време на процеса на изпълнение. Когато кеш файловете се повредят или липсват, производителността на приложението ще бъде повлияна. Когато получите код за грешка на Microsoft Store 0x8D050003, можете да изчистите неговите кеш файлове, за да коригирате проблема, ако причината са повредените/липсващи кеш файлове.
Стъпка 1: Натиснете Win + R за да отворите прозореца Изпълнение.
Стъпка 2: Тип wsreset.exe в текстовото поле и натиснете Въведете .
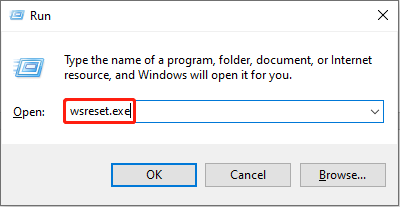
Изчакайте процесът на изчистване да завърши, след което вашият компютър автоматично ще отвори Microsoft Store. Опитайте да инсталирате приложения отново.
Метод 4: Преинсталирайте приложението Microsoft Store
Последният метод е да преинсталирате приложението Microsoft Store. Ако проблемът с инсталацията е причинен от повреден софтуер, този метод може лесно да го разреши.
Стъпка 1: Натиснете Win + X и изберете Windows PowerShell (администратор) от менюто на WinX.
Стъпка 2: Копирайте и поставете командния ред в прозореца на PowerShell и натиснете Въведете да го изпълним.
Get-Appxpackage - Allusers
Стъпка 3: Прегледайте страницата с резултати, за да намерите Пълно име на пакета на Microsoft Store и копирайте съдържанието.
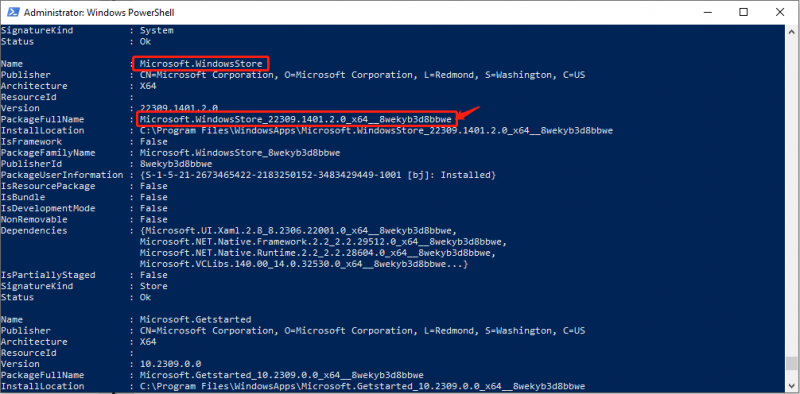
Стъпка 4: Въведете командния ред: Add-AppxPackage -register “C:\Program Files\WindowsApp\
Стъпка 5: Хит Въведете . Изчакайте компютърът да преинсталира Windows Store.
Стъпка 6: Рестартирайте компютъра си и отидете, за да видите дали Microsoft Store е инсталиран.
Освен това MiniTool е проектирал няколко софтуера, за да задоволи вашите нужди от компютър. MiniTool Power Data Recovery е идеален избор сред многото сигурни услуги за възстановяване на данни . Това безплатен софтуер за възстановяване на файлове се справя добре в възстановяване на твърд диск , възстановяване на SD карта, възстановяване на флаш устройство и др. Файлове, включително снимки, видеоклипове, аудио, документи, архиви и т.н., могат да бъдат възстановени безопасно. Ако търсите надежден инструмент за възстановяване на файлове, опитайте MiniTool Power Data Recovery!
MiniTool Power Data Recovery Безплатно Щракнете за изтегляне 100% Чисто и безопасно
Заключителни думи
Грешка в Microsoft Store 0x8D050003 ви пречи да инсталирате приложения в Windows. Тази публикация ви казва как да коригирате код на грешка 0x8D050003 по четири метода. Опитайте ги и се надявайте да разрешат проблема ви.







![Как да проверя дали защитната стена блокира порт или програма? [Новини от MiniTool]](https://gov-civil-setubal.pt/img/minitool-news-center/57/how-check-if-firewall-is-blocking-port.jpg)





![Какво е MEMZ вирус? Как да премахнете троянския вирус? Вижте ръководство! [MiniTool Съвети]](https://gov-civil-setubal.pt/img/backup-tips/48/what-is-memz-virus-how-remove-trojan-virus.png)

![Драйвер за контролер Xbox 360 за Windows 10 Изтегляне, актуализиране, поправка [MiniTool News]](https://gov-civil-setubal.pt/img/minitool-news-center/29/xbox-360-controller-driver-windows-10-download.png)
![Топ 5 най-добри MIDI към MP3 конвертори през 2021 г. [MiniTool Tips]](https://gov-civil-setubal.pt/img/video-converter/40/top-5-best-midi-mp3-converters-2021.png)
![8 полезни решения за поправяне на Windows 10 няма да се изключат [MiniTool Tips]](https://gov-civil-setubal.pt/img/backup-tips/98/8-useful-solutions-fix-windows-10-won-t-shut-down.jpg)

