Как да създадете локален акаунт, докато инсталирате Windows 11 24H2
How To Create A Local Account While Installing Windows 11 24h2
Искате ли да създадете локален акаунт в OOBE, докато инсталирате актуализацията на Windows 11 2024? Вярваме, че много потребители искат да направят това и казваме на тези потребители, че отговорът е да. Миниинструмент просто пише пълно ръководство в тази публикация.Бихте ли могли да създадете локален акаунт в OOBE Windows 11 24H2?
Докато инсталирате Windows 11 24H2, ще бъдете помолени да се регистрирате с акаунт в Microsoft, за да продължите. Преди можехте да въведете фалшив блокиран имейл адрес и произволна парола, за да се измъкнете. Сега обаче нямате право да правите това. Microsoft изисква да създадете акаунт в Microsoft предварително или на място за инсталиране.
Много потребители все още искат да създадат локален акаунт, докато инсталират Windows 11 24H2. Възможно ли е да се направи това?
С Rufus можете да създадете инсталационно устройство на Windows 11 24H2 с локален акаунт (заобикаляйки влизането в акаунт в Microsoft).
Как създавате локален акаунт в OOBE, докато инсталирате Windows 11 24H2? Можете да продължите да четете, за да получите пълна инструкция.
Как да създадете локален акаунт в OOBE Windows 11 24H2?
Следните стъпки ще ви насочат към инсталиране на Windows 11 24H2 с локален акаунт чрез Rufus.
Подготовка: Архивирайте вашия компютър
За да защитите вашите файлове на вашия компютър, по-добре архивирайте вашето устройство на външен твърд диск. Опитвам MiniTool ShadowMaker да върши тази работа.
MiniTool ShadowMaker е професионален софтуер за архивиране на Windows. Можете да го използвате за архивиране на файлове, папки, дялове, дискове и системи. Първо можете да изпробвате пробното издание на този софтуер, защото ви позволява да изпитате функциите за архивиране и възстановяване безплатно в рамките на 30 дни.
Пробна версия на MiniTool ShadowMaker Щракнете за изтегляне 100% Чисто и безопасно
Ход 1: Изтеглете Windows 11 24H2 ISO файл
Можете да изтеглите ISO файл за визуализация на Windows 11 24H2 преди окончателното издание. Въпреки това, ако искате да изтеглите версия за предварителен преглед, трябва да се присъедините към програмата Windows Insider. След това можете отидете на страницата за изтегляне на Windows Insider Preview за изтегляне на ISO файла на Windows 11 Insider Preview (Release Preview Channel).
Ето пълно ръководство: Безопасно изтегляне и инсталиране на официалния Windows 11 Insider Preview ISO .
Ход 2: Изтеглете Rufus
Отидете на тази страница за да изтеглите най-новата версия на Rufus.
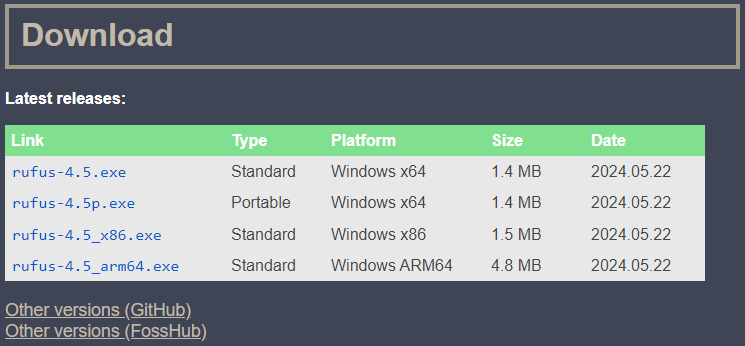
Ход 3: Създайте инсталационен носител на Windows 11 24H2
Съвети: Подгответе USB устройство за създаване на такъв инсталационен носител, след което го свържете към вашия компютър.Не се нуждаете от допълнителни стъпки, за да инсталирате Rufus. Това означава, че можете просто да щракнете двукратно върху изтегления Rufus файл, за да го отворите. След това изпълнете тези стъпки, за да създадете инсталационен носител на Windows 11 24H2 и да създадете локален акаунт с вашето потребителско име.
Стъпка 1. Щракнете върху ИЗБЕРЕТЕ бутон в Избор на зареждане раздел.
Стъпка 2. Изберете изтегления Windows 11 24H2 ISO файл от вашето устройство.
Стъпка 3. Щракнете върху Започнете бутон.
Стъпка 4. Изберете Създайте локален акаунт с потребителско име на изскачащия интерфейс.
Стъпка 5. Щракнете Добре .
Стъпка 6. Щракнете СТАРТ за да започнете процеса на създаване.
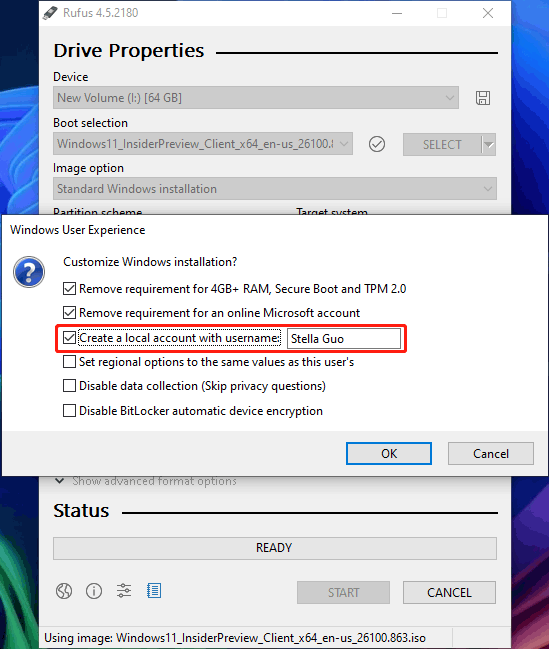
Изчакайте, докато процесът приключи.
Ход 4: Инсталирайте Windows 11 24H2 с локален акаунт
Стъпка 1. Стартирайте компютъра от USB инсталационното устройство.
Стъпка 2. Следвайте указанията на екрана, за да инсталирате Windows 11 24H2. Можете да откриете, че инсталирате Windows 11 24H2, заобикаляйки създаването както на акаунт в Microsoft, така и на локален акаунт.
Долен ред
Виждате ли, много е лесно да създадете локален акаунт в OOBE Windows 11 24H2. Просто опитайте Rufus да ви помогне да свършите тази работа.




![Искате ли да премахнете System Z Drive на Windows 10? Опитайте тези методи [Новини на MiniTool]](https://gov-civil-setubal.pt/img/minitool-news-center/21/want-remove-system-z-drive-windows-10.png)

![[Топ 3 решения] Шифроване на съдържание, за да защити данните в сиво [Съвети за MiniTool]](https://gov-civil-setubal.pt/img/backup-tips/49/encrypt-content-secure-data-greyed-out.jpg)
![Ping (Какво е това, какво означава и как работи) [MiniTool Wiki]](https://gov-civil-setubal.pt/img/minitool-wiki-library/64/ping-what-is-it-what-does-it-mean.jpg)
![Как да преглеждате историята на клипборда на Mac | Достъп до клипборда на Mac [MiniTool News]](https://gov-civil-setubal.pt/img/minitool-news-center/39/how-view-clipboard-history-mac-access-clipboard-mac.png)






![[РЕШЕНО] SD картата е повредена след актуализация на Android? Как да го оправя? [MiniTool Съвети]](https://gov-civil-setubal.pt/img/android-file-recovery-tips/01/sd-card-corrupted-after-android-update.jpg)

![Уеб камерата не работи на Windows 10? Как да го поправя? [Новини от MiniTool]](https://gov-civil-setubal.pt/img/minitool-news-center/95/webcam-is-not-working-windows-10.png)

