Мога ли да пусна Rainbow Six Siege? Можете да получите отговори от тук [MiniTool Съвети]
Can I Run Rainbow Six Siege
Резюме:

Мога ли да пусна Rainbow Six Siege? Ако искате да играете Rainbow Six Siege на компютъра си, може да повдигнете такъв въпрос. Всъщност това зависи от основните спецификации на вашия компютър. Как да го проверите и какво можете да направите, за да отговаряте на минималните характеристики на Rainbow Six Siege? MiniTool ще ви покаже отговорите в тази публикация.
Бърза навигация:
Относно Rainbow Six Siege
Rainbow Six Siege, онлайн видео игра с тактически шутър, е разработена и пусната от Ubisoft Montreal през 2015 г. Може да се играе на платформи като Windows, PlayStation 4, PlayStation 5, както и Xbox One (включително Xbox Series X).
Притежава многобройни играчи по целия свят. Като се има предвид този факт, много потребители питат, че може ли компютърът ми да стартира Rainbow Six Siege. Е, за да получите отговора на този въпрос, трябва да имате основни познания за минималните характеристики и препоръчителните характеристики на Rainbow Six Siege.
Можете да получите подробна информация в следващия раздел.
Най-добра препоръка: Системни изисквания за Cyberpunk 2077: Готови ли сте за играта?
Системни изисквания на Rainbow Six Siege (минимални и препоръчителни)
Когато вашият компютър съвпада с минималните спецификации на Rainbow Six Siege, можете да стартирате тази игра. Ако искате да използвате компютърни конфигурации, можете да се обърнете към препоръчаните системни изисквания на Rainbow Six Siege.
Можете да визуализирате изискванията за компютър Rainbow Six Siege, публикувани от официалния уебсайт през.
Rainbow Six Siege Минимални спецификации
- Операционна система: Windows 7, Windows 8.1, Windows 10 (всички те изискват 64-битова версия)
- ПРОЦЕСОР: Intel Core i3-560 @ 3.3GHz или AMD Phenom II X4945 @ 0 GHz
- Видео карта: NVIDIA GeForce GTX 460 или AMD Radeon HD 5870 (DirectX-11 съвместим с 1 GB VRAM)
- DVD-ROM устройство: DVD-ROM двоен слой
- RAM: 6GB
- DX: DirectX 11
- Звук: Съвместима с DirectX® 9.0c звукова карта с най-новите драйвери
- Пикселен шейдър: 0
- Вертекс шейдър: 0
- Мрежа: Широколентова връзка
- Поддържани контролери: Xbox One / 360 Официален контролер за компютър, PS4 контролер, всеки контролер, съвместим с X-Input
- Свободно дисково пространство: 30GB
- Специализирана видео RAM: 1GB
Препоръчани характеристики на Rainbow Six Siege
- Операционна система: Windows 7, Windows 8.1, Windows 10 (всички те изискват 64-битова версия)
- ПРОЦЕСОР: Intel Core i5-2500K @ 3.3GHz или по-добра или AMD FX-8120 @ 3.1 GHz или по-добра
- Видео карта: NVIDIA GeForce GTX 670 (или GTX760 / GTX960) или AMD Radeon HD 7970 (или R9 280x [2GB VRAM] / R9 380 / Fury X)
- DVD-ROM устройство: DVD-ROM двоен слой
- RAM: 8GB
- DX: DirectX 11
- Звук: Съвместима с DirectX® 9.0c звукова карта 5.1 с най-новите драйвери
- Пикселен шейдър: 0
- Вертекс шейдър: 0
- Мрежа: Широколентова връзка
- Поддържани контролери: Xbox One / 360 Официален контролер за компютър, PS4 контролер, всеки контролер, съвместим с X-Input
- Свободно дисково пространство: 47GB
- Специализирана видео RAM: 2GB
Може ли компютърът ми да стартира Rainbow Six Siege? Можете да проверите дали компютърът ви отговаря на горните системни изисквания. Ако е така, компютърът ви може да изпълнява Rainbow Six Siege. Напротив, не можете да стартирате играта.
Как да проверите основната спецификация на вашия компютър? Можете да преминете към следващата част!
Може да харесате и това: Какви са изискванията за PUBG PC (минимално и препоръчително)? Провери го!
Проверете спецификациите на вашия компютър
Ще получите спецификациите на вашия компютър като тип операционна система, процесор, памет, версия на DirectX и друга информация чрез стартиране на DirectX Diagnostic Tool. Как да отворите този инструмент?
Ето урокът.
Етап 1: Отвори Бягай прозорец чрез задържане Windows Повече ▼ R и след това въведете dxdiag и кликнете върху Добре .
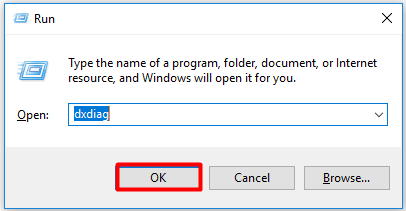
Стъпка 2: Тогава Диагностичен инструмент DirectX ще се отвори прозорец. Можете да получите операционна система, процесор, памет, DirectX версия и други подробности за вашия компютър под Система раздел.
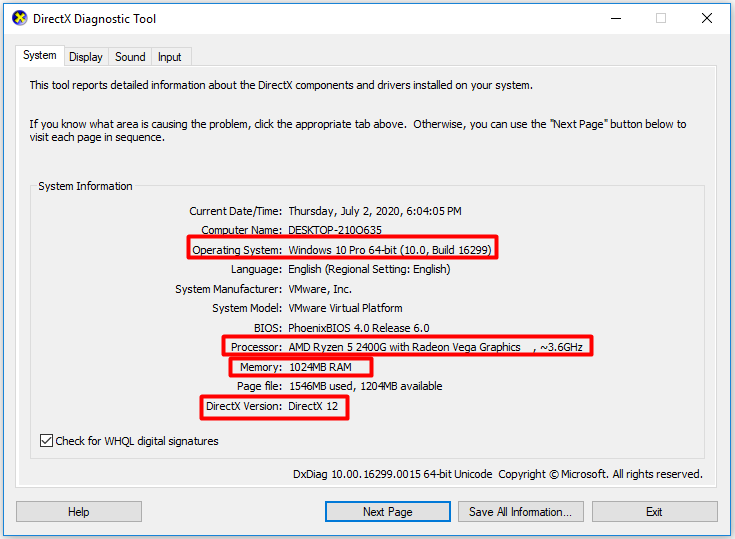
Стъпка 3: Преминете към Дисплей като кликнете върху Дисплей раздел. Тук можете да получите информацията за вашата графична карта. По същия начин можете да получите информация, свързана със звука, като се преместите в Звук раздел.
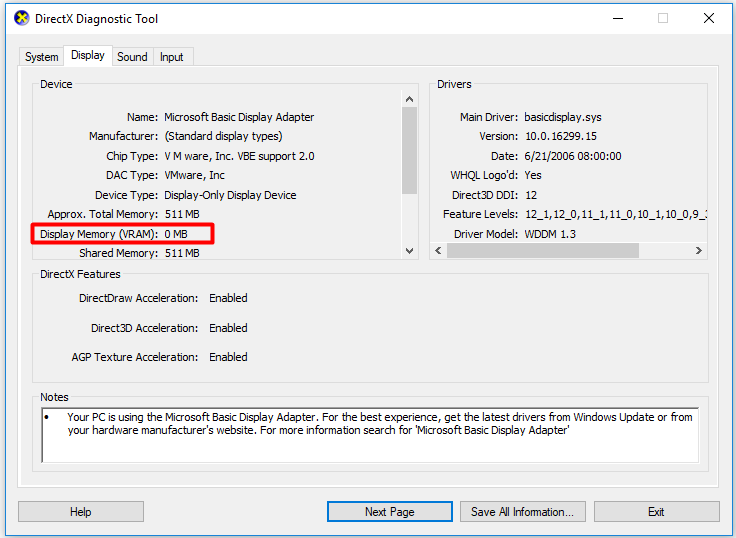
Стъпка 4: За да проверите наличното свободно място на диска на вашия компютър, отворете File Explorer и след това отидете до Този компютър .
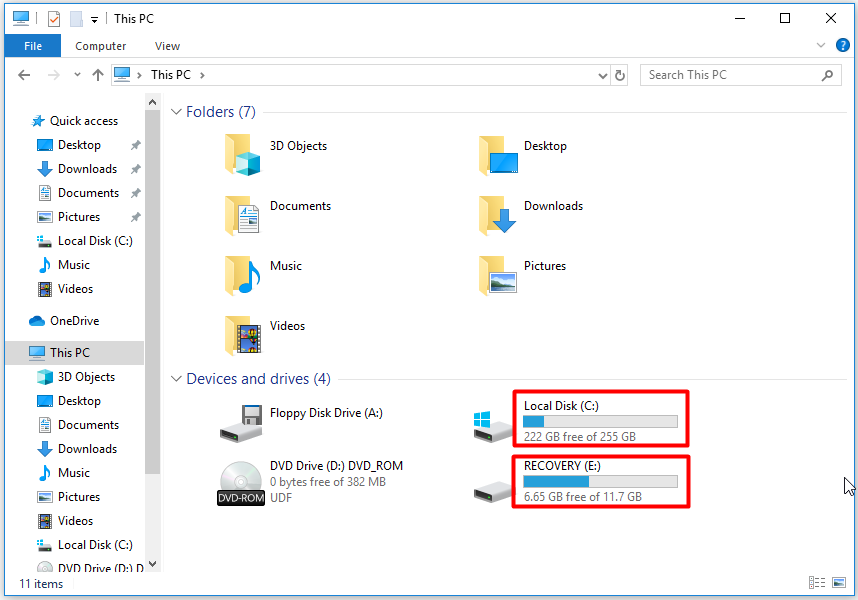
Ако искате да получите друга информация, свързана с вашия лаптоп, можете да прочетете следните статии, публикувани по-рано от нашия уебсайт.
- Как да проверите пълните характеристики на компютъра Windows 10 по 5 начина
- Каква версия на Windows имам? Проверете версията и номера на компилация
Мога ли да стартирам Rainbow Six Siege на моя компютър? Прочетете тук, може да имате отговори. Има ли нещо, което можете да направите, за да изпълните изискванията на Rainbow Six Siege PC? Отговорът е положителен. Какви мерки можете да предприемете, за да отговаряте на минималните характеристики на Rainbow Six Siege? Моля, продължете да четете публикацията!
Как да изпълним изискванията на компютъра
Задачата за изпълнение на изискванията за персонален компютър Rainbow Six Siege е главно разделена на три аспекта (надграждане на компютъра от 32 бита на 64 бита, получаване на повече RAM и повече свободно дисково пространство). Подробностите са илюстрирани в съответните методи в следващото съдържание.
Начин 1: Надстройте компютъра си от 32 бита на 64 бита
Ако компютърът ви е 32-битов, не можете да стартирате Rainbow Six Siege. В този случай трябва да надстроите лаптопа от 32 бита на 64 бита.
Бакшиш: Можете да разберете дали вашият компютър е 32-битов или 64-битов, като отворите прозореца на DirectX Diagnostic Tool със стъпките за проверка на спецификациите на раздела за вашия компютър. Като алтернатива можете също да намерите факта с тези методи .Трябва също да отбележите, че текущата система има 64-битов процесор. За да проверите това, отворете Настройки и след това преминете към Система> Информация . Ако видите процесор, базиран на x64, това означава, че компютърът ви е способен на 64 бита.
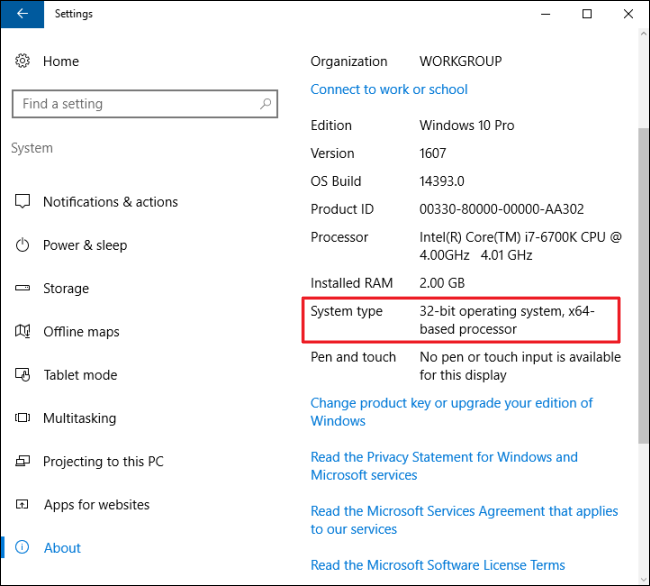
След това можете да надстроите компютъра си до 64-битов без загуба на данни с помощта на това ръководство .
Начин 2: Вземете повече RAM
Един от случаите е, че компютърът ви няма достатъчно RAM, което се изисква от минималните спецификации на Rainbow Six Siege. Е, можете да намерите количеството си RAM, когато проверите основните спецификации на вашия компютър. Ако наистина е недостатъчно, можете да получите повече RAM с помощта на този пост .
Начин 3: Получете повече дисково пространство
Както знаете, Rainbow Six Siege изисква много свободно дисково пространство. Минималните спецификации на Rainbow Six Siege изискват 30 GB, докато препоръчаните спецификации за компютър изискват 47 GB. За да получите необходимото дисково пространство, трябва да използвате професионален мениджър на дялове - MiniTool Partition Wizard.
Той ви предлага 3 опции ( Преместване / преоразмеряване на дяла, разширяване на дяла, или Космически анализатор ), за да получите повече дисково пространство. Как да го направя? Проверете подробните стъпки по-долу.
# Вариант 1: Преместване / преоразмеряване на дяла
Преместването / преоразмеряването на дяла е налично, когато има неразпределено пространство пред или зад целевия дял. Напротив, не можете да използвате тази функция. Вместо това трябва да използвате Разширяване на дяла особеност.
Бакшиш: Функциите за преместване / преоразмеряване на дяла изискват непрекъснато разпределено пространство.Етап 1: Стартирайте MiniTool Partition Wizard, за да получите основния си интерфейс. Щракнете върху целевия дял и след това върху Преместване / преоразмеряване на дяла функция в левия панел за действие. Като алтернатива можете също да щракнете с десния бутон върху целевия дял и да изберете Преместване / преоразмеряване от изскачащото меню.
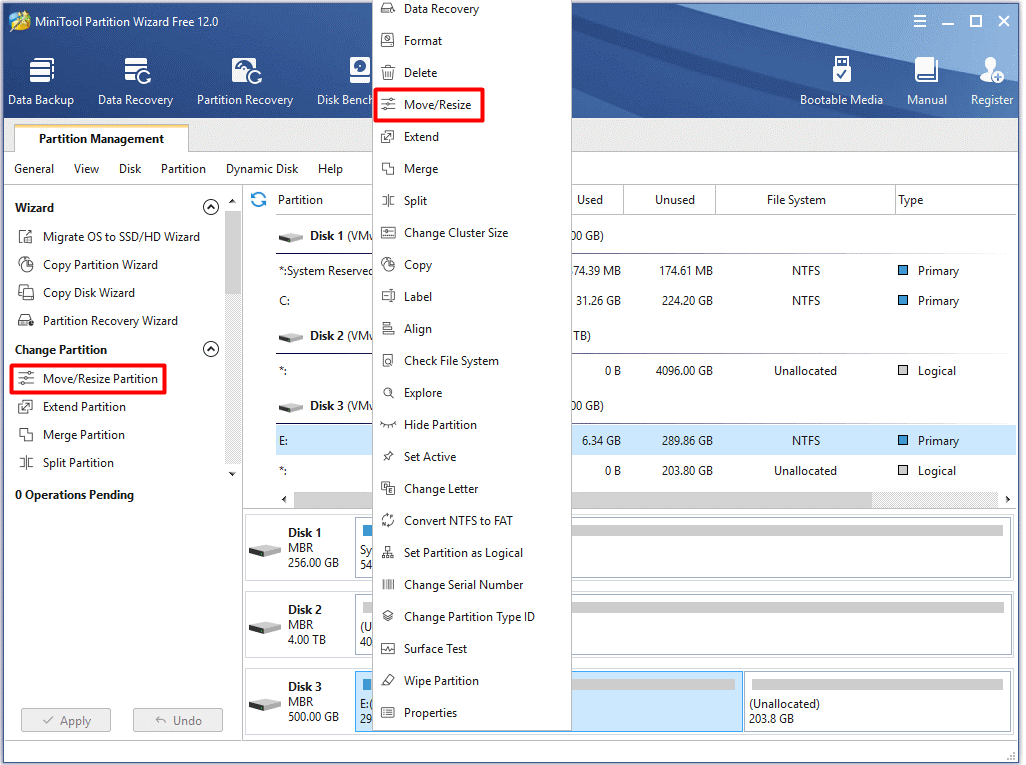
Стъпка 2: В новоповишения прозорец коригирайте местоположението и размера на избрания дял, като преместите лентата на дръжката. След това щракнете върху Добре бутон, за да запазите промените.
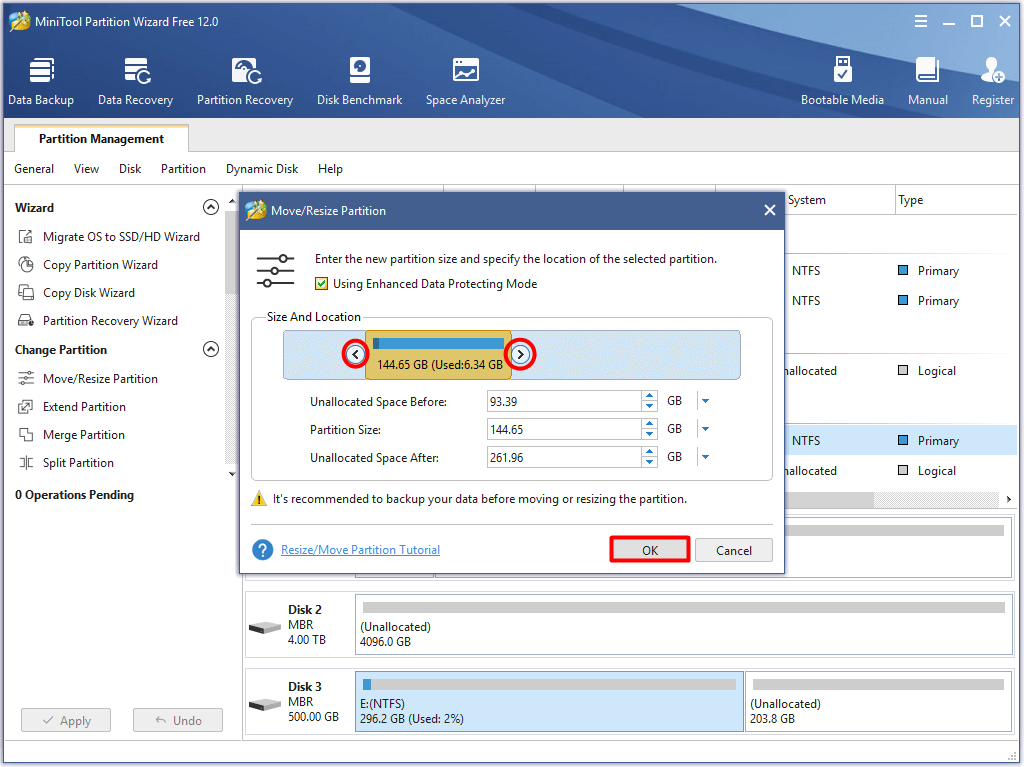
Стъпка 3: След като направите резервно копие към основния интерфейс, щракнете върху Приложи за изпълнение на чакащата операция.
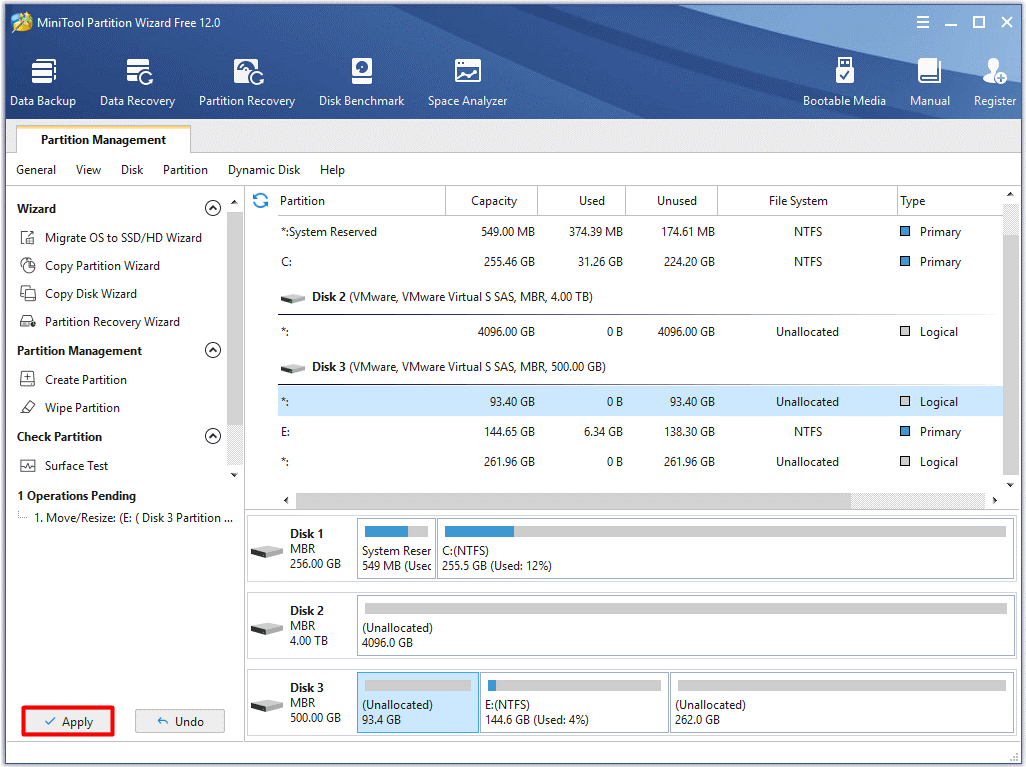
# Вариант 2: Разширете дяла
The Разширяване на дяла Тази функция означава, че можете директно да отделите място от други дялове или неразпределено пространство на същия диск. Тук идва въпросът. Кога можете да използвате Extend Partition? Е, по-добре използвайте тази функция в следващите 2 случая.
- От вас се изисква да разширите дял до непрекъснато неразпределено или свободно пространство.
- На диска няма неразпределено или свободно място.
Ето ръководството за разширяване на дял чрез MiniTool Partition Wizard.
Етап 1: По същия начин имате 2 метода за отваряне на Разширяване на дяла особеност. Щракнете върху целевия дял и след това щракнете Разширяване на дяла в лявото меню с функции. Друг метод е да щракнете с десния бутон върху целевия дял и да изберете Разшири от изскачащото меню.
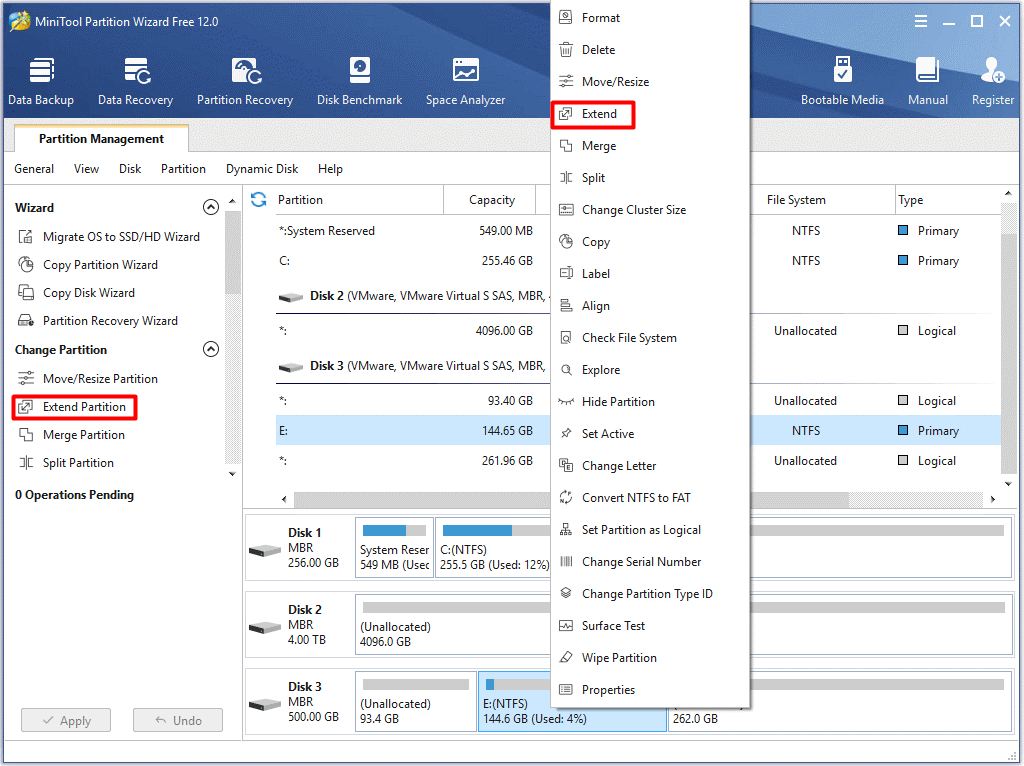
Стъпка 2: В следващия прозорец изберете устройство, от което искате да заемете място, и след това преместете бутона, за да решите количеството свободно пространство, което ще заемете. След това кликнете върху Добре бутон, за да запазите промените. След това ще се върнете към основния интерфейс на MiniTool Partition Wizard. Сега щракнете Приложи за извършване на операцията.
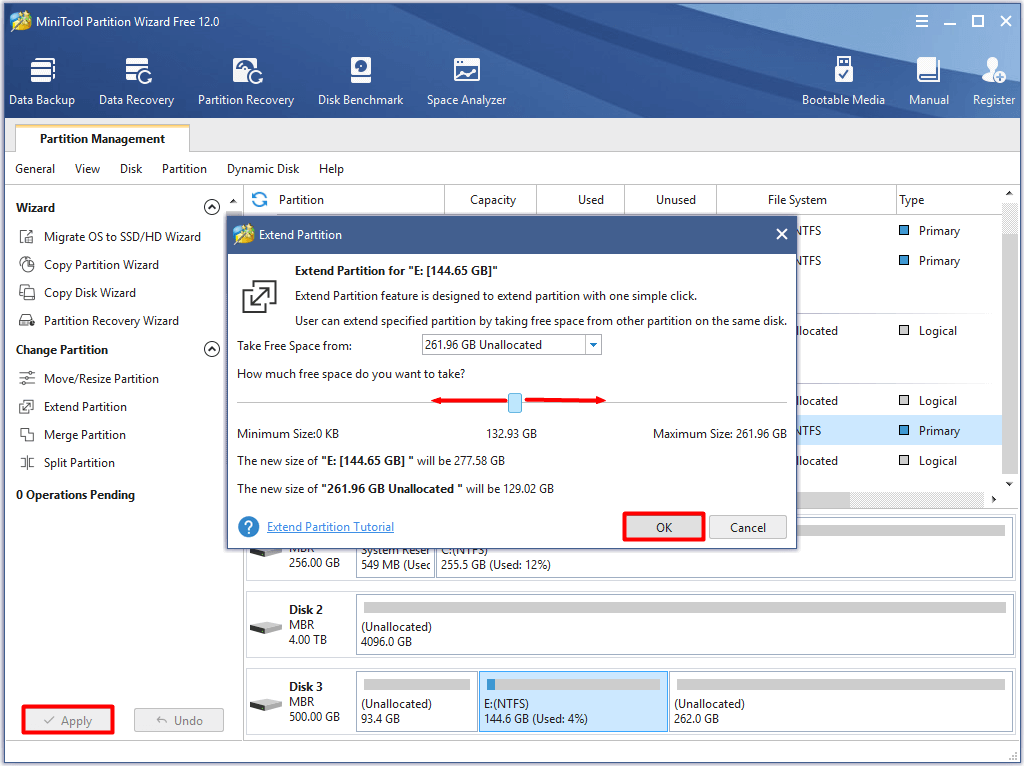
# Вариант 3: Освободете дисково пространство
Можете да намерите какво заема вашето пространство като се използва Космически анализатор на MiniTool Partition Wizard и след това изтрийте някои отнемащи място, но маловажни файлове или папки, за да освободите повече дисково пространство.
Щракнете върху бутона, за да изтеглите и инсталирате тази прекрасна програма и след това започнете операцията, като следвате стъпките по-долу.
Етап 1: Щракнете върху Космически анализатор функция на лентата с инструменти.
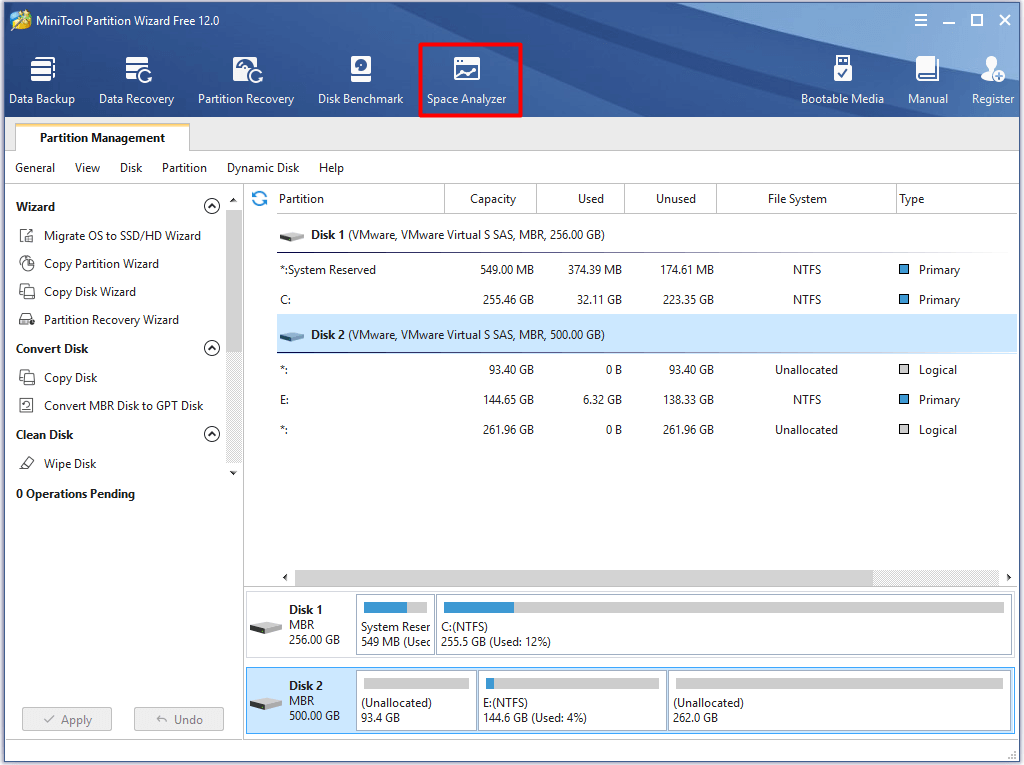
Стъпка 2: В изскачащия прозорец изберете буквата на устройството на целевия дял и щракнете върху Сканиране бутон. След това програмата автоматично ще сканира избраното устройство.
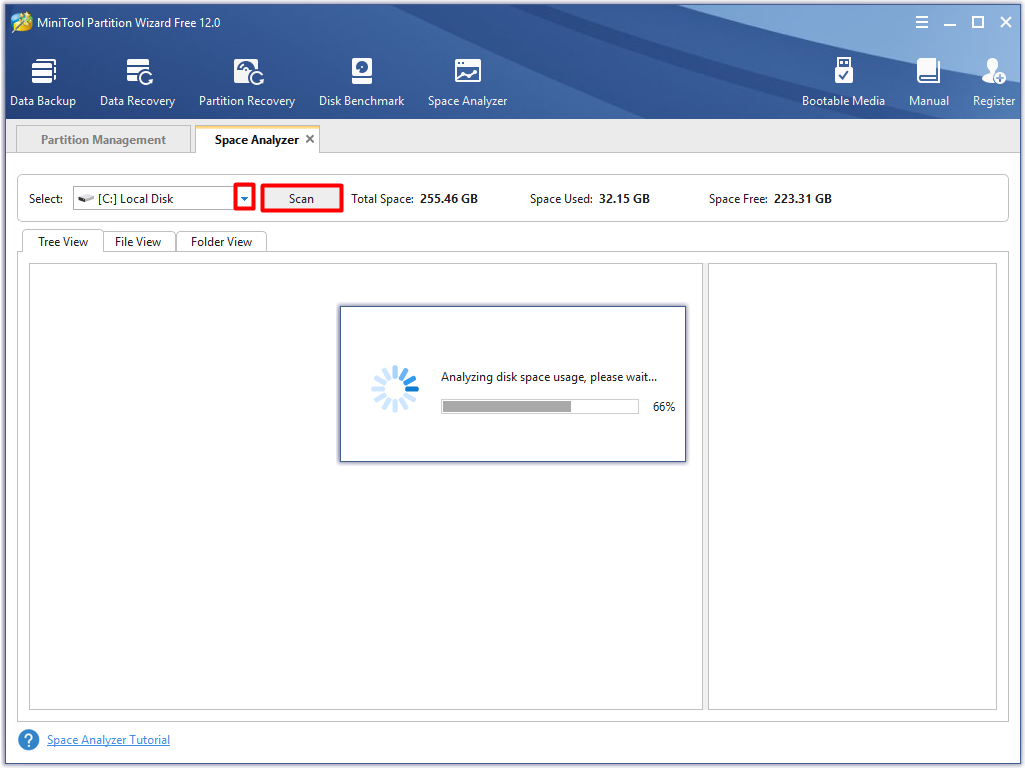
Стъпка 3: След сканиране ще ви бъде изброено пространството на файлове и папки. Щракнете с десния бутон върху отнемащите място, но ненужни файлове или папки и кликнете върху Изтриване (за постоянно) опция от повишеното меню.
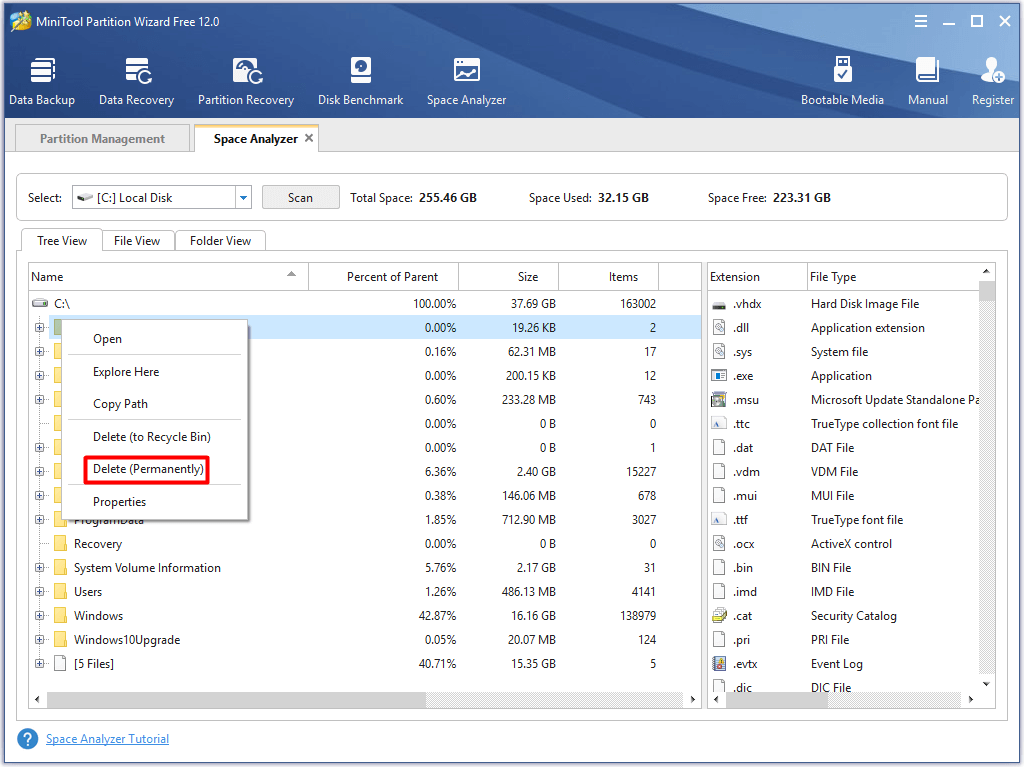
Може да се интересувате и от това: 6 Ефективни и надеждни методи за постоянно изтриване на файлове
Мога ли да пусна Rainbow Six Siege? След като извършите тези операции, компютърът ви може да достигне минималните характеристики на Rainbow Six Siege. В този случай можете да стартирате Rainbow Six Siege плавно.







![Основна информация за разширения дял [MiniTool Wiki]](https://gov-civil-setubal.pt/img/minitool-wiki-library/63/basic-information-extended-partition.jpg)

![5 метода за коригиране на грешни букви при въвеждане на клавиатура в Windows 10 [MiniTool News]](https://gov-civil-setubal.pt/img/minitool-news-center/41/5-methods-fix-keyboard-typing-wrong-letters-windows-10.jpg)
![Как да коригирам грешка при анализиране на JPEG данни при Photoshop? (3 начина) [MiniTool Новини]](https://gov-civil-setubal.pt/img/minitool-news-center/87/how-fix-photoshop-problem-parsing-jpeg-data-error.png)


![Защо моят Word документ е черен? | Причини и решения [Съвети за MiniTool]](https://gov-civil-setubal.pt/img/news/89/why-is-my-word-document-black-reasons-and-solutions-minitool-tips-1.png)

![Защо микрофонът ми не работи, как да го поправя бързо [MiniTool News]](https://gov-civil-setubal.pt/img/minitool-news-center/42/why-is-my-mic-not-working.png)

![Как да заключите MacBook [7 лесни начина]](https://gov-civil-setubal.pt/img/news/C9/how-to-lock-macbook-7-simple-ways-1.png)

![[Решено] Какво прави възстановяването на системата в Windows 10? [Новини от MiniTool]](https://gov-civil-setubal.pt/img/minitool-news-center/83/what-does-system-restore-do-windows-10.png)