Как да стартирате Windows Server в режим на възстановяване (Бързи съвети)
How To Boot Windows Server To Recovery Mode Quick Tips
Как да поправя Windows Server без загуба на данни? Как принудително стартирате в режим на възстановяване? Тази статия от Миниинструмент ще ви каже някои ясни начини да ви помогне да стартирате Windows Server в режим на възстановяване.
Защо Windows Server се зарежда в режим на възстановяване?
Режимът за възстановяване на Windows, известен също като Windows Recovery Environment (WinRE), е платформа, която обикновено се използва за отстраняване на някои проблеми, като отказ на системата и повреда на дялове. Той предлага набор от опции за различните версии на Windows Server, включително поправка при стартиране, възстановяване на системата, команден ред, настройки на UEFI и т.н.
В някои случаи може да се наложи да стартирате в режим на възстановяване, например
- Коригиране на грешки при стартиране на Windows
- Деинсталирайте проблемните актуализации на Windows
- Възстановете сървъра до предишна точка за възстановяване
- Разрешаване на проблеми на вашия компютър с Windows
След това ще ви насочим да стартирате Windows Server в режим на възстановяване по два лесни и практични начина.
Прочетете също: Как да стартирате в режим на възстановяване на Windows на стартиращи/нестартиращи компютри
Начин 1: Windows Server стартира в режим на възстановяване чрез инсталационен носител
Как да стартирам Windows Server в режим на възстановяване? Когато зареждате от инсталационния носител на Windows Server, трябва да използвате USB устройство или DVD за зареждане. Вземете Windows Server 2019 като пример и ето как да го стартирате.
Стъпка 1: Включете USB или DVD за възстановяване на инсталацията във вашия Windows Server 2019.
Стъпка 2: Регулирайте приоритета на зареждане, за да използвате инсталационния диск или USB за възстановяване и след това направете вашия сървър да зарежда опции за възстановяване на системата.
Съвети: За да създадете носител за възстановяване на Windows Server, вижте Как да създадете диск за възстановяване на Windows Server? Ето ръководство!Стъпка 3: Когато приключите, изберете Поправете компютъра си връзка долу вляво.
Стъпка 4: След това ще видите син екран, което означава, че сте въвели успешно Режим на възстановяване .
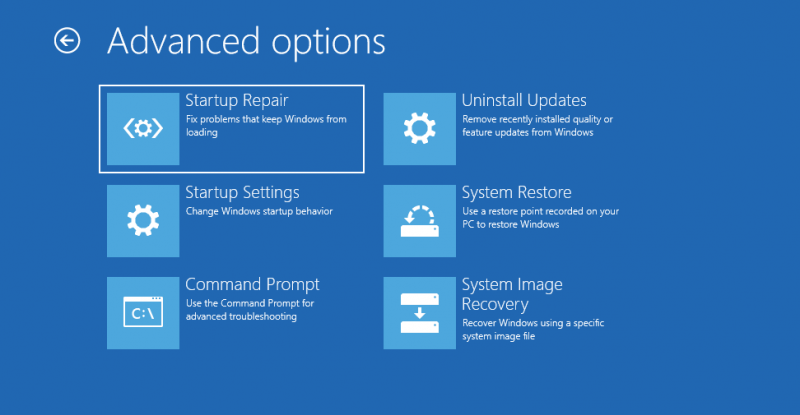
Как могат да се използват тези опции в режим на възстановяване?
- Възстановяване на системата : Ако сте включили възстановяването на системата преди и сте го направили създаде точка за възстановяване налични, можете да изберете тази опция за възстановяване на Windows.
- Команден ред : Тази опция ще зареди a команден ред прозорец, за да можете да изпълнявате видове cmd команди, за да проверявате и коригирате проблеми с вашия компютър.
- Възстановяване на образа на системата : Тази опция може да използва системно изображение, за да ви помогне да възстановите вашия компютър с Windows.
- Настройка на фърмуера на UEFI : Тази опция ще ви отведе до настройките на UEFI BIOS на вашия сървър и можете да промените настройките.
- Ремонт при стартиране : Позволява ви да стартирате в безопасен режим.
- Върнете се към предишната версия : Тази функция ви позволява да възстановите предишната версия на сървъра, която е била инсталирана на вашия компютър преди надстройката.
Начин 2: Стартирайте Windows Server в режим на възстановяване чрез принудително рестартиране
Как да стартирам Windows Server в режим на възстановяване? Можете също така да стартирате в режим на възстановяване, без да зареждате инсталационния носител. Ето как да го направите.
Стъпка 1: Изключете вашия сървър (2022/2019/2016) и натиснете Мощност бутон, когато видите Лого на сървъра се появяват на екрана ви. Повторете този процес два или повече пъти, докато Автоматичен ремонт на екрана се появява подкана.
Стъпка 2: След щракване Разширени опции , ще видите същото Режим на възстановяване страница като Начин 1 споменато преди.
Заключение
В тази кратка статия сме обобщили два лесни начина да ви помогнем да стартирате Windows Server в режим на възстановяване, включително използване на инсталационен носител и принудително рестартиране. Ако горните стъпки не работят, може да се наложи да обмислите възстановяване от резервно копие или да се обърнете към друга помощ.
Съвет: Важно е да направите пълно архивиране, за да предотвратите загуба на данни или неочаквана повреда на вашите сървъри и USB флаш устройства. Следователно можете да опитате да използвате MiniTool ShadowMaker да направи a архивиране на сървъра .
Пробна версия на MiniTool ShadowMaker Щракнете за изтегляне 100% Чисто и безопасно






![[Коригирана!] Грешка 0xc0210000: Ключът на BitLocker не е зареден правилно](https://gov-civil-setubal.pt/img/news/A8/fixed-error-0xc0210000-bitlocker-key-wasn-t-loaded-correctly-1.png)






![Ръководство за това как да коригирате дефинициите на вируси Avast няма да се актуализира [MiniTool News]](https://gov-civil-setubal.pt/img/minitool-news-center/95/guide-how-fix-avast-virus-definitions-won-t-update.png)


![Лесни и бързи корекции на Hulu Error Code 2(-998) [MiniTool Съвети]](https://gov-civil-setubal.pt/img/news/BE/easy-and-quick-fixes-to-hulu-error-code-2-998-minitool-tips-1.png)


