Как драйверът на AMD да не се показва в диспечера на устройства?
How To Amd Driver Not Showing Up In Device Manager
Някои потребители съобщават, че драйверът на AMD не се показва в диспечера на устройствата на техните компютри. Това не е рядък проблем при компютърни проблеми. Миниинструмент ще ви насочи към подробен урок за разрешаване на този проблем в тази публикация.AMD може да се счита за най-добрия доставчик на CPU и GPU графични технологии, както и други интелигентни решения. Повечето потребители използват AMD графични карти на компютъра си, докато някои от тях намират Драйверът на AMD не се показва в диспечера на устройствата . Какво причинява този проблем?
По принцип хлабавите връзки между графичната карта и вашия компютър могат да доведат до този проблем. Освен това са отговорни остарели или несъвместими драйвери, неизправни графични карти, скрити устройства и други причини. Тъй като не е лесна задача да посочите директно причините за вашия проблем, продължете да четете и опитайте следните методи за разрешаване на проблема.
Поправка 1. Показване на скрито устройство в диспечера на устройства
Драйверът на AMD, който не се показва в диспечера на устройства, вероятно е защото драйверът е скрит случайно. Можете да покажете скритото устройство със следните стъпки.
1. Щракнете с десния бутон върху Windows лого долу вляво, за да изберете Диспечер на устройства .
2. Изберете Преглед раздел и изберете Показване на скрити устройства .
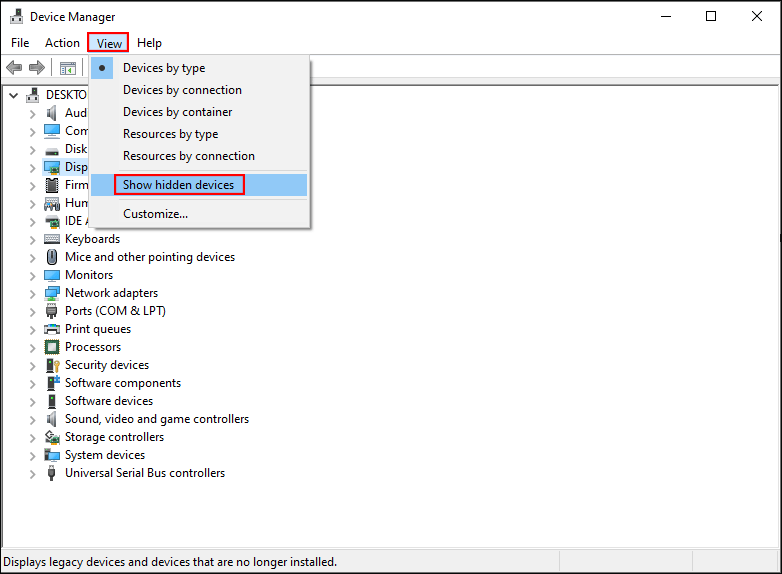
След това проверете дали AMD драйверът се показва. Ако не, това показва, че AMD GPU не е открит в Device Manager. Моля, преминете към следващия метод за разрешаване на проблема.
Поправка 2. Инсталирайте най-новия AMD драйвер
Както споменахме по-рано, повреден или остарял драйвер на AMD също може да бъде отговорен за това, че драйверът на AMD не се показва в проблема с диспечера на устройствата. Можете да актуализирате най-новия AMD драйвер, за да разрешите този проблем.
Тъй като не можете да намерите AMD драйвера в Device Manager, можете да изберете ръчно да инсталирате AMD графична карта от официалния уебсайт или да използвате софтуер на трета страна. Тук бих искал да ви покажа как да получите драйвера на AMD от официалния уебсайт.
1. За да изтеглите ръчно AMD драйвера, трябва да разберете модела на AMD графичната карта на вашия компютър. Можете да натиснете Ctrl + Shift + Esc за да отворите диспечера на задачите, след което преминете към производителност раздел. Превъртете надолу, за да намерите и щракнете върху GPU . Можете да намерите модела в горния десен ъгъл.
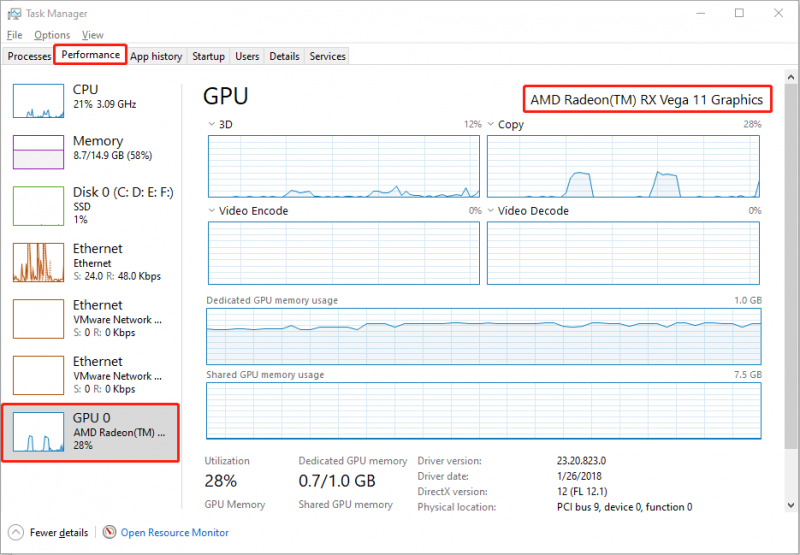
2. Отидете на Уеб сайт за поддръжка на AMD . Трябва да изберете вашия продукт от списъка и да щракнете ИЗПРАЩАНЕ .
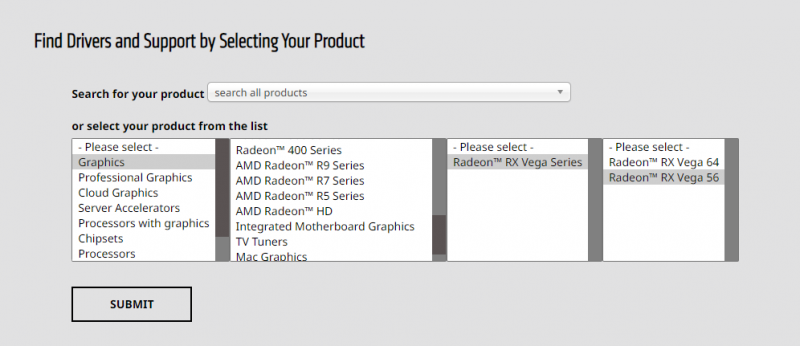
3. На следващата страница изберете операционната система на вашия компютър и версията на драйвера, след което щракнете Изтегли .
След изтеглянето рестартирайте компютъра си, за да проверите дали проблемът с драйвера на AMD, който не се показва в диспечера на устройствата, е разрешен.
Поправка 3. Нулирайте BIOS до фабричните настройки
Ако все още не работи след актуализиране на драйвера на AMD, компютърът или BIOS може да не открият графичната карта на AMD. Можеш влезте в BIOS за да видите дали графичната карта на AMD е разпозната или не. Ако не, нулиране на BIOS може да бъде решение.
Внимание: Нулирането на BIOS не е добра опция за обикновения компютърен потребител, тъй като грешната операция може да причини сериозни проблеми с компютъра или дори да го направи невъзможен за зареждане. Преди да предприемете действие за рестартиране на нулирането, моля архивирайте компютъра си за да избегнете загуба на данни.Пробна версия на MiniTool ShadowMaker Щракнете за изтегляне 100% Чисто и безопасно
Заключителни думи
Графичната карта на AMD не е открита или не се показва в диспечера на устройства е често срещан проблем, който може да срещнете при ежедневна употреба на компютър. Можете да опитате горните методи, за да разрешите този проблем.
Ако се опитате да нулирате BIOS, за да коригирате драйвера на AMD, който не се показва в диспечера на устройствата, не забравяйте да запазите данните си на сигурно място. Когато, за съжаление, вашите данни бъдат изгубени, възстановете ги бързо с помощта на MiniTool Power Data Recovery . Ето едно безплатно издание, което ви позволява да сканирате дълбоко компютъра си и да възстановите безплатно 1 GB файлове.
MiniTool Power Data Recovery Безплатно Щракнете за изтегляне 100% Чисто и безопасно
Надяваме се, че можете да получите полезна информация от тази публикация.










![Как да използвам клавиатурата и мишката на Xbox One, за да играя всички игри? [Новини от MiniTool]](https://gov-civil-setubal.pt/img/minitool-news-center/66/how-use-keyboard.jpg)
![Как да надстроите Windows XP до Windows 10? Вижте Ръководството! [MiniTool Съвети]](https://gov-civil-setubal.pt/img/backup-tips/45/how-upgrade-windows-xp-windows-10.jpg)

![3 ефективни метода за коригиране на кода за грешка в произхода 16-1 [MiniTool News]](https://gov-civil-setubal.pt/img/minitool-news-center/09/3-efficient-methods-fix-origin-error-code-16-1.png)
![10-те най-добри софтуера за мигриране на данни: HDD, SSD и OS Clone [MiniTool Tips]](https://gov-civil-setubal.pt/img/disk-partition-tips/11/top-10-best-data-migration-software.jpg)
![Ръководство стъпка по стъпка: Как да коригирам проблема с настройките на Twitch Chat [MiniTool News]](https://gov-civil-setubal.pt/img/minitool-news-center/31/step-step-guide-how-fix-twitch-chat-settings-issue.jpg)
![Ако не можете да се свържете със сървъра на Minecraft, как да го поправите? [Новини от MiniTool]](https://gov-civil-setubal.pt/img/minitool-news-center/50/if-you-can-t-connect-minecraft-server.png)
![Търсенето на DHCP не бе успешно в Chromebook | Как да го поправим [Новини на MiniTool]](https://gov-civil-setubal.pt/img/minitool-news-center/69/dhcp-lookup-failed-chromebook-how-fix-it.png)
![Как да поправя - SD картата не може да бъде прочетена от компютър / телефон [MiniTool Tips]](https://gov-civil-setubal.pt/img/data-recovery-tips/31/how-do-i-fix-sd-card-cannot-be-read-pc-phone.jpg)
