Как да направите снимка на екрана на вашия телефон Samsung? [Новини от MiniTool]
How Take Screenshot Your Samsung Phone
Резюме:

Може да се наложи да направите екранна снимка на Samsung, когато трябва да запазите съдържанието на вашия телефон Galaxy. Ако не знаете как да направите тази работа, тази публикация ще бъде полезна. В този пост MiniTool Software ще ви покаже различни методи за това как да направите екранна снимка на Samsung. Можете просто да изберете предпочитания от вас за използване.
За нов потребител на телефон Samsung Galaxy е необходимо да се научи как да използва функциите на този телефон с Android. Снимката на Galaxy е полезна функция. Но знаете ли как да направите екранна снимка на Samsung?
Има повече от един метод и ние ще изброим всички в тази публикация. Методите за различните телефони на Samsung обаче са различни. Трябва да изберете подходящ според телефона, който използвате. Освен това функцията за скрийншот може да не работи, когато сте в защитената папка.
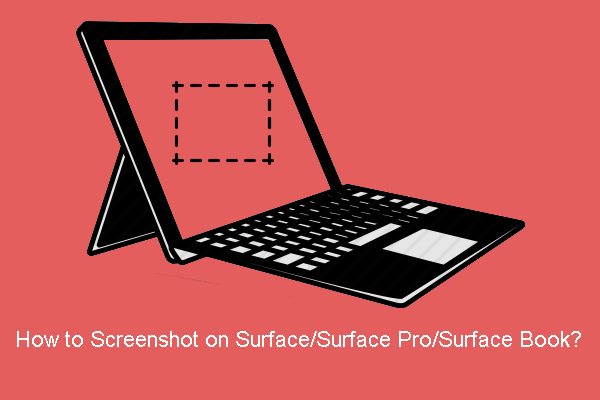 Как да направите снимка на екрана на Surface / Surface Pro / Surface Book?
Как да направите снимка на екрана на Surface / Surface Pro / Surface Book? В тази публикация ще ви покажем как да направите скрийншот на Surface / Surface Pro / Surface Book с помощта на някои лесни методи.
Прочетете ощеКак да направите снимка на екрана на Samsung Galaxy?
- Използвайте комбинациите от бутони
- Използвайте плъзгане с длан
- Използвайте Smart Capture
- Използвайте глас
- Използвайте S Pen
Метод 1: Използвайте комбинации от бутони
Без значение кой модел телефон използвате, винаги можете да използвате комбинациите от бутони, за да изпълните екранна снимка на Samsung. Свързаните бутони са бутона за захранване и бутона за намаляване на звука.
Местоположението на тези бутони
Обикновено бутонът за сила на звука е от лявата страна на телефона, а бутонът за захранване е разположен от дясната страна. При някои модели местоположенията на този бутон може да са обърнати или да са от една и съща страна.

Как да използвам тези бутони, за да направя снимка на екрана на Samsung?
Без значение пред коя ситуация сте изправени, можете просто да натиснете едновременно бутона за захранване и бутона за намаляване на звука, за да направите екранна снимка на вашия телефон Samsung. Екранът ще ви даде светкавица, което означава, че процесът успешно завършва.
Метод 2: Използвайте Swipe с длан
Този метод не е наличен на всички телефони Samsung Galaxy. Ако не сте сигурни, можете просто да опитате на телефона си. Ако не работи, можете да опитате други методи, споменати в тази публикация.
Стъпка 1: Активирайте PALM SWIPE TO CAPTURE
Ако искате да използвате плъзгане с длан за екранна снимка на Galaxy, трябва да се уверите, че тази функция е активирана на вашия телефон.
Трябва да отидете на Настройки> Разширени функции> Прекарайте пръст с пръст, за да заснемете за да включите тази функция.
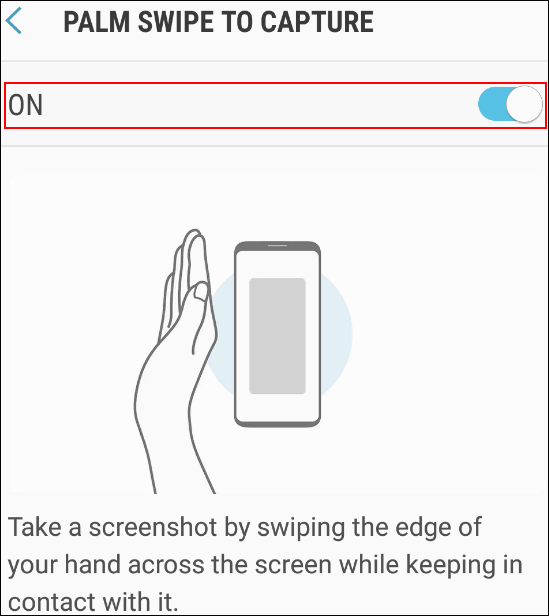
Стъпка 2: Използвайте плъзгане с длан, за да направите снимка на екрана
Когато искате да запишете екрана, който виждате, просто трябва да прекарате ръба на ръката си през екрана.
Метод 3: Използвайте Smart Capture
Ако информацията, която искате да направите на екрана, надвишава обхвата на екрана, можете да използвате Smart Capture, за да направите дълга екранна снимка. Не забравяйте, че тази функция е налична, когато се намирате на голяма уеб страница, екран на приложение или изображение, което за превъртане изисква превъртане.
- На екрана, който искате да заснемете, трябва да натиснете Мощност бутон и Намали звука бутон едновременно.
- Когато видите Интелигентно улавяне на екрана, трябва да докоснете Захващане на превъртане икона (като стрелка надолу). След това откривате, че тя отскача нагоре и надолу.
- Докоснете иконата отново и започнете процеса на улавяне на превъртане. Трябва да докоснете иконата, докато видите желания раздел.
- След това можете да добавите маркери към екранната снимка.
- Докоснете Запазете за да запазите маркера.
- Докоснете външната част на менюто за интелигентно заснемане, когато всичко е готово.
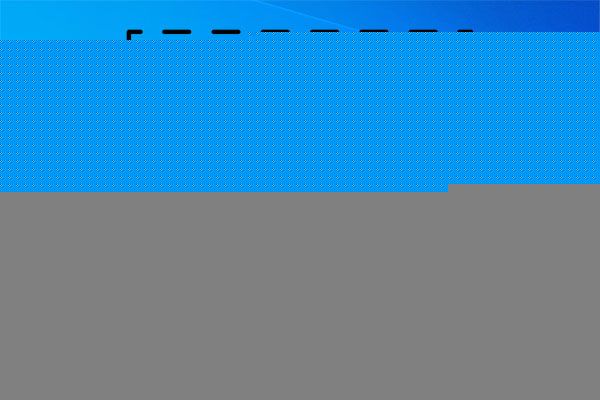 Как да направите пълен и частичен екран в Windows 10?
Как да направите пълен и частичен екран в Windows 10? Знаете ли как да направите пълна или частична екранна снимка на вашия компютър с Windows 10? В тази публикация ще ви покажем няколко лесни метода.
Прочетете ощеМетод 4: Използвайте Voice
Можете също да използвате гласа си, за да направите екранна снимка. Можете да използвате Bixby Voice или Google Assistant. Например можете да кажете Хей Биксби, направи снимка на екрана за да позволите на Bixby да заснеме текущия екран на вашия Android телефон.
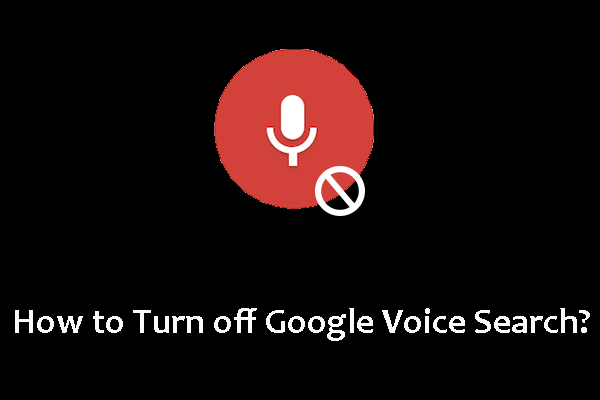 Как да изключите Google Voice Search на Android и iOS?
Как да изключите Google Voice Search на Android и iOS? Ако искате да спрете Google да ви слуша, можете да изключите гласа на Google, като деактивирате Google Assistant. Тази публикация ще ви покаже някои ръководства.
Прочетете ощеМетод 5: Използвайте S Pen
Ако имате S писалка, можете също да я използвате, за да заснемете екрана на телефона си.
- Извадете писалката от телефона си.
- Отидете на екрана, който искате да заснемете.
- Докоснете Въздушно командно меню .
- Докоснете Запис на екрана .
- Екранът ще бъде заснет. След това можете да използвате писалката S, за да пишете или рисувате на екранната снимка.
- Докоснете Запазване на магазина на екранната снимка на телефона си.
Освен това можете да използвате писалката S, за да заснемете части от изображение със Smart Select.
Как да направя екранна снимка на Samsung? След като прочетете тази публикация, можете да получите 5 метода. Ако имате някакви други свързани проблеми, можете да ни уведомите в коментарите.


![5 корекции за неуспех при конфигуриране на актуализации на Windows, връщане на промените [MiniTool Tips]](https://gov-civil-setubal.pt/img/backup-tips/42/5-fixes-failure-configuring-windows-updates-reverting-changes.jpg)


![[Решен] Как да коригирам OBS, който не записва на цял екран – 7 решения](https://gov-civil-setubal.pt/img/blog/73/how-fix-obs-not-recording-full-screen-7-solutions.png)
![Лесни стъпки за коригиране на грешка 504 на Discovery Plus – Има решения! [Съвети за MiniTool]](https://gov-civil-setubal.pt/img/news/AF/easy-steps-to-fix-discovery-plus-error-504-solutions-got-minitool-tips-1.png)
![Как да освободите дисково пространство след актуализации на Windows 10/11? [Съвети за MiniTool]](https://gov-civil-setubal.pt/img/data-recovery/9D/how-to-free-up-disk-space-after-windows-10/11-updates-minitool-tips-1.png)
![5 решения - Устройството не е готово Грешка (Windows 10, 8, 7) [MiniTool Tips]](https://gov-civil-setubal.pt/img/data-recovery-tips/99/5-solutions-device-is-not-ready-error-windows-10.jpg)
![Коригирано: DNS адресът на сървъра не можа да бъде намерен Google Chrome [MiniTool News]](https://gov-civil-setubal.pt/img/minitool-news-center/08/fixed-server-dns-address-could-not-be-found-google-chrome.png)


![Ето 3 най-добри начина за лесно възстановяване на фабричните настройки на Windows 7 [MiniTool Съвети]](https://gov-civil-setubal.pt/img/backup-tips/95/here-are-top-3-ways.jpg)


![[Решен] Как да коригирам грешка CE-33986-9 на PS5/PS4? [Съвети за MiniTool]](https://gov-civil-setubal.pt/img/news/10/solved-how-to-fix-ps5/ps4-ce-33986-9-error-minitool-tips-1.png)
![Кошчето за Windows 10 липсва? Как да го върна? [Новини от MiniTool]](https://gov-civil-setubal.pt/img/minitool-news-center/60/windows-10-recycle-bin-is-missing.jpg)
![Поправено - без опция за заспиване в Windows 10/8/7 Power Menu [MiniTool News]](https://gov-civil-setubal.pt/img/minitool-news-center/34/fixed-no-sleep-option-windows-10-8-7-power-menu.png)

