Как да ускоря видео? - Топ 6 метода за вас
How Speed Up Video
Резюме:

Когато гледате дълги видеоклипове или филми, може да искате бързо да възпроизведете ненужни или незначителни кадри. Понастоящем най-добрият начин е да ускорите това видео. Как да ускоря видео? Тази публикация ще ви предостави изчерпателни и ясни методи за ускоряване на видеото както на компютри, така и на телефони.
Бърза навигация:
С просперитета на приложенията за редактиране на видео е по-лесно да създавате и персонализирате видеоклипове според вашия вкус. Сред многото функции за редактиране на видео, тази публикация ще постави акцент върху това как да ускорите видеото. И ако искате да ускорите видеото безплатно, MiniTool MovieMaker , чудесен чейнджър за смяна на скоростта на видео, се препоръчва тук.
Как да ускорите видео офлайн
Тази част ще ви покаже как да ускорите видеото с два настолни компютъра контролер за скорост на видео , MiniTool MovieMaker и Adobe Premiere.
Метод 1 - MiniTool MovieMaker
MiniTool MovieMaker е 100% безплатен, чист, без реклами, без софтуер за редактиране на видео с воден знак. Той има лесен за използване интерфейс и е лесен за използване. Следователно всеки, дори и начинаещ, може да го използва, за да прави креативни видеоклипове. На първо място, това е създател на видео и редактор. Той поддържа най-често срещаните формати за изображения, видео и аудио.
Така че можете лесно да създадете филм със снимки и клипове и да добавите фонова музика към него. Ако не сте сигурни какъв стил на видеоклипове искате, можете да изберете такъв от неговия красиво проектиран холивудски стил видео шаблони и продължете да правите видеоклипове. MiniTool MovieMaker е един от най-добрите контролери за скорост на видео. Тя ви позволява да ускорите видеото в 6 опции и да забавите видеото в 6 опции.
На второ място, улеснява редактирането на звука във видеото. Може да извлича аудио от MP4, да премахва аудио от видео, избледняват и изчезват аудиото , и още. Моля, имайте предвид това: Първо добавете изображения или видеоклипове, след това добавете аудио към видеото и можете да редактирате аудиото. В противен случай не можете да добавяте или редактирате звук във времевата скала.
И накрая, това е прекрасен GIF производител и редактор. Той поддържа видео към GIF, изображение към GIF и GIF към видео. Например, той може да конвертира любимите ви видеоклипове в Весела Коледа GIF или GIF с честит рожден ден и т.н. Освен това е снабден с много инструменти за редактиране на вашите GIF файлове, като например сресване или изрязване на GIF файлове.
Ето подробната информация за това как да ускорите видеоклипа с MiniTool
Стъпка 1. Инсталирайте и стартирайте MiniTool
- Щракнете върху бутона по-долу, за да изтеглите този софтуер на вашия компютър.
- Инсталирайте го на базата на инструкциите на екрана.
- Отворете го и затворете изскачащия прозорец.
Стъпка 2. Импортиране на целевото видео.
- Докоснете Импортиране на медийни файлове , намерете и изберете видеоклипа си и кликнете Отворете .
- Щракнете върху + бутон или плъзнете и пуснете видеоклипа на времевата линия.
- Удари Увеличете до Fit Timeline за да коригирате всички клипове, така че да отговарят на времевата линия.
Стъпка 3. Ускорете видеото.
- В хронологията изберете видеоклип и щракнете върху Скорост
- Избери Бърз и изберете една опция от Нормално , 2X , 4X , 8X , 20X , 50X и щракнете върху него.
- Щракнете върху Възпроизвеждане , за да визуализирате видеоклипа.
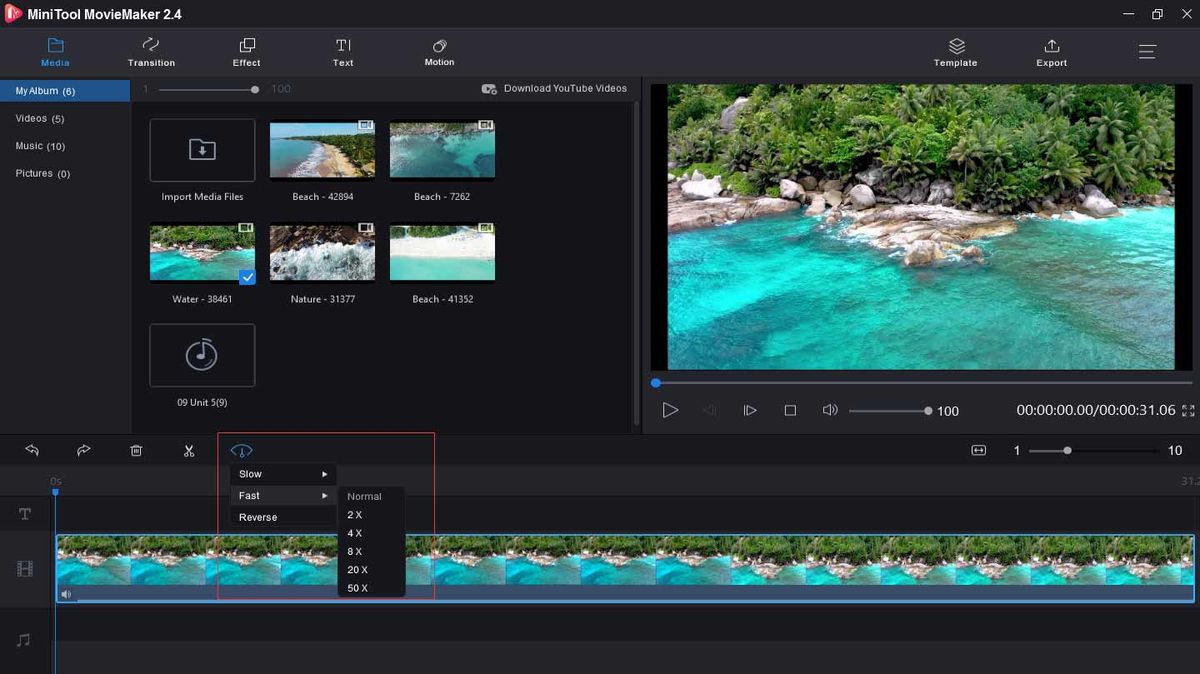
Стъпка 4. Забавяне на видеото. (По избор)
- Изберете и натиснете клипа във времевата линия.
- Докоснете Бавен , изберете един от– Нормално , 5X , 0,25X , 0,1Х , 0,05X , 0,01X .
- Приложете промяната и визуализирайте видеоклипа.
Стъпка 5. Продължете да редактирате видео. (По избор)
- Добавете аудио към видео : Щракнете Импортиране на медийни файлове , качете аудиото си, щракнете + за да го добавите към времевата линия.
- Добавяне на текст към видео: Натиснете Текст , изберете шаблон, изтрийте примерния текст и въведете своя текст.
- Прилагане на видео ефекти: Щракнете Ефект , изберете и натиснете + за да го приложите.
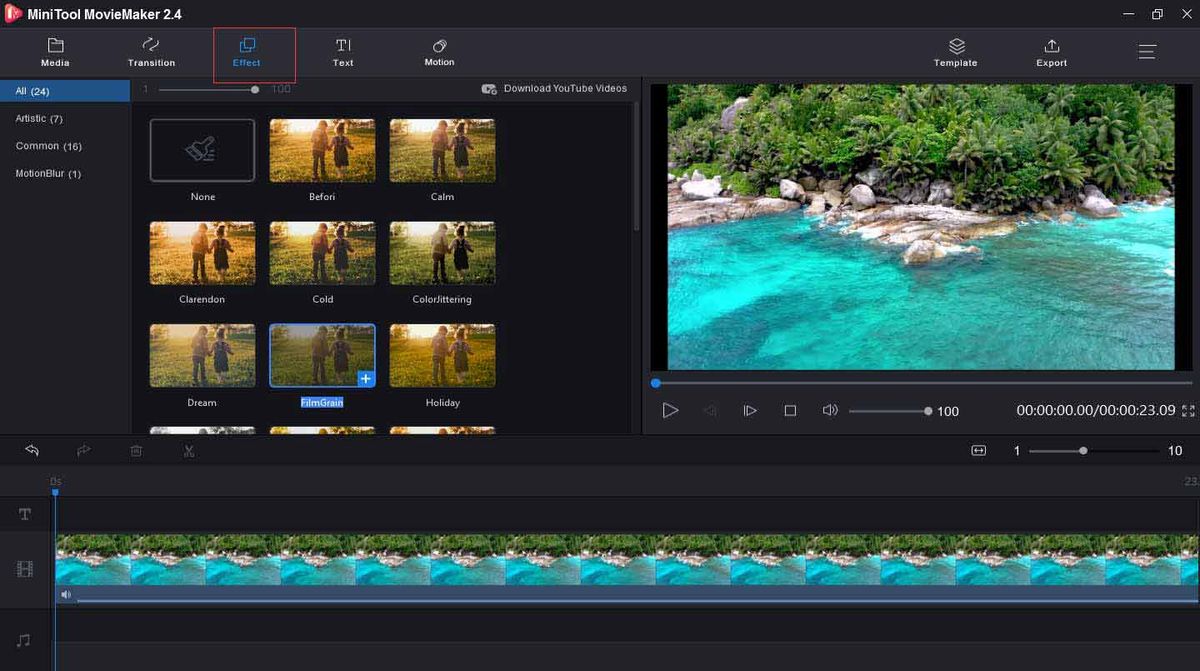
Стъпка 6. Експортирайте и запазете видеото.
- Щракнете Износ за показване на изходния прозорец.
- Преименувайте видеоклипа и изберете папката.
- Докоснете Износ за да запазите видеоклипа си.
Други ключови характеристики на MiniTool MovieMaker:
- Той предлага много видео преходи и ефекти.
- Той може да добавя текст към видео и ви позволява да промените неговия шрифт, размер, позиция и цвят.
- Той може да изрязва, завърта, изрязва, обединява и обратни видеоклипове .
- Може да прави цветна корекция за видеоклипове.
- Той може да промени скоростта на GIF.
- Той може да разделя, завърта, изрязва и комбинира GIF файлове, да добавя текст или музика към GIF файлове.
![[Поправки] Компютърът се изключва по време на игра на Windows 11/10/8/7](https://gov-civil-setubal.pt/img/data-recovery/78/computer-shuts-down-while-gaming-windows-11-10-8-7.png)






![Коригирайте грешката „Изгледът на конзолата за управление на дискове не е актуален“ 2021 [MiniTool Tips]](https://gov-civil-setubal.pt/img/disk-partition-tips/04/fixdisk-management-console-view-is-not-up-dateerror-2021.jpg)

![Как да коригирам грешката ERR_SSL_BAD_RECORD_MAC_ALERT? [Новини от MiniTool]](https://gov-civil-setubal.pt/img/minitool-news-center/91/how-fix-err_ssl_bad_record_mac_alert-error.png)
![Как да показвам / възстановявам скрити файлове на USB или SD карта [MiniTool Tips]](https://gov-civil-setubal.pt/img/data-recovery-tips/63/how-show-recover-hidden-files-usb.jpg)


![Пълни корекции: Не можах да инсталирам актуализации, защото компютърът беше изключен [MiniTool Tips]](https://gov-civil-setubal.pt/img/backup-tips/39/full-fixes-couldn-t-install-updates-because-pc-was-turned-off.jpg)

![[Решение] В указаната грешка на устройството няма носител [MiniTool Tips]](https://gov-civil-setubal.pt/img/data-recovery-tips/72/there-is-no-media-specified-device-error.jpg)
![3 метода за отстраняване на невъзможността за промяна на приоритета в диспечера на задачите [MiniTool News]](https://gov-civil-setubal.pt/img/minitool-news-center/23/3-methods-fix-unable-change-priority-task-manager.jpg)


![[Пълно ръководство] Как да копирате NTFS дял на друго устройство?](https://gov-civil-setubal.pt/img/partition-disk/9F/full-guide-how-to-copy-ntfs-partition-to-another-drive-1.jpg)