Как да върнете драйверите за Nvidia Windows 10 - 3 стъпки [MiniTool News]
How Roll Back Nvidia Drivers Windows 10 3 Steps
Резюме:
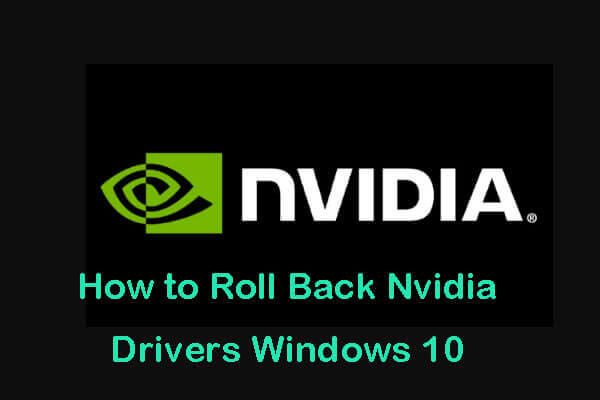
Тази публикация разказва как да върнете драйверите на Nvidia за Windows 10. Проверете подробното ръководство за това как да понижите драйверите за Nvidia GPU на вашия компютър с Windows 10. Ако имате нужда от безплатен софтуер за възстановяване на данни, мениджър на дялове на твърдия диск, софтуер за архивиране и възстановяване на системата, можете да използвате Софтуер MiniTool .
Ако срещнете проблеми след актуализиране на драйверите за Nvidia във вашия компютър с Windows 10, можете да проверите как да върнете драйверите за Nvidia в Windows 10 в 3 прости стъпки по-долу.
Как да върнете драйверите за Nvidia Windows 10 чрез диспечера на устройствата
Можете да използвате вградената в Windows помощна програма Device Manager за лесно понижаване на драйверите на Nvidia в Windows 10. Проверете трите прости стъпки по-долу.
Стъпка 1. Отворете Device Manger в Windows 10
Можете да натиснете Windows + R за да отворите диалоговия прозорец за изпълнение на Windows, напишете devmgmt.msc в полето Run и натиснете Enter, за да отворете Device Manager в Windows 10 .
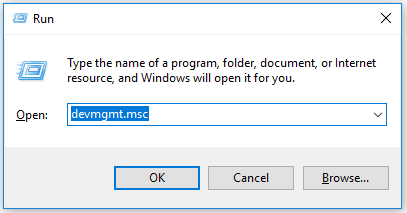
Стъпка 2. Отворете прозореца за свойства на графичната карта на Nvidia
След това можете да разширите Адаптери за дисплей категория в прозореца на Device Manager и щракнете с десния бутон на мишката върху целевото устройство на графичната карта Nvidia, за да изберете Имоти .
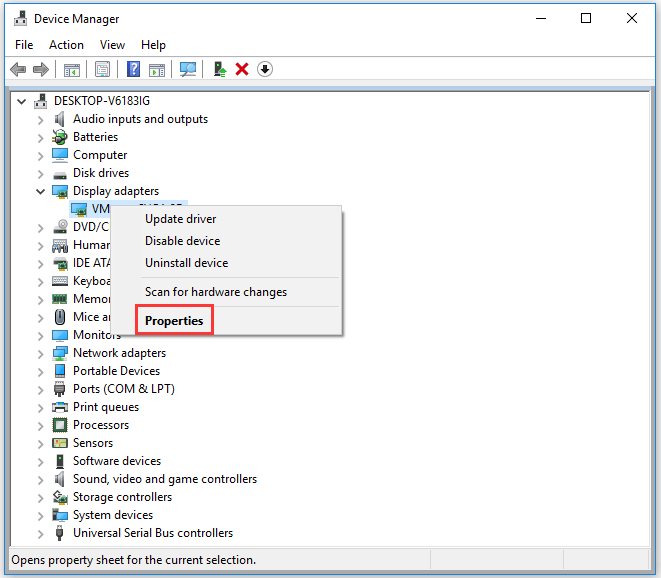
Стъпка 3. Отмяна на драйвери за Nvidia Windows 10
След това можете да щракнете Шофьор в прозореца Properties и щракнете върху Отмяна на драйвера бутон.
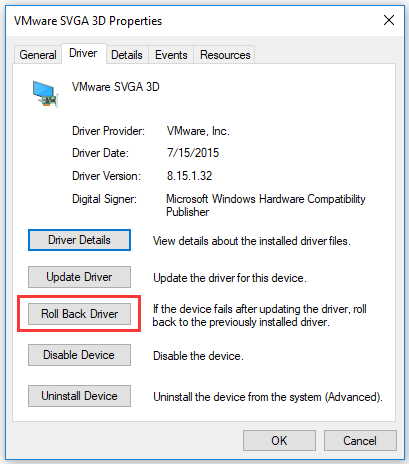
Ако се появи прозорец с въпроса „Сигурни ли сте, че искате да се върнете към предварително инсталирания софтуер на драйвера?“, Щракнете върху Да за да потвърдите действието за понижаване на драйвера.
Най-накрая можете да рестартирате компютъра си, за да влязат в сила промените.
След завършване на процеса на връщане на драйвера на Nvidia можете да отворите диспечера на устройствата и да отворите отново прозореца на свойствата на графичния драйвер на Nvidia, за да проверите версията на драйвера и датата на драйвера в раздела Driver Ако тя намалее, процесът на връщане на драйвера на Nvidia е успешен.
Това е лесното ръководство за това как да върнете графичните драйвери за графични процесори на Nvidia Geforce към предишни стари версии в Windows 10. Надявам се, че това помага.
 Топ 6 безплатен софтуер за актуализиране на драйвери за Windows 10/8/7
Топ 6 безплатен софтуер за актуализиране на драйвери за Windows 10/8/7 Списък с топ 6 на безплатния софтуер за актуализиране на драйвери за Windows 10/8/7. Актуализирайте драйверите на компютърните компоненти с лекота.
Прочетете ощеКак да върнете драйверите за Nvidia Windows 10 в безопасен режим
Ако компютърът ви срещне грешка BSOD и можете да влезете в Windows 10 в нормален режим, можете стартирайте Windows 10 в безопасен режим и след това следвайте ръководството по-горе, за да се върнете към старите драйвери на Nvidia в Windows 10.
Долна линия
Сега трябва да знаете как да понижите версията на драйверите на Nvidia GPU в Windows 10. Трябва да споменете, че връщането на драйвера ви позволява да върнете драйвер само веднъж, тъй като Windows поддържа само копие на най-новата версия на инсталирания драйвер. Windows не запазва всички предварително инсталирани версии на драйвери на устройства.
Ако не можете да намерите по-стари версии, за да върнете драйвера на Nvidia, можете да отидете на Уебсайт за изтегляне на драйвери за Nvidia или Уебсайт за драйвери на Nvidia Geforce за ръчно изтегляне и инсталиране на желаната версия на драйвера.
Ако искате да актуализирате графичния драйвер на Nvidia, можете да проверите: Как да актуализирате драйвери на устройства Windows 10 (2 начина) .
Ако компютърът ви се провали след актуализиране на драйвера за Nvidia и сте загубили някои важни данни, дори ако сте върнали успешно драйверите за Nvidia, можете да използвате Възстановяване на данни с мощност MiniTool за лесно възстановяване на загубени данни или изтрити файлове от компютър с Windows 10. MiniTool Power Data Recovery ви помага да се справите с различни ситуации на загуба на данни и ви позволява да възстановявате данни от различни устройства за съхранение, вкл. Компютър, външен твърд диск, SSD, USB, SD карта и др.
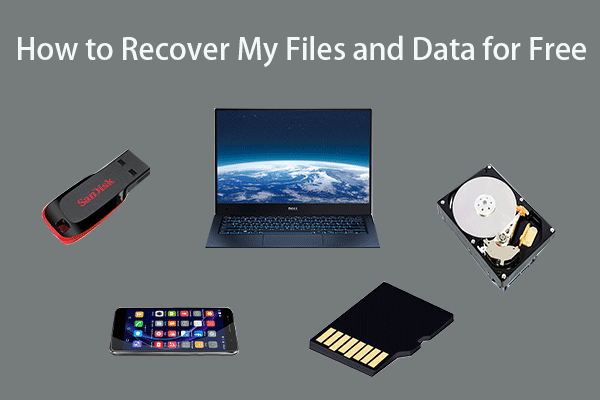 Как да възстановя безплатно моите файлове / данни в 3 стъпки [23 често задавани въпроси]
Как да възстановя безплатно моите файлове / данни в 3 стъпки [23 често задавани въпроси] Лесни 3 стъпки за бързо възстановяване на моите файлове / данни безплатно с най-добрия безплатен софтуер за възстановяване на файлове. Включени са 23 често задавани въпроса как да възстановя файловете си и загубените данни.
Прочетете ощеАко сте създали системен образ за вашия компютър с Windows 10 като използването MiniTool ShadowMaker , можете също така лесно да възстановите системата до предишна точка, за да се върнете към старите версии на драйвера на Nvidia. Преди да изпълните възстановяване на системата , трябва предварително да архивирате всички важни данни.
![Пълно решено - 6 решения за DISM грешка 87 Windows 10/8/7 [MiniTool Tips]](https://gov-civil-setubal.pt/img/backup-tips/03/full-solved-6-solutions-dism-error-87-windows-10-8-7.png)





![Как да коригирам заключен потребителски акаунт на Nvidia в Windows 10/11? [Съвети за MiniTool]](https://gov-civil-setubal.pt/img/news/1A/how-to-fix-nvidia-user-account-locked-windows-10/11-minitool-tips-1.jpg)

![9 метода за поправяне на моя лаптоп HP няма да се включи [MiniTool Tips]](https://gov-civil-setubal.pt/img/data-recovery-tips/30/9-methods-fixing-my-hp-laptop-wont-turn.png)






![Твоят твърд диск издава ли шум? Ето какво трябва да направите! [MiniTool Съвети]](https://gov-civil-setubal.pt/img/backup-tips/85/is-your-hard-drive-making-noise.png)



![3 начина за деактивиране на Windows Key на Windows [MiniTool News]](https://gov-civil-setubal.pt/img/minitool-news-center/95/3-ways-disable-windows-key-windows.jpg)