Как да прехвърляте данни от HDD към SSD или SSD към SSD HDD, гледайте!
How To Transfer Data From Hdd To Ssd Or Ssd To Ssd Hdd Watch
Объркани ли сте как да прехвърляте данни от HDD на SSD на вашия компютър с Windows 10/11? Спокойно, тъй като операцията може да се изпълни с лекота. В този пост, Миниинструмент предлага ръководство стъпка по стъпка, за да ви преведе как да премествате файлове от HDD на SSD по 2 лесни начина.
В нашата работа и живот компютърът е неизменна част. След като го използвате в продължение на няколко години, вашият компютър може да стане бавен поради стария твърд диск, например, че няма достатъчно дисково пространство или използвате твърд диск, който има ниска скорост на четене и запис.
Сериозно, твърдият диск има някои грешки/проблеми, които сериозно влияят на вашето потребителско изживяване. В момента смяната на стария HDD ще бъде добър избор. Но това не означава, че се отказвате от ценните данни на стария си диск. Ето защо тази публикация се фокусира върху това как да прехвърляте данни от HDD към SSD днес.
Предимства от преместване на файлове от HDD към SSD
Преди да представите как да премествате файлове от HDD на SSD, може да се запитате за конкретните причини. Нека преминем към предимствата, за да ви помогнем да разберете, както следва:
- Бърза скорост: SSD предлага бърза скорост на четене и запис, което ви позволява да изпълнявате различни задачи за кратко време и осигурява оптимална производителност на компютъра.
- Издръжливост: В този аспект SSD печели HDD, като гарантира висока цялост на данните и дълголетие.
- Ниска консумация: SSD устройството използва по-малко енергия, което удължава живота на батерията.
Накратко, преминаването към SSD е положително поради неговата превъзходна скорост, ниска консумация на енергия, издръжливост и т.н. Разбира се, понякога трябва да прехвърляне на данни от SSD на друг SSD за по-голям капацитет и по-добра производителност. И така, как да прехвърляте данни от HDD на SSD или как да прехвърляте SSD на SSD? Два метода ще ви направят услуга.
Съвети: Някои от вас може да са любопитни как да прехвърлят данни от SSD към HDD за повече капацитет за съхранение. Това изчерпателно ръководство се отнася и за този случай.Как да прехвърлите HDD на SSD с MiniTool ShadowMaker
Ако планирате да замените стария твърд диск с нов SSD и да го поставите като основно устройство, само прехвърлянето на данни към това SSD не е достатъчно и трябва също да преинсталирате операционната система Windows. За да прехвърлите всички данни, включително файлове, Windows, настройки, регистри и т.н., от вашия твърд диск към SSD, клонирането на диск е много удобно. Това избягва преинсталирането на операционната система, без загуба на данни.
Когато става въпрос за „как да прехвърлите HDD към SSD“ или „как да прехвърлите SSD към SSD“, можете да използвате професионален и надежден софтуер за клониране на твърд диск, за да ви помогне. MiniTool ShadowMaker предлага безопасен, бърз и лесен начин за прехвърляне на данни от HDD към SSD.
Говорейки за клониране на HDD към SSD и преместване на Windows на друго устройство, този софтуер за клониране на твърд диск прави чудеса със своята функция Clone Disk. Нещо повече, MiniTool ShadowMaker работи добре в Windows 11/10/8/7 и Server 2022/1029/2016 и поддържа множество марки SSD/HDD, включително Crucial, Samsung, WD, Kingston, Toshiba, Seagate и др.
Понякога, въпреки че SSD е по-малък от HDD, можете да стартирате инструмента, за да завършите процеса на клониране, при условие че SSD има достатъчно място за съхранение на всички оригинални данни. Защо не инсталирате MiniTool ShadowMaker за прехвърляне на HDD на SSD?
Пробна версия на MiniTool ShadowMaker Щракнете за изтегляне 100% Чисто и безопасно
Следвайте инструкциите как да прехвърлите всички данни от HDD на SSD:
Стъпка 1: Свържете вашия SSD към лаптопа или настолния компютър с помощта на USB адаптер. И се уверете, че е разпознат от Windows. Освен това се уверете, че SSD устройството не съдържа жизненоважни данни, тъй като процесът на клониране ще изтрие всички дискови данни на този диск.
Стъпка 2: Стартирайте MiniTool ShadowMaker и докоснете Поддържайте пробния период за да продължите.
Стъпка 3: Кликнете върху лявата страна Инструменти и след това Клониран диск за прехвърляне от HDD към SSD.
 Съвети: Ако планирате да клонирате всички сектори, независимо дали се използват или не (наречени клониране сектор по сектор ), преминете към Опции > Режим на клониране на диск и отметка Сектор по сектор клонинг .
Съвети: Ако планирате да клонирате всички сектори, независимо дали се използват или не (наречени клониране сектор по сектор ), преминете към Опции > Режим на клониране на диск и отметка Сектор по сектор клонинг .Стъпка 4: За да прехвърлите данни от HDD на SSD, изберете вашия стар твърд диск като изходно устройство и новото SSD като целеви диск. След това започнете процеса на клониране.
Разбира се, ако трябва да прехвърлите SSD към SSD или SSD към HDD, изберете изходния и целевия диск въз основа на ситуацията, след което продължете процеса.
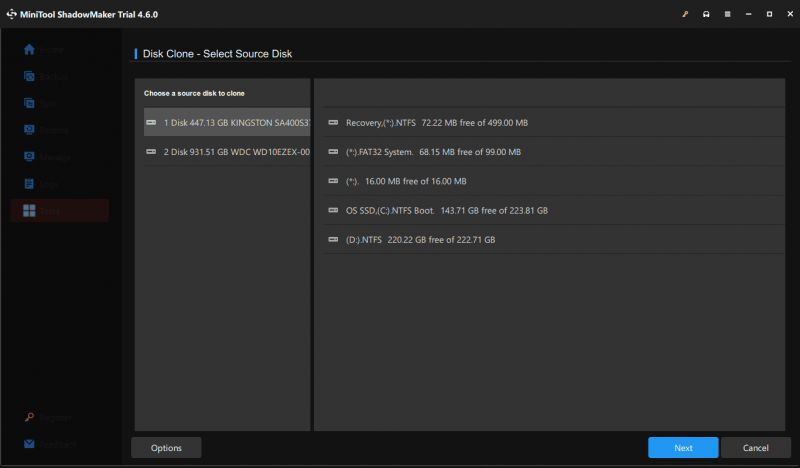
Тъй като старият твърд диск е системен диск, клонирането на системно устройство към друго устройство изисква да платите за софтуера и да го регистрирате, за да завършите останалите операции. Просто го направете с помощта на лицензен ключ и продължете.
Как да прехвърляте данни от HDD към SSD чрез Copy & Paste
Да предположим, че трябва да преместите само малко количество файлове от HDD на SSD. Функцията за копиране и поставяне го улеснява и това е най-лесният начин. Следователно, опитайте, ако е необходимо.
Стъпка 1: Освен това свържете вашия SSD към компютъра и Windows трябва да го открие.
Стъпка 2: Във File Explorer отворете своя дял с данни на стария твърд диск, намерете файловете, които искате да преместите, и ги копирайте.
Стъпка 3: Отворете устройството на SSD устройството и поставете тези файлове в него.
Това е добър начин за малко количество данни. Освен това какво, ако копирането и поставянето не работи ? Някои копирани приложения не могат да работят както преди. Освен това, какво ще стане, ако трябва да преместите маса от данни и операционната система Windows от HDD на SSD? Като се стремите към тези ситуации, помислете за клониране с помощта на MiniTool ShadowMaker.
Какво да направите след преминаване към SSD (чрез клониране)
След като завършите клонирането на вашия HDD към SSD/SSD към SSD, направете някои неща за по-добра производителност и управление на данни.
Стартирайте Windows от SSD
Когато лаптопът има само един слот за твърд диск, изключете машината, премахнете стария твърд диск, поставете новия SSD на оригиналното място и директно стартирайте системата от този SSD.
За компютър, който има два слота за дискове, инсталирайте SSD на вашия компютър , влезте в менюто на BIOS и задайте това SSD като първа поръчка за зареждане за стартиране на системата.
Форматирайте стария HDD
Докато използвате стария твърд диск и новия SSD на един и същ компютър, можете да изберете да форматирате стария твърд диск, за да съхранява само данни. За тази задача достъп Управление на дискове , щракнете с десния бутон върху дяла един по един и изберете формат . Конфигурирайте нещо и започнете процеса на форматиране.
Долен ред
Как да прехвърля данни от HDD към SSD? Как да прехвърля данни от един SSD на друг? Свързаната информация е представена тук и следвайте дадените инструкции, за да премествате файлове с лекота.



![[Решено!] Как да коригирам високия пинг на Rocket League на Windows 10 11?](https://gov-civil-setubal.pt/img/news/D0/solved-how-to-fix-rocket-league-high-ping-on-windows-10-11-1.png)



![5 съвета за отстраняване на компютърни високоговорители, които не работят Windows 10 [MiniTool News]](https://gov-civil-setubal.pt/img/minitool-news-center/43/5-tips-fix-computer-speakers-not-working-windows-10.jpg)

![Коментарите в YouTube не се зареждат, как да се поправи? [Решено 2021]](https://gov-civil-setubal.pt/img/youtube/66/youtube-comments-not-loading.jpg)



![Коригирано – Идентификационните данни за шифроване са изтекли [Проблем с принтера]](https://gov-civil-setubal.pt/img/news/75/fixed-encryption-credentials-have-expired.png)


![[Решен] RAMDISK_BOOT_INITIALIZATION_FAILED BSOD грешка](https://gov-civil-setubal.pt/img/partition-disk/40/solved-ramdisk-boot-initialization-failed-bsod-error-1.jpg)
![Модовете Twitch не зареждат ли се? Вземете методите сега! [Новини от MiniTool]](https://gov-civil-setubal.pt/img/minitool-news-center/36/is-twitch-mods-not-loading.jpg)

