Как да върнете драйвер в Windows? Ръководство стъпка по стъпка [Новини на MiniTool]
How Roll Back Driver Windows
Резюме:

Понякога актуализирането на драйвер на устройство може да реши някои хардуерни проблеми. Но този метод не работи през цялото време или може да причини някои други проблеми. В тази ситуация ще трябва да върнете драйвера на устройството. Знаете ли как да върнете драйвер? MiniTool ще ви покаже как да направите тази работа в диспечера на устройствата.
Относно функцията за връщане назад
Подобно на Windows OS, драйверът на устройството на вашия компютър също може да се актуализира. Но актуализацията не е нещо непрекъснато.
Например след надграждане на драйвера на устройството откривате, че възниква проблем или новият драйвер е несъвместим с текущата операционна система Windows. Или може би актуализацията на драйвера не решава проблема, от който искате да се отървете.
Ако след актуализиране на драйвер на устройство се случи нещо неочаквано, може да искате да върнете драйвера до първоначалната му версия. Знаете ли как да върнете драйвер на вашия компютър? Функцията, Отмяна на драйвер , ще дойде по-удобно.
Тази функция е налична във всички версии на Windows. Можете да го намерите в диспечера на устройствата. Можете да го използвате, за да деинсталирате текущата версия на драйвер на устройство и след това автоматично да инсталирате предишната му версия.
В следващото ръководство ще ви покажем как да използвате тази функция за връщане на драйвер на устройство.
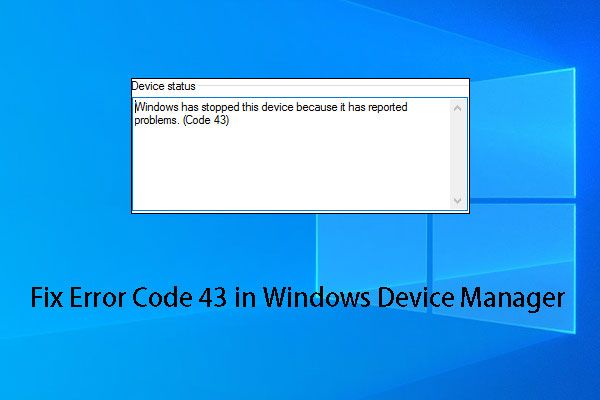 Ръководство за отстраняване на неизправности за код за грешка 43 в диспечера на устройствата
Ръководство за отстраняване на неизправности за код за грешка 43 в диспечера на устройствата В тази публикация ще ви покажем как да използвате софтуера MiniTool за възстановяване на данни от USB устройство с проблем с код за грешка 43 и 6 ефективни начина за решаване на този проблем.
Прочетете ощеКак да върнете драйвер в Windows?
Много е лесно да върнете драйвера на устройство в Windows 10. Можете да изпълните следните стъпки, за да свършите работата:
1. Щракнете с десния бутон върху Windows и изберете Диспечер на устройства от изскачащото меню.
2. Отидете да намерите устройството, за което искате да върнете драйвера в диспечера на устройствата. След това натиснете Стрелка надолу бутон или | Повече ▼ бутон за разгръщане на хардуерните категории.
3. Щракнете с десния бутон върху драйвера на целевото устройство и изберете Имоти от изскачащото меню.
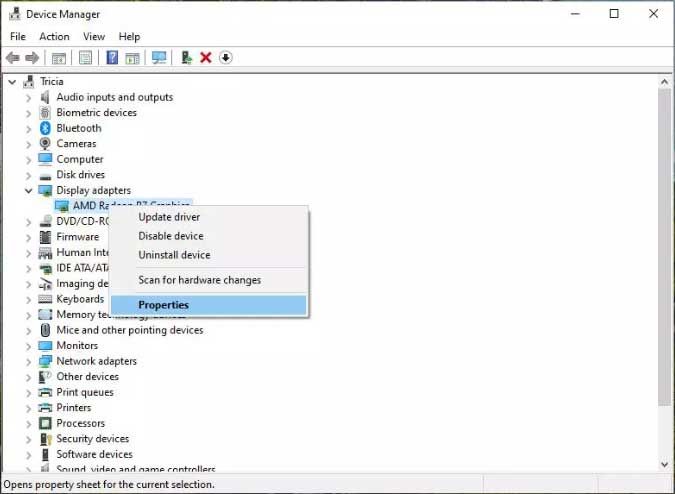
4. На Имоти прозорец, превключете на Шофьор След това ще откриете, че има някои налични бутони, включително Отмяна на драйвери . Има описание на тази функция: Ако устройството се провали след актуализиране на драйвера, върнете се към предварително инсталирания драйвер . Натисни Отмяна на драйвер бутон, за да продължите.
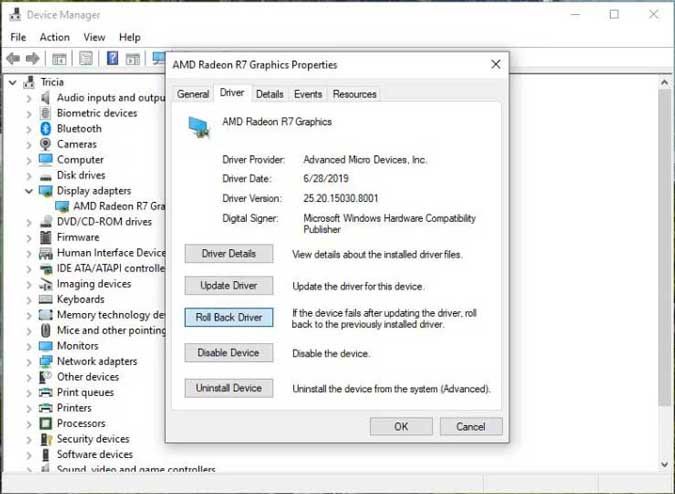
5. Ще видите следния изскачащ прозорец, в който можете да изберете защо трябва да върнете драйвера на устройството. След това можете да натиснете Добре бутон, за да стартирате процеса на връщане на драйвера.
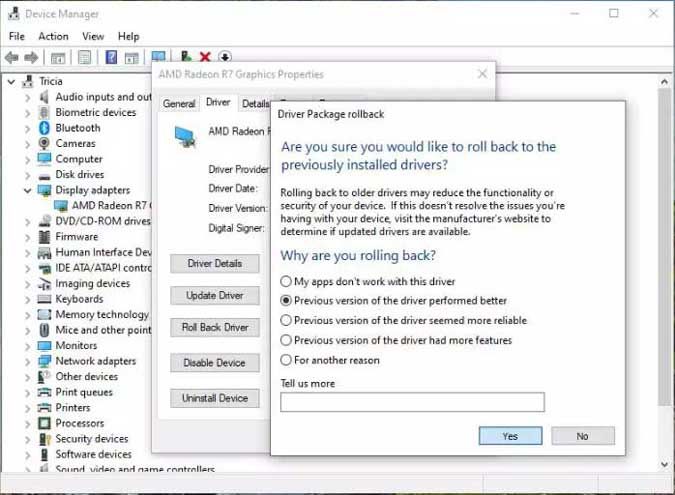
6. Предишната версия на драйвера на устройството ще бъде възстановена. И тогава ще видите Отмяна на драйвер посивял. Сега можете да затворите прозорците Properties.
7. Ще видите Промяна на системните настройки диалогов прозорец с надпис „ Вашите хардуерни настройки са се променили. Трябва да рестартирате компютъра си, за да влязат в сила тези промени. Искате ли да рестартирате компютъра си сега? ”Можете да щракнете Да за автоматично рестартиране на компютъра.
След рестартиране на компютъра, Windows автоматично ще зареди предишната версия на драйвера на устройството на вашия компютър.
Още неща, които трябва да знаете
Функцията за връщане назад не е налична за всички устройства като драйвери за принтер. Това е само за хардуера, който се управлява в диспечера на устройствата.
Освен това можете да върнете драйвера на устройството само веднъж, защото той може да запази само най-новата инсталирана версия на драйвера, а не всички предишни версии.
Ако искате да актуализирате драйвера на устройството си, можете да се обърнете към тази публикация, за да свършите работата: Как да актуализирате драйвери на устройства Windows 10 (2 начина) .


![Ако не можете да активирате вашия iPhone, направете тези неща, за да го поправите [MiniTool News]](https://gov-civil-setubal.pt/img/minitool-news-center/23/if-you-can-t-activate-your-iphone.png)





![Какво представлява помощната програма за настройка на Aptio? Как да поправя, ако Asus остана в него? [MiniTool Съвети]](https://gov-civil-setubal.pt/img/backup-tips/53/what-is-aptio-setup-utility.jpg)




![7 съвета за коригиране на планировчика на задачи, който не работи / работи Windows 10 [MiniTool News]](https://gov-civil-setubal.pt/img/minitool-news-center/27/7-tips-fix-task-scheduler-not-running-working-windows-10.jpg)


![Как да коригираме забавянето на мишката в Windows 10? Опитайте тези прости методи! [Новини от MiniTool]](https://gov-civil-setubal.pt/img/minitool-news-center/90/how-fix-mouse-lag-windows-10.jpg)
![Как бързо да коригирате грешка в камерата в Windows 10 [MiniTool News]](https://gov-civil-setubal.pt/img/minitool-news-center/59/how-fix-camera-error-windows-10-quickly.png)
