Как да щракнете с десния бутон върху Mac или MacBook? Ръководствата са тук [MiniTool News]
How Right Click Mac
Резюме:
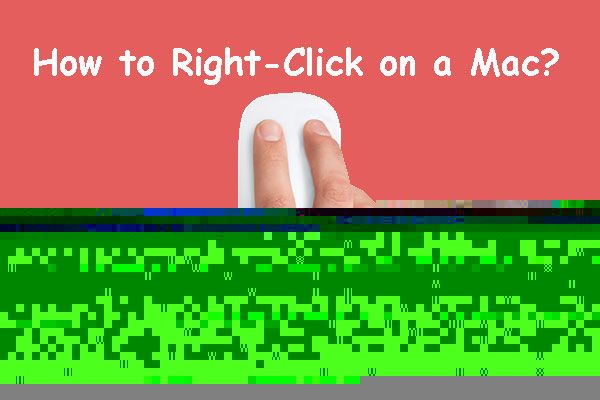
Знаете ли как да щракнете с десния бутон на мишката върху Mac или MacBook с помощта на Magic Mouse или trackpad или друга мишка? Ако сте нов потребител на Mac, може да не знаете как да направите това. В този пост MiniTool Software ще ви покаже няколко лесни метода. Можете просто да изберете предпочитания от вас метод, за да щракнете с десния бутон на вашия компютър Mac.
Подобно на компютър с Windows, щракването с десния бутон на Mac може да извика повече опции за текущия ви обект на работа. Но мишката на Apple и тракпадът се различават от Windows ’. Ако за първи път използвате Mac или MacBook, може да не знаете как да щракнете с десния бутон върху Mac.
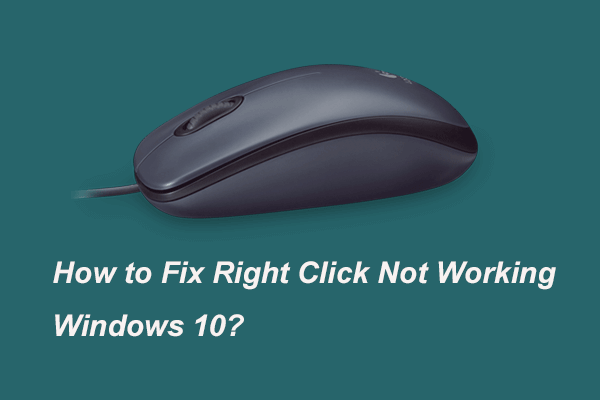 Ето 9 решения за щракване с десния бутон на мишката не работят
Ето 9 решения за щракване с десния бутон на мишката не работятМоже да срещнете проблем с десния бутон на мишката, който не работи. Тази публикация ви показва как да решите проблема с десния бутон на мишката, който не работи, с ръководството стъпка по стъпка.
Прочетете ощеСега в тази публикация ще говорим за десния бутон на мишката на Apple и десния бутон върху тракпада на компютър с Mac. Можете просто да изберете удобен начин да го използвате.
Как да щракнете с десния бутон върху MacBook или Mac компютър?
- Щракнете върху дясната страна на мишката
- Натиснете Control, докато щраквате с мишката
- Натиснете Control, докато щраквате върху тракпада
- Щракнете или докоснете с два пръста
- Използвайте мишка с два бутона
Метод 1: Щракнете върху дясната страна на вълшебната мишка
Как да щракнете с десния бутон на мишката на Apple. Ето най-простият метод:
Можете просто да използвате пръста си, за да щракнете върху дясната страна на Magic Mouse, за да щракнете с десния бутон върху Mac или MacBook. След това ще се появи менюто с десен бутон.

Метод 2: Натиснете Control, докато щракате с мишката
Друг прост метод за щракване с десен бутон на Mac е натискането на контрол бутон на клавиатурата, когато щракнете върху мишката на Apple. Сега можете да видите менюто с десен бутон.
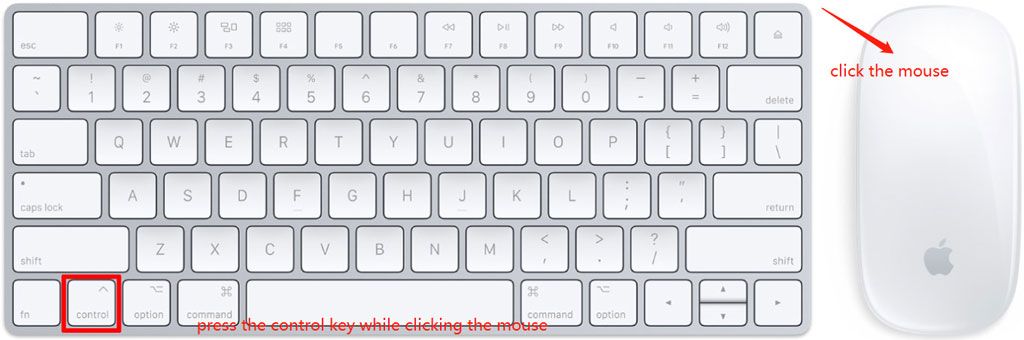
Метод 3: Натиснете Control, докато щраквате върху тракпада
Ако използвате MacBook Air или MacBook Pro, можете също да използвате тракпада, за да щракнете с десния бутон на вашия Mac. Това е лесно да направите това: можете да натиснете c ontrol , докато щраквате върху тракпада. След това се появява менюто с десен бутон.
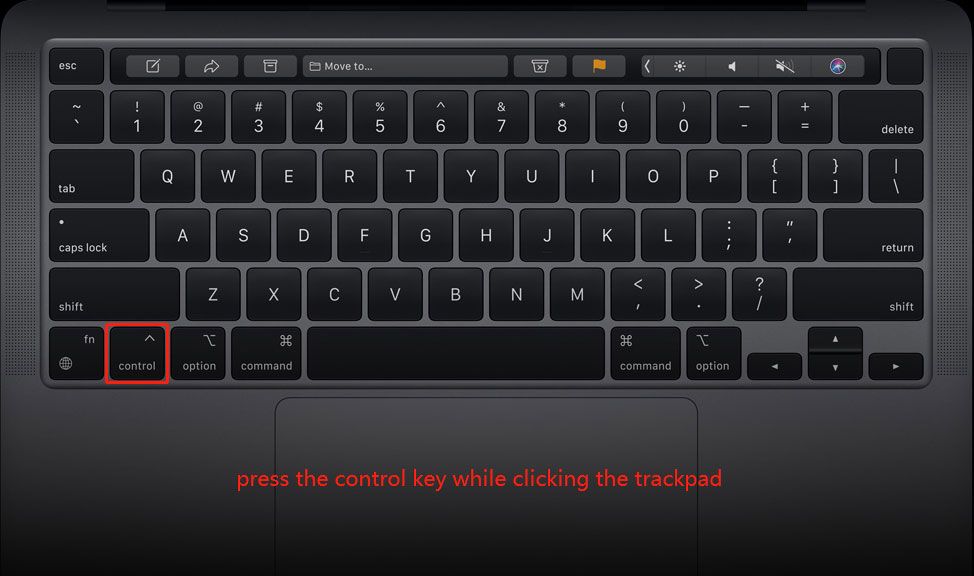
Метод 4: Щракнете или докоснете с два пръста върху тракпада
На MacBook Air или MacBook Pro можете също да използвате два пръста, за да щракнете или докоснете тракпада, за да щракнете с десния бутон на вашия Mac. След това можете да видите менюто с десния бутон на екрана.

Метод 5: Използвайте мишка с два бутона
Можете също да използвате мишка с два бутона на Mac. Ако е така, можете просто да използвате универсалния метод, за да щракнете с десния бутон на вашия Mac компютър: щракнете с десния бутон на мишката. По същия начин менюто с десен бутон ще се появи на екрана на вашия Mac.
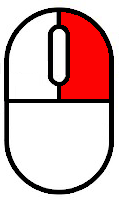
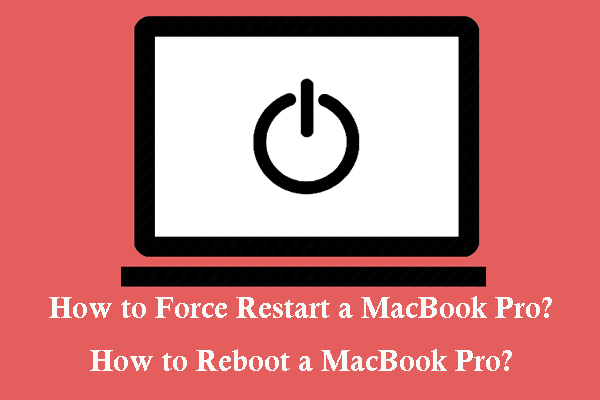 Как да принудите да рестартирате Mac? | Как да рестартирате Mac?
Как да принудите да рестартирате Mac? | Как да рестартирате Mac? Ако искате да принудите да рестартирате MacBook Pro, знаете ли как да го направите? Много е лесно да го направите. В тази публикация ще ви покажем ръководство.
Прочетете ощеКакво ще стане, ако мишката / тракпадът на Mac с десния бутон на мишката не работи
Ако десният бутон на мишката не работи на вашия Mac, трябва да промените настройките на вашия Mac, за да активирате функцията за десен бутон на мишката.
Ако десният бутон на мишката не работи на Mac, можете да изпълните следните стъпки, за да го поправите:
- Щракнете върху Меню на Apple .
- Отидете на Системни предпочитания> Мишка .
- В Посочете и щракнете трябва да поставите отметка за Вторично щракване и да изберете Щракнете от дясната страна от падащото меню.

След тези стъпки функцията с десен бутон е активирана на вашия Mac и проблемът с десния бутон на мишката на Mac, който не работи, трябва да бъде решен.
Ако използвате MacBook Air или MacBook Pro (лаптоп на Apple), можете да изпълните следните стъпки, за да го активирате:
- Щракнете върху Меню на Apple .
- Отидете на Системни предпочитания> Трекпад .
- Уверете се, че Вторично щракване е избран в Посочете и щракнете
- Отворете падащото меню за Вторично щракване и изберете Щракнете с два търсача .
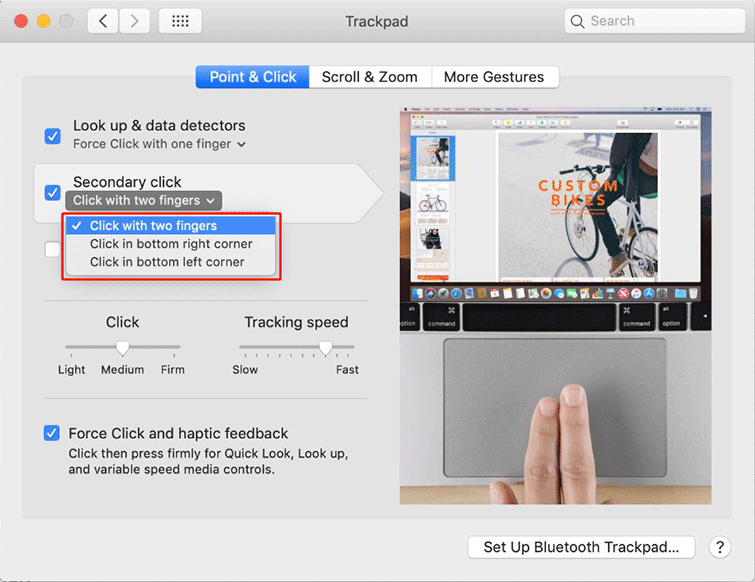
Сега трябва да знаете как да щракнете с десния бутон върху Mac. Ако ви притесняват някои свързани проблеми и не знаете как да ги разрешите, можете да ни уведомите в коментарите.




![Toshiba Satellite Laptop Windows 7/8/10 Проблеми Отстраняване на неизправности [MiniTool Tips]](https://gov-civil-setubal.pt/img/data-recovery-tips/01/toshiba-satellite-laptop-windows-7-8-10-problems-troubleshooting.jpg)


![Какво е Bootrec.exe? Команди на Bootrec и как да влезете в [MiniTool Wiki]](https://gov-civil-setubal.pt/img/minitool-wiki-library/31/what-is-bootrec-exe-bootrec-commands.png)
![Как да спрем отварянето на Steam при стартиране в Windows или Mac [MiniTool News]](https://gov-civil-setubal.pt/img/minitool-news-center/57/how-stop-steam-from-opening-startup-windows.png)
![Logitech Unifying Receiver не работи ли? Пълни корекции за вас! [Новини от MiniTool]](https://gov-civil-setubal.pt/img/minitool-news-center/47/is-logitech-unifying-receiver-not-working.jpg)


![Ресурсът за споделяне на файлове и печат е онлайн, но не реагира [MiniTool News]](https://gov-civil-setubal.pt/img/minitool-news-center/08/file-print-sharing-resource-is-online-isn-t-responding.png)
![[11 начина] Как да коригирате грешка в BSOD на Ntkrnlmp.exe в Windows 11?](https://gov-civil-setubal.pt/img/backup-tips/50/how-fix-ntkrnlmp.png)


![Как да поправя грешката „Видео драйверът се срина и беше нулиран“? [Новини от MiniTool]](https://gov-civil-setubal.pt/img/minitool-news-center/84/how-fix-video-driver-crashed.png)
![Какво е менюто за стартиране на HP? Как да влезете в менюто за стартиране или в BIOS [MiniTool Tips]](https://gov-civil-setubal.pt/img/data-recovery-tips/80/what-is-hp-boot-menu.png)

