Как да коригирате Windows 10 KB5037849, който не се инсталира ефективно
How To Fix Windows 10 Kb5037849 Not Installing Effectively
На 29 май 2024 г. Microsoft пусна незадължителната кумулативна актуализация за предварителен преглед KB5037849 за Windows 10 22H2. Ако срещнете проблеми с актуализацията, като напр KB5037849 не се инсталира , можете да прочетете тази публикация на Миниинструмент за да получите изпълними решения.Windows 10 KB5037849 Беше пуснат с нови функции
На 29 май 2024 г. Microsoft пусна допълнителна незадължителна актуализация KB5037849 за Windows 10 22H2 версия. Тази предварителна актуализация не включва актуализации за защита, но все пак носи много корекции на грешки и подобрения на качеството. Например, тази актуализация коригира проблема с непълното показване на прозореца при споделяне на екрана, коригира проблема, който засяга сървъра след изтриване на сървъра от домейна и т.н.
Можете да изтеглите и инсталирате KB5037849 от Windows Update. Много потребители обаче казаха, че KB5037849 не може да бъде инсталиран успешно. Ето един пример:
„Току-що се опитах да инсталирам KB5037849 на моята Windows 10 система. Когато рестартирам, ми казват да рестартирам отново. Преминах през този цикъл седем или осем пъти, но все още не мога да инсталирам актуализацията. Как да принудя актуализацията да се инсталира веднъж завинаги?“ answers.microsoft.com
Ако KB5037849 не успее да се инсталира, подходите по-долу може да помогнат.
Как да коригирам Windows 10 KB5037849, който не се инсталира
Поправка 1. Стартирайте инструмента за отстраняване на неизправности на Windows Update
Най-лесният начин за отстраняване на проблеми с актуализацията на Windows е да стартирате вградения инструмент за отстраняване на неизправности на Windows Update, който може да помогне за откриване и разрешаване на проблеми, свързани с актуализацията. Ето основните стъпки, за да го стартирате.
Стъпка 1. Щракнете с десния бутон върху Започнете бутон и изберете Настройки . След това отидете на Актуализация и сигурност > Отстраняване на неизправности > Допълнителни инструменти за отстраняване на неизправности .
Стъпка 2. В новия прозорец натиснете Актуализация на Windows > Стартирайте инструмента за отстраняване на неизправности . След това ще започне да открива потенциални проблеми и да ги разрешава автоматично.
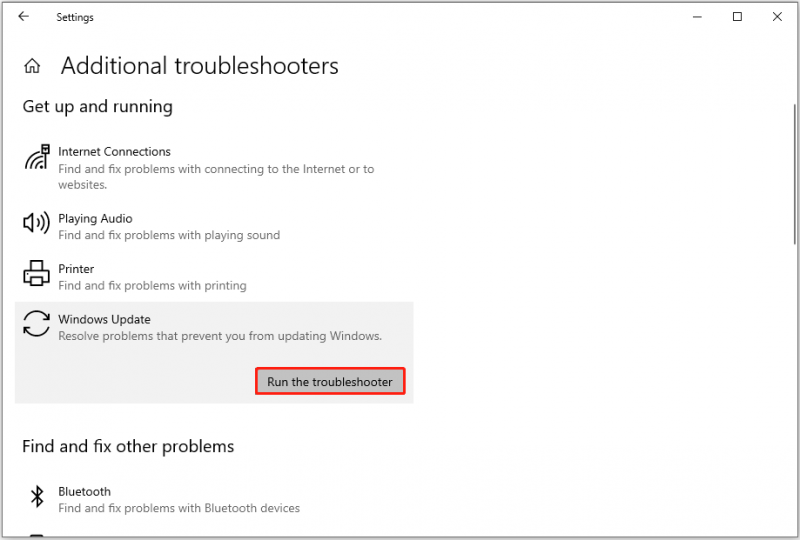
Поправка 2. Извършете DISM и SFC сканиране
Повредените системни файлове също могат да доведат до неуспешна актуализация. В този случай можете да стартирате DISM и SFC инструменти за възстановяване на системните файлове.
Стъпка 1. Въведете в полето за търсене на Windows в лентата на задачите cmd , след което изберете Изпълни като администратор под Командния ред .
Стъпка 2. Въведете в изскачащия прозорец на командния ред DISM.exe /Онлайн /Cleanup-image /Restorehealth и натиснете Въведете .
Стъпка 3. След като операцията по възстановяване приключи успешно, въведете sfc /сканиране и натиснете Въведете .
Стъпка 4. Изчакайте командата SFC да завърши, след това отидете на Windows Update и преинсталирайте KB5037849.
Поправка 3. Използвайте Windows Update Assistant
Windows Update Assistant е инструмент за изтегляне и инсталиране на актуализации на функции на Windows 10. Ако попаднете на съобщение за грешка при инсталиране на KB5037849 от Windows Update, можете да използвате този инструмент.
Отидете на Страница за изтегляне на актуализация на Windows 10 , след което удари Актуализирайте сега за да изтеглите инструмента Windows Update Assistant. След това трябва да следвате инструкциите в изскачащия прозорец, за да получите най-новата версия на Windows.
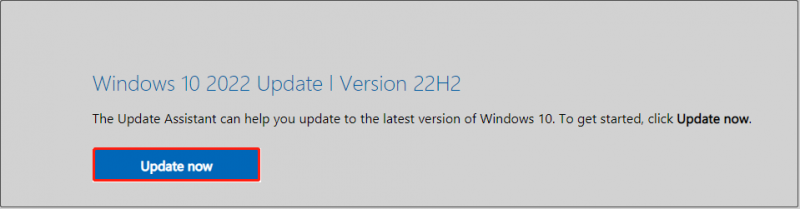
Поправка 4. Нулирайте компонентите на Windows Update
Повредени компоненти за актуализация на Windows, изтекли кеш файлове или деактивирани услуги, свързани с актуализация на Windows, също могат да причинят неуспешно актуализиране на системата. Нулирането на компонентите за актуализация на Windows може да реши тези проблеми.
Можете да получите подробни стъпки от тази публикация: Как да нулирате компонентите на Windows Update в Windows 11/10 .
Поправка 5. Инсталирайте ръчно KB5037849 от каталога на Microsoft Update
Актуализацията за предварителен преглед KB5037849 е достъпна не само в Windows Update, но и в каталога на Microsoft Update. Така че, изправени пред проблема „KB5037849 не се инсталира“, можете да изтеглите пакета за актуализация ръчно.
Първо посетете Каталог на Microsoft Update , след което потърсете KB5037849 като използвате полето за търсене. На страницата с резултати от сканирането щракнете върху Изтегли бутон до вашата версия на Windows.
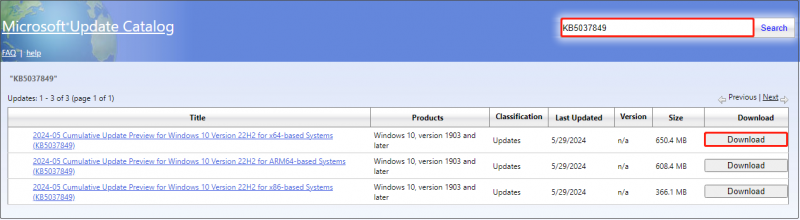
След това натиснете връзката от изскачащия прозорец, за да изтеглите .msu файла. След като файлът .msu бъде изтеглен, стартирайте го, за да инсталирате KB5037849.
Съвети: Въпреки че актуализациите на Windows често въвеждат нови функции, те могат да дойдат и с проблеми като загуба на данни, черни екрани и замръзване на системата. Ако трябва да изпълните възстановяване на данни след актуализация на Windows , можете да опитате MiniTool Power Data Recovery. Той е здрав инструмент за възстановяване на файлове който помага за възстановяване на различни видове файлове.MiniTool Power Data Recovery Безплатно Щракнете за изтегляне 100% Чисто и безопасно
Долен ред
С една дума, тази публикация се фокусира върху темата KB5037849 не се инсталира и ви предоставя няколко полезни решения. Можете да ги изпробвате един по един, докато не инсталирате успешно актуализацията за предварителен преглед.

![Вземете там Препоръчителна актуализация за този изскачащ компютър? Премахни го! [MiniTool Съвети]](https://gov-civil-setubal.pt/img/backup-tips/78/get-there-is-recommended-update.png)
![Проблем с инсталирането на Windows 10 KB4023057: Грешка 0x80070643 - Фиксирана [Новини на MiniTool]](https://gov-civil-setubal.pt/img/minitool-news-center/65/windows-10-kb4023057-installation-issue.jpg)

![5 ефективни метода за ускоряване на USB трансфера в Windows 10/8/7 [MiniTool News]](https://gov-civil-setubal.pt/img/minitool-news-center/98/5-effective-methods-speed-up-usb-transfer-windows-10-8-7.jpg)




![Как да ускорим по-стар лаптоп, за да работи като нов? (9+ начина) [Съвети за MiniTool]](https://gov-civil-setubal.pt/img/backup-tips/D8/how-to-speed-up-older-laptop-to-make-it-run-like-new-9-ways-minitool-tips-1.png)






![Коригирайте изчезналия часовник на Windows 10 от лентата на задачите - 6 начина [Новини на MiniTool]](https://gov-civil-setubal.pt/img/minitool-news-center/07/fix-windows-10-clock-disappeared-from-taskbar-6-ways.png)


![Какво е безопасно да се изтрие при почистване на диска? Ето отговора [MiniTool Съвети]](https://gov-civil-setubal.pt/img/data-recovery-tips/02/what-is-safe-delete-disk-cleanup.jpg)