Как да преместите Windows, който е извън екрана, на работния плот в Windows 10 [MiniTool News]
How Move Windows That Is Off Screen Desktop Windows 10
Резюме:
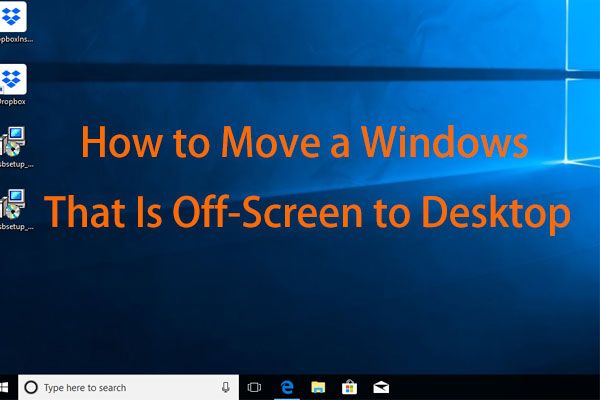
Може би и вие сте се сблъсквали с този случай много пъти: когато отваряте програма, може да откриете, че прозорецът е извън екрана. Тоест не можете да видите лентата му със заглавие или целия прозорец на програмата. И така, какво трябва да направите, за да върнете прозореца извън екрана на екрана? Решение MiniTool ви дава няколко прости метода в тази публикация.
Екран за отваряне на прозорец
Понякога, ако стартирате приложение или отворите прозорец (може да работи правилно), може да откриете, че прозорецът е извън екрана. Разбира се, възможно е случайно да сте преместили прозорец от екрана си - в този случай е трудно да го плъзнете обратно.
Освен това проблемът с прозореца извън екрана може да се случи, когато използвате двоен екран. За лаптопите е обичайно вторичният ви монитор понякога да е свързан, а понякога не.
 Как да направя настройка на тройния монитор за десктоп и лаптоп в Win10 / 8/7?
Как да направя настройка на тройния монитор за десктоп и лаптоп в Win10 / 8/7? Имате нужда да използвате настройка на троен монитор за вашия настолен компютър или лаптоп? Тази публикация ви показва как да настроите 3 монитора в Windows 10/8/7 с лекота.
Прочетете ощеАко не изключите настройката за разширяване на работния плот в Windows или не преместите прозорците си обратно на основния дисплей, след това изключете вторичния монитор, прозорците на втория монитор могат да бъдат извън екрана. Дори това се случва, когато се използват новите и по-удобни за много монитори настройки в Windows 10 и 8.
Ако срещнете проблема - прозорецът се отваря от екрана или програмата се отваря от екрана, как да поправите проблема? Обърнете се към следващите решения сега.
Как да преместите прозорец извън екрана в Windows 10
Метод 1: Използвайте диспечера на задачите
Някои потребители съобщават, че използването на диспечера на задачите може да бъде полезно, ако прозорецът е извън екрана. Нека следваме тези стъпки:
- Натиснете Ctrl + Shift + Esc да отвориш Диспечер на задачите .
- Отидете на Процеси и намерете приложението си от списъка.
- Щракнете върху стрелката, щракнете с десния бутон върху записа на приложението и изберете Увеличете . Ако в новоотворения списък има множество записи, опитайте да щракнете с десния бутон върху всеки от тях, за да увеличите.
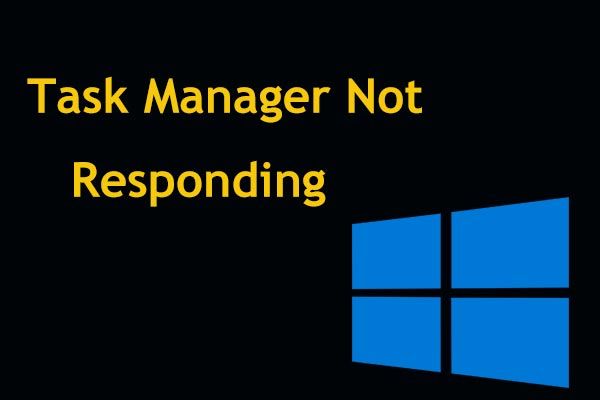 Топ 8 начина: Поправете диспечера на задачите, който не реагира на Windows 7/8/10
Топ 8 начина: Поправете диспечера на задачите, който не реагира на Windows 7/8/10 Диспечерът на задачите не реагира ли в Windows 10/8/7? Сега вземете пълните решения за поправяне на диспечера на задачите, ако не можете да го отворите.
Прочетете ощеМетод 2: Използвайте клавишните комбинации
За да преместите прозорец от екрана, можете да използвате клавиша Windows.
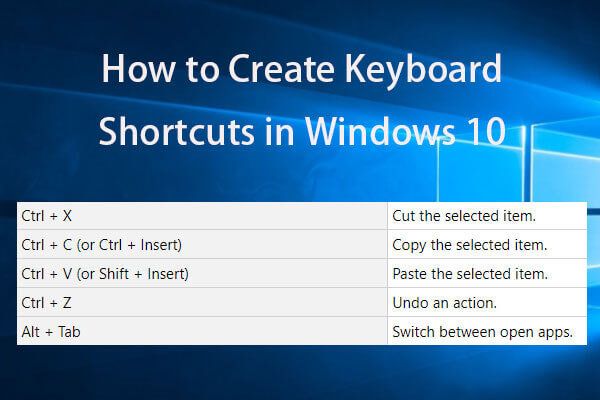 Създаване на клавишни комбинации Windows 10 | Списък с най-добрите клавишни комбинации
Създаване на клавишни комбинации Windows 10 | Списък с най-добрите клавишни комбинации Как да създам клавишни комбинации в Windows 10? Най-добрите 2 начина с ръководства стъпка по стъпка са тук. Включени са и списък с най-добрите клавишни комбинации / клавишни комбинации за Windows 10.
Прочетете още- Уверете се, че сте избрали прозореца извън екрана като активен прозорец. Просто направете това, като натиснете Alt + Tab . Имайте предвид, че прозорецът на приложението все още няма да се вижда.
- Натиснете Alt + интервал за да отворите Системно меню който показва много опции, включително възстановяване, затваряне, минимизиране, увеличаване, оразмеряване и преместване.
- Просто използвайте клавишите със стрелки, за да отидете до желаната опция и натиснете Въведете . Например, за да преместите прозореца извън екрана, изберете Ход или можете да използвате М ключ, за да го изберете.
Метод 3: Използвайте мишката
Ако прозорецът е извън екрана, можете също да използвате мишката, за да го върнете обратно в Windows 10.
- Задръжте Shift и щракнете с десния бутон на мишката върху приложението си от лентата на задачите, за да изберете Ход .
- Използвайте клавиша със стрелка наляво, надясно, надолу или нагоре на клавиатурата, за да преместите прозореца си. Натиснете Въведете когато преместите прозореца до желаната опция.
Метод 4: Използвайте менюто на лентата на задачите
Когато срещнете прозореца извън екрана, има друг начин да го върнете обратно и това е да използвате менюто на лентата на задачите.
- Щракнете с десния бутон върху празното поле на лентата на задачите и изберете Каскадни прозорци или Покажете подредени прозорци .
- Операционната система ще подреди незабавно всички отворени прозорци в каскада и ще върне всички прозорци на главния екран.
Заключение
Имате ли извън екрана в Windows 10? Сега следвайте тези методи по-горе, за да преместите прозорец извън екрана на главния екран, ако имате нужда.
![Коригирайте липсващия команден ред от Windows 10 Win + X Menu [MiniTool News]](https://gov-civil-setubal.pt/img/minitool-news-center/25/fix-command-prompt-missing-from-windows-10-win-x-menu.png)

![7 най-добри филма с Да за гледане на филми безплатно [2021]](https://gov-civil-setubal.pt/img/movie-maker-tips/75/7-best-yesmovies-watch-movies.png)


![Топ 4 решения за Alienware Command Center не работи [MiniTool News]](https://gov-civil-setubal.pt/img/minitool-news-center/02/top-4-solutions-alienware-command-center-not-working.png)
![9 метода за поправяне на моя лаптоп HP няма да се включи [MiniTool Tips]](https://gov-civil-setubal.pt/img/data-recovery-tips/30/9-methods-fixing-my-hp-laptop-wont-turn.png)





![Как да настроя монитора на 144Hz Windows 10/11, ако не е? [Съвети за MiniTool]](https://gov-civil-setubal.pt/img/news/00/how-to-set-monitor-to-144hz-windows-10/11-if-it-is-not-minitool-tips-1.png)
![Топ 5 начина за коригиране на Volsnap.sys BSOD при стартиране на Windows 10/8/7 [MiniTool News]](https://gov-civil-setubal.pt/img/minitool-news-center/86/top-5-ways-fix-volsnap.png)

![5 начина - този медиен файл не съществува (SD карта / вътрешно хранилище) [MiniTool Съвети]](https://gov-civil-setubal.pt/img/android-file-recovery-tips/07/5-ways-this-media-file-doesnt-exist.jpg)


![Настройките за сигурност или защитна стена може да блокират връзката [MiniTool News]](https://gov-civil-setubal.pt/img/minitool-news-center/52/security-firewall-settings-might-be-blocking-connection.png)
![Как да коригирам грешка „Здравейте на Windows на това устройство“ [MiniTool News]](https://gov-civil-setubal.pt/img/minitool-news-center/68/how-fix-windows-hello-isn-t-available-this-device-error.jpg)