Как да коригирам Wfs.exe липсва или не е намерен в Windows 11/10?
How Fix Wfs Exe Is Missing
Когато използвате факс и сканиране на Windows в Windows 10/11, може да срещнете проблема с липсващия файл wfs.exe или проблемът wfs.exe не е намерен или системата на Windows wfs.exe не е намерен. Тази публикация от MiniTool ви казва как да се отървете от проблема.
На тази страница:Какво е Wfs.exe
Wfs.exe е много важен компонент на Windows факс и сканиране . Това е вграден файл в Windows PC, който ви позволява да изпращате и получавате факсове. Може също така да сканира документи и изображения и да ги записва на вашия компютър.
Когато се опитате да стартирате Windows Fax and Scan, като стартирате неговия изпълним WFS.exe, може да срещнете следната грешка:
Windows не може да намери „c:windowssystem32wfs.exe“. Уверете се, че сте въвели правилно името и опитайте отново.
Ако wfs.exe липсва в операционната система, функционалността на WFS няма да функционира правилно. Въпреки това, много функции може да са отговорни за липсата на wfs.exe. Някои забележителни фактори са:
- Повредени системни файлове
- Проблеми с функцията за факс и сканиране на Windows
- Грешна актуализация на Windows
![[Ръководство] - Как да сканирате от принтер към компютър на Windows/Mac?](http://gov-civil-setubal.pt/img/news/24/how-fix-wfs-exe-is-missing.png) [Ръководство] - Как да сканирате от принтер към компютър на Windows/Mac?
[Ръководство] - Как да сканирате от принтер към компютър на Windows/Mac?Тази публикация ви казва как да коригирате друг компютър, използващ принтера. следното състояние е състоянието на използване на проблема с компютъра по пет лесни начина.
Прочетете ощеСега нека да видим как да коригираме проблема с липсващия файл wfs.exe или проблемът wfs.exe не е намерен.
Как да коригирате Wfs.exe липсва или не е намерен
Корекция 1: Проверете дали Windows Fax and Scan е инсталиран
Трябва да проверите дали функцията за факс и сканиране на Windows е инсталирана или не. Ако е инсталиран, можете да го инсталирате отново. Ако не е инсталиран, трябва да го инсталирате.
1. Натиснете Windows + аз ключове за отваряне Настройки .
2. Отидете на Приложения > Приложения и функции > Допълнителни функции .
3. Проверете дали можете да намерите Windows факс и сканиране . Когато го намерите, щракнете върху него, за да изберете Деинсталиране .
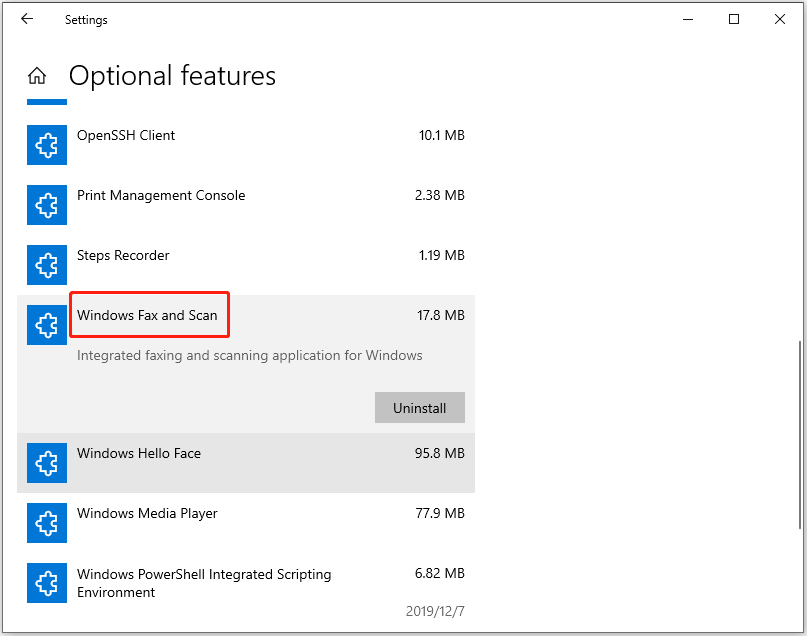
4. След това можете да отидете в контролния панел, за да го преинсталирате.
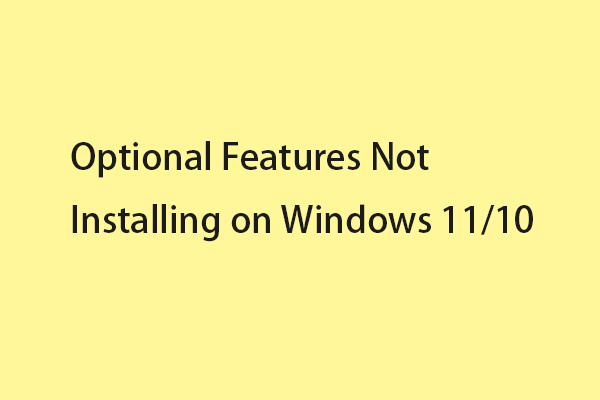 Как да коригирам допълнителни функции, които не се инсталират в Windows 11/10?
Как да коригирам допълнителни функции, които не се инсталират в Windows 11/10?Незадължителните функции са функции, които можете да добавите още функции на компютъра. Тази публикация ви казва как да коригирате допълнителни функции, които не се инсталират в Windows 11.
Прочетете ощеКорекция 2: Копирайте файла Wfs.exe от друг компютър с Windows
Можете също да изберете да копирате файла wfs.exe от друг компютър с Windows.
1. Поставете USB твърд диск в компютър, който има WFS.exe.
2. Натиснете Windows клавиш + E да отвориш File Explorer . Отидете по следния път:
C:WINDOWSsystem32WFS.exe
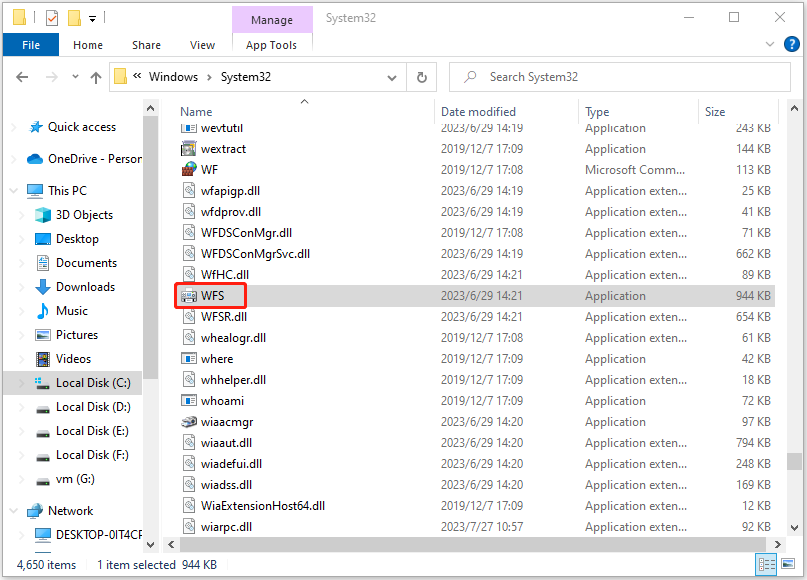
3. Копирайте файла и го поставете на флашката.
4. Извадете флаш устройството и го поставете в компютъра. Копирайте файла WFS.exe от флаш устройството
5. Прегледайте местоположението C:WINDOWSsystem32 . Поставете файла WFS.exe в него.
Съвети: Ако нямате USB флаш устройство, можете да опитате Софтуер за миграция на Samsung – MiniTool ShadowMaker. Това е безплатен софтуер за синхронизиране и архивиране на файлове. Позволява ви да прехвърляте файлове от един компютър на друг. Сега можете да го изтеглите, за да прехвърлите вашия файл wfs.exe.Пробна версия на MiniTool ShadowMakerЩракнете за изтегляне100%Чисто и безопасно
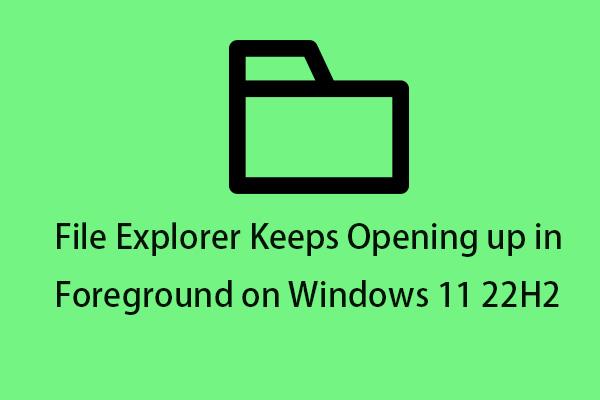 File Explorer продължава да се отваря на преден план в Windows 11 22H2
File Explorer продължава да се отваря на преден план в Windows 11 22H2Тази публикация представя как да коригирате File Explorer, който продължава да се отваря на преден план при проблем с Windows 11 22H2.
Прочетете ощеКорекция 3: Стартирайте SFC и DISM
Друг метод, който можете да използвате, за да коригирате проблема с липсващия wfs.exe, е помощната програма SFC и инструментът DISM:
1. Тип cmd в Търсене и след това щракнете с десния бутон Командния ред за избор Изпълни като администратор .
2. Тип sfc /сканиране и натиснете Въведете ключ. Този процес може да ви отнеме много време за сканиране, моля, изчакайте търпеливо.
3. Ако SFC сканирането не работи, можете да опитате да изпълните командите по-долу в повишения прозорец на командния ред.
След като сте готови, рестартирайте компютъра си и проверете дали проблемът е отстранен.
Корекция 4: Актуализирайте Windows до най-новата версия
Последното нещо, което можете да направите, е да проверите за актуализации на Windows. Понякога може бързо да разреши досадни проблеми като този.
1. Натиснете Windows + I ключове заедно, за да отворите Настройки .
2. Отидете на Актуализации и сигурност > Актуализация на Windows > Провери за актуализации .
3. След това Windows ще търси налични актуализации. Просто следвайте инструкциите на екрана, за да завършите процеса.
Заключителни думи
Ето 4 начина да коригирате проблема с липсващия wfs.exe. Опитайте ги да намерят вашия wfs.exe. Надявам се, че тази публикация ще бъде полезна.

![Какво представлява Windows Boot Manager и как да го активирам / деактивирам [MiniTool Wiki]](https://gov-civil-setubal.pt/img/minitool-wiki-library/41/what-is-windows-boot-manager.jpg)






![Как да използвам гласово въвеждане в Google Docs [Пълното ръководство]](https://gov-civil-setubal.pt/img/movie-maker-tips/12/how-use-voice-typing-google-docs.png)

![4 полезни метода за изваждане на файлове при повреда на твърдия диск на Mac [MiniTool Tips]](https://gov-civil-setubal.pt/img/data-recovery-tips/35/4-useful-methods-getting-files-off-failing-hard-drive-mac.png)





![Как да получите достъп до Linux файлове от Windows 10 [Пълно ръководство] [MiniTool Съвети]](https://gov-civil-setubal.pt/img/disk-partition-tips/11/how-access-linux-files-from-windows-10.jpg)

![Как да стартирам Mac в безопасен режим Fix Mac няма да стартира в безопасен режим [MiniTool Tips]](https://gov-civil-setubal.pt/img/data-recovery-tips/47/how-boot-mac-safe-mode-fix-mac-won-t-start-safe-mode.png)