Как да коригирам неизвестна твърда грешка в Windows 10 и да възстановя данни [MiniTool Tips]
How Fix Unknown Hard Error Windows 10 Recover Data
Резюме:
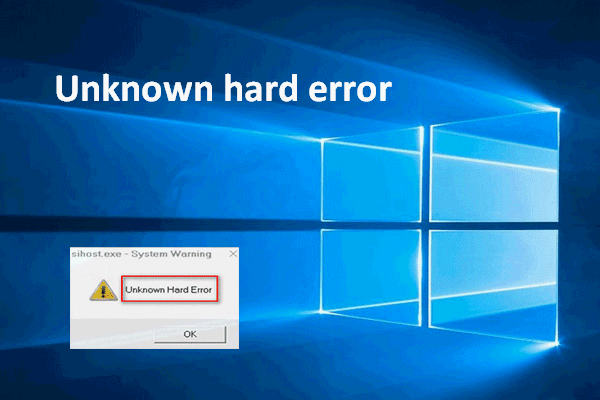
Много грешки могат да се появят, когато използвате Windows. Неизвестната твърда грешка е често срещана, за която много потребители казаха, че са се срещали. Често превръща екрана в черно и спира потребителите да правят каквото и да било. Колко е ужасно! Бих искал да предложа полезни начини да помогна на потребителите на Windows да поправят неизвестната твърда грешка и да спасят данни от компютъра, които не могат да влязат.
Бърза навигация:
Виждането на съобщение за грешка, когато работите на компютър с Windows, е неприятно преживяване. Наскоро хората се оплакаха, че са се срещали неизвестна твърда грешка през 1803 г. (и други версии). Всъщност това твърдо съобщение за грешка може да се появи във всички системи на Windows в много случаи.
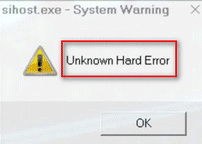
Сега ще го анализирам за вас.
Неизвестна твърда грешка в Windows 10 след актуализация
Неизвестната твърда грешка може да се появи на екрана ви, когато правите следните неща:
- Актуализиране на Windows системи
- Игра на онлайн игра
- Използване на различни програми едновременно
- Отваряне или затваряне на приложения
- Изпълнение на команди или файлове
Статистиката показва, че автоматичната актуализация на Windows е най-честата причина, която причинява проблема.
Бакшиш: Понякога актуализацията е успешна, но е изтрила някои файлове, които са ви полезни от компютъра. Трябва да започнете да възстановяване на файлове след Windows Update без никакво забавяне в такъв случай.Конкретен случай на неизвестна твърда грешка след актуализация
Windows актуализиран снощи, не може да работи днес.
Здравей И така, моят lenovo Z51 работеше перфектно, но снощи Windows се актуализира и днес. Не работи. Когато включа лаптопа, първата грешка се появява точно преди да въведа данните си за вход. Ctfmon.exe - успех Неизвестна твърда грешка. След това щраквам върху OK и се казва Sihost.exe - системно предупреждение Неизвестна твърда грешка. След това щраквам OK и мога да напиша потребителското си име и парола и отнема много време за влизане. Най-новият опит просто продължава да върти приветственото съобщение и не влиза правилно. Моят работен плот вече няма икони, освен кошчето (което не ми позволява да преглеждам) и не мога да вляза в Explorer, за да видя документите си и т.н. (отнема много време за влизане и не работят всеки път) WiFi не работи, въпреки че мениджърът на устройства казва, че е активиран. Стартирах в безопасен режим чрез msconfig, също деактивирах всички стартиращи програми, но без промяна. Explorer.exe не работи в диспечера на задачите, така че не мога да го изляза и да го рестартирам. Не мога да вляза в контролния панел и да направя възстановяване на системата. Ако кликнете върху бутона за стартиране или щракнете с десния бутон върху лентата на задачите, нищо не се случва. Аз не съм много опитен, но съм компетентен в Windows и се занимавах днес и не мога да го разреша. Много е разочароващо, че актуализацията на Windows е направила :( Всяка помощ ще бъде много благодарна, тъй като използвам лаптопа за работа.- каза Windowzupdate във форума за поддръжка на BleepingComputer
Очевидно Windowzupdate е обезпокоен от неизвестната твърда грешка на Windows. Позволете ми да обобщя проблема за вас:
- Той се опита да влезе в системата, но не успя.
- Видя неизвестна твърда грешка Ctfmon.exe и Sihost.exe.
- След като щракна върху OK, той въведе потребителското име и паролата (приветственото съобщение се върти и влизането не бе успешно).
- На работния плот той намери само иконата на кошчето, но не можа да го види. Той също не успя да получи достъп до файлове чрез Windows Explorer .
- WiFi не работи, въпреки че диспечерът на устройствата каза, че е активиран.
- Стартирането в безопасен режим и деактивирането на стартовите програми не работи.
- exe не се изпълняваше в диспечера на задачите, така че не може да приключи.
- Достъпът до контролния панел и възстановяването на системата не бе успешен.
- Бутонът 'Старт' и лентата на задачите не отговаряха.
Коригирайте неизвестна твърда грешка в Windows 10
Колко ужасна е ситуацията, ако сте напълно в загуба, когато видите неизвестната твърда грешка! Искате ли да се отървете от досадната неизвестна твърда грешка? Мисля, че трябва да завършите следните две неща:
- Възстановете бързо данни от този твърд диск.
- Опитайте решенията, които ще бъдат споменати по-късно, за да поправите грешката.
Първа стъпка: Осигурете сигурност на данните
- Неизвестната грешка на твърдия диск ще ви попречи да получите достъп до данни.
- Поправките за решаване на проблема могат понякога да доведат до загуба на данни.
В резултат на това смятам, че е необходимо да се извадят данни от диска с грешки. Моля, следвайте този урок, за да получите лесно данни обратно.
Етап 1: създайте стартиращ диск.
Разбира се, вашите операции са ограничени, когато работите на компютър с неизвестна твърда грешка. Затова мисля, че трябва да използвате a стартиращ диск за достъп до данните на вашия твърд диск, без да стартирате системата.
- Намерете друг компютър, който работи добре и получите подходяща версия на MiniTool Power Data Recovery . За да създадете стартиращ диск за възстановяване на данни от твърд диск без операционна система, трябва да изберете лиценз, който съдържа Snap-in WinPE Bootable Builder (съветвам Персонален лукс лиценз, ако нямате специални нужди).
- Инсталирайте софтуера и го стартирайте . След това копирайте и поставете лицензния код, за да се регистрирате (ще взема версията Personal Deluxe като пример).
- Щракнете върху Стартираща медия в долния ляв ъгъл, за да стартирате MiniTool Media Builder.
- Щракнете върху WinPE-базирани медии с приставка MiniTool опция.
- Изберете медийна дестинация от ISO файл , USB флаш диск , и CD / DVD записващо устройство . (Ако забравите да свържете USB флаш устройството или CD / DVD диска към компютъра предварително, моля, свържете го сега и кликнете върху Обнови бутон.)
- Избирам Да в изскачащия прозорец за потвърждение.
- Изчакайте Изграждането на стартиращ USB диск (или Изграждане на стартиращ CD / DVD) да завърши.
- Щракнете върху завършек бутон и извадете USB диска или извадете CD / DVD от компютъра правилно.
Наистина ли трябва безопасно да извадите USB устройството?
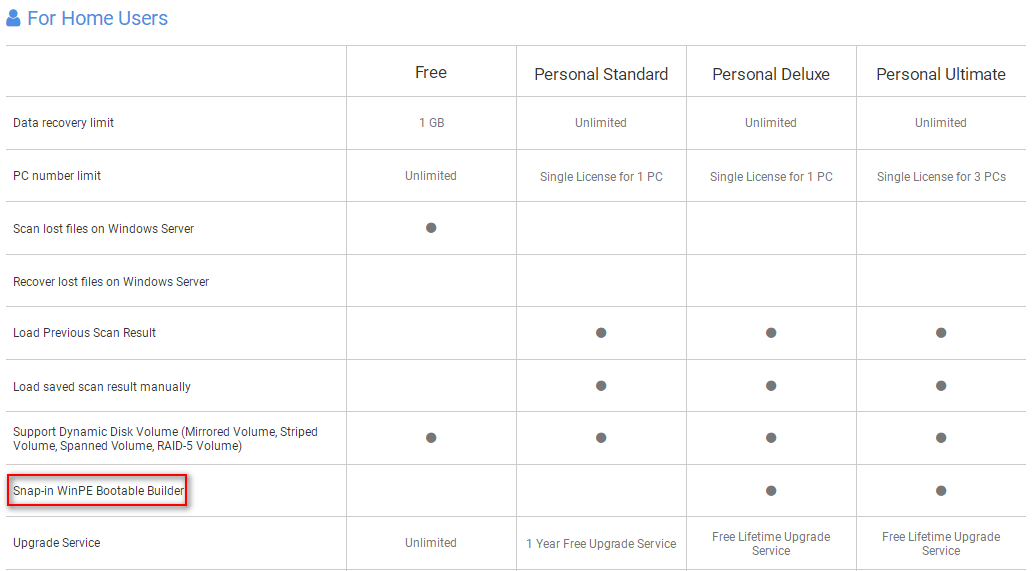
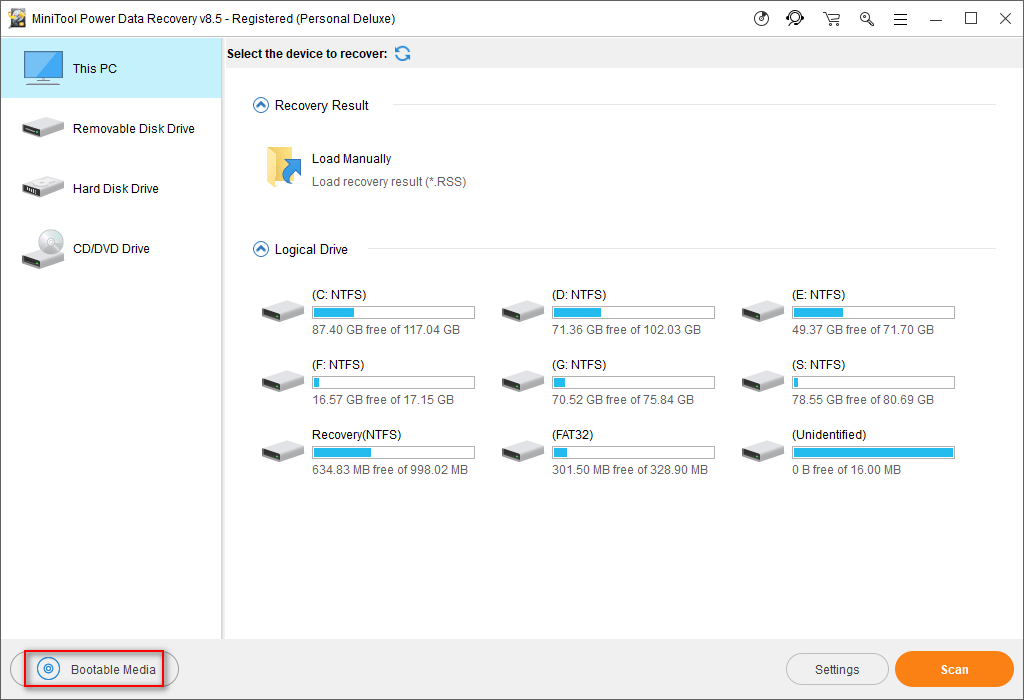
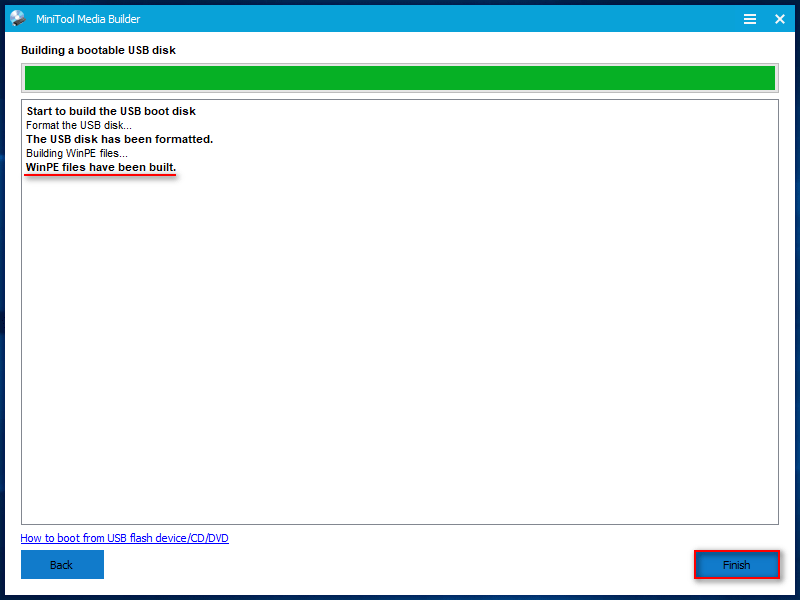
Етап 2: стартиране на компютър с стартиращ диск.
- Трябва да премахнете стартиращото USB флаш устройство (или CD / DVD) от текущия компютър.
- След това го свържете към компютъра, който има неизвестна твърда грешка.
- Рестартирайте компютъра и влезте BIOS настройки чрез натискане на определен бутон.
- Преместете USB диска / CD / DVD, за да бъде първото устройство под Обувка в помощната програма за настройка.
- Избирам Изход и натиснете Да за да запазите промените в конфигурацията.
- Щракнете върху бутона OK в прозореца за промяна на разделителната способност на екрана и прозореца за стартиране на софтуера.
- Изберете първата опция - MiniTool Power Data Recovery - в прозореца MiniTool PE Loader.
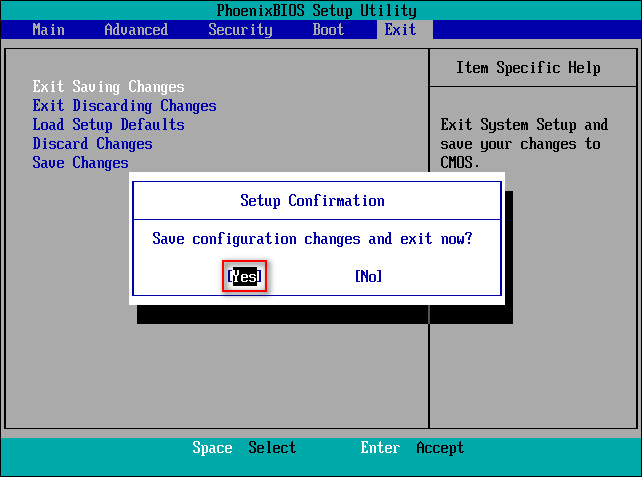
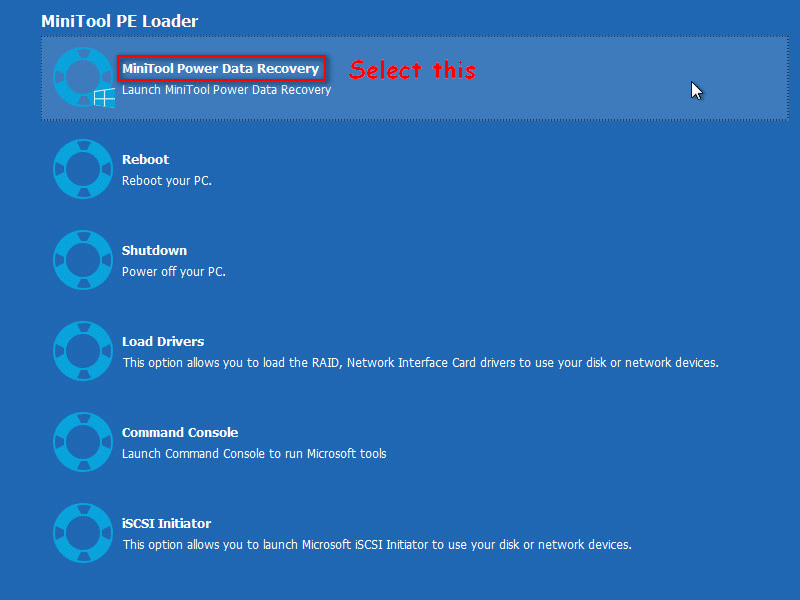
Етап 3: възстановяване на данни от твърдия диск.
- Свържете сменяем диск към компютъра (той трябва да има достатъчно свободно място за съхранение на необходимите файлове на твърдия диск).
- Преминете към Твърд диск опция от Тази опция за компютър (която е избрана по подразбиране).
- Потвърдете диска, който съдържа необходимите ви файлове.
- Щракнете двукратно върху диска или върху Сканиране бутон, за да започнете да търсите файлове.
- Все повече и повече файлове ще бъдат намерени от софтуера; можете да ги разглеждате, за да видите дали необходимите ви файлове са включени или не.
- Ако можете да намерите файловете, които искате да възстановите, моля, изберете ги и кликнете върху Запазете Ако тук не са всички необходими файлове, моля, изчакайте сканирането да завърши и след това изберете файлове и щракнете върху Запазете бутон.
- Изберете безопасно място като директория за съхраняване на файловете, които ще бъдат възстановени.
- Щракнете върху Добре бутон и изчакайте процесът на възстановяване да завърши.
- Избирам Да в прозореца за успех, който се появява, когато всички избрани файлове са възстановени.
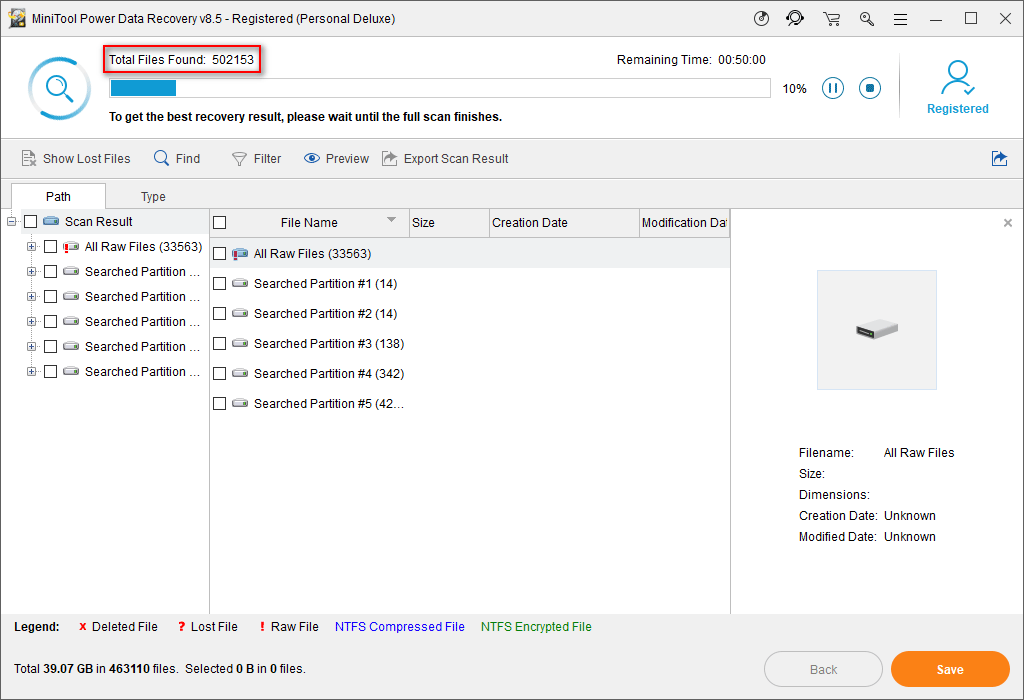
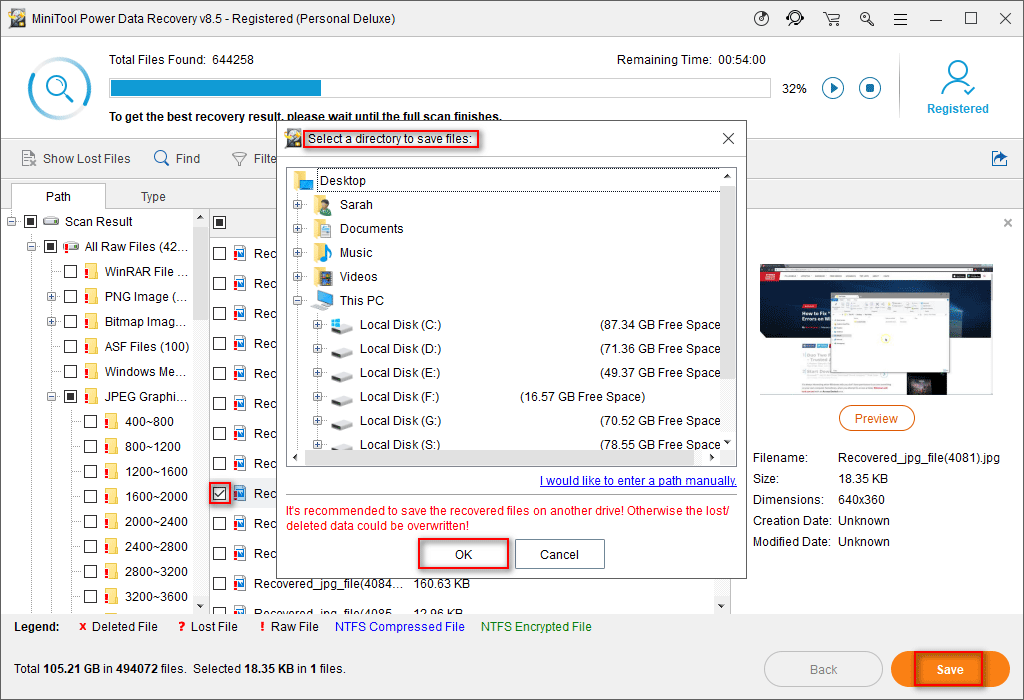
Горните 3 етапа разказват как точно да създадете сменяем диск за зареждане, как да стартирате компютъра без операционна система и как възстановяване на данни от повредения вътрешен твърд диск . Те също работят, когато видите Операционната система не е намерена / липсва грешка и не може да влезе в операционната система.
![4 начина - Как да направим Sims 4 по-бързи в Windows 10 [MiniTool News]](https://gov-civil-setubal.pt/img/minitool-news-center/86/4-ways-how-make-sims-4-run-faster-windows-10.png)
![[Четири лесни начина] Как да форматирате M.2 SSD в Windows?](https://gov-civil-setubal.pt/img/news/9F/four-easy-ways-how-to-format-an-m-2-ssd-in-windows-1.jpg)

![4 решения за плъзгане и пускане Не работи Windows 10 [MiniTool News]](https://gov-civil-setubal.pt/img/minitool-news-center/12/4-solutions-drag.png)


![4 метода за коригиране на настройката на Microsoft Bootstrapper спря да работи [MiniTool News]](https://gov-civil-setubal.pt/img/minitool-news-center/78/4-methods-fix-microsoft-setup-bootstrapper-has-stopped-working.jpg)
![Заявеният URL адрес беше отхвърлен: Опитайте се да поправите грешката в браузъра! [Новини от MiniTool]](https://gov-civil-setubal.pt/img/minitool-news-center/11/requested-url-was-rejected.png)









![Как да заобиколите настройката на акаунт на Microsoft Windows 10? Вземете пътя! [Новини от MiniTool]](https://gov-civil-setubal.pt/img/minitool-news-center/51/how-bypass-microsoft-account-windows-10-setup.png)
![Как да намеря папката AppData в Windows? (Два случая) [MiniTool Съвети]](https://gov-civil-setubal.pt/img/data-recovery-tips/70/how-find-appdata-folder-windows.png)