[Пълно ръководство] Как да коригирам трептенето на екрана на Netflix Windows 10/11?
How Fix Netflix Screen Flickering Windows 10 11
Обичате ли да гледате видеоклипове в Netflix? Случвало ли ви се е да се сблъскате с мигащ екран на Netflix Windows 10/11? Тази публикация на уебсайта на MiniTool ще ви помогне за това, моля, прегледайте я възможно най-внимателно.
На тази страница:Трептене на екрана на Netflix
Netflix ви позволява да се наслаждавате на висококачествено видео съдържание, но може да се дразните от проблема с трептенето на екрана на Netflix, когато гледате видео. Тази публикация е посветена на предлагането на няколко метода за отстраняване на неизправности. Без да губим повече време, нека преминем към решенията по-долу.
Как да коригирате трептенето на екрана на Netflix?
Корекция 1: Променете браузъра си
Браузърът, който използвате, може да не поддържа Netflix, така че смяната на браузъра е добър вариант. Освен Chrome, можете да опитате да стартирате Firefox, за да видите дали трептенето на екрана на Netflix Chrome е изчезнало.
Предупреждение: Brave или Edge и браузърите трябва да се избягват.
Корекция 2: Проверете състоянието на сървъра
Понякога Netflix е в процес на поддръжка, което води до трептене на екрана на Netflix Windows 10/11. Когато се съмнявате, че виновникът е състоянието на сървъра на Netflix, можете да отидете на Уеб сайт на Netflix за да видите дали вашият Netflix не работи или не.
Корекция 3: Превключване към друг акаунт
Докато броят на потребителските акаунти е над разрешения брой, програмата ще бъде проблематична. Следователно можете да опитате да превключите към друг акаунт, за да коригирате ограничението на акаунта.
Предупреждение: Преди да премахнете стария акаунт, трябва предварително да архивирате данните.
Корекция 4: Сканиране за вируси и заплахи
Трептенето на екрана на Netflix също може да бъде причинено от атака на вирус или зловреден софтуер. В допълнение към мигането на Netflix на цял екран, ще се появят и други проблеми с производителността на системата. За да запазите това, можете да изберете да отворите антивирусния софтуер на вашия компютър.
Стъпка 1. Натиснете Win + I да отвориш Настройки на Windows .
Стъпка 2. Превъртете надолу в менюто, за да изберете Актуализация и сигурност .
Стъпка 3. In Защита на Windows , кликнете върху Защита от вируси и заплахи .
Стъпка 4. Щракнете Управление на настройките и включете Защита в реално време .
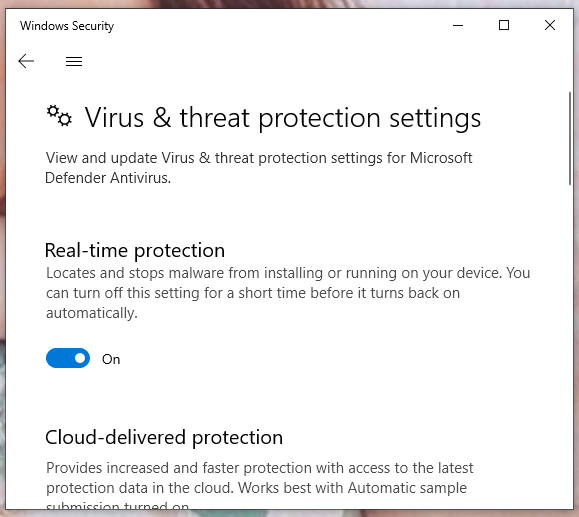
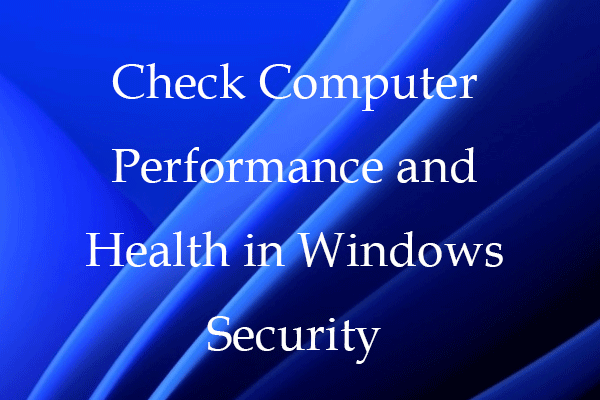 Проверете производителността и здравето на компютъра в Windows Security
Проверете производителността и здравето на компютъра в Windows SecurityТази публикация ви учи как да проверявате производителността и здравето на вашия компютър с Windows 10/11 в Windows Security. Вижте отчета за здравето на вашия компютър.
Прочетете ощеКорекция 5: Деактивирайте приставките
Добавките ви осигуряват известно удобство, но могат да попречат на работата на други приложения. Деактивирането му ще бъде ефективно решение за справяне с трептенето на екрана на Netflix.
Стъпка 1. Отворете браузъра си и натиснете три точки икона в горния десен ъгъл.
Стъпка 2. В падащото меню изберете Още инструменти > Разширения .
Стъпка 3. На Разширение премахнете всичките си разширения и рестартирайте Netflix, за да проверите дали трептенето на екрана на Netflix все още е там.
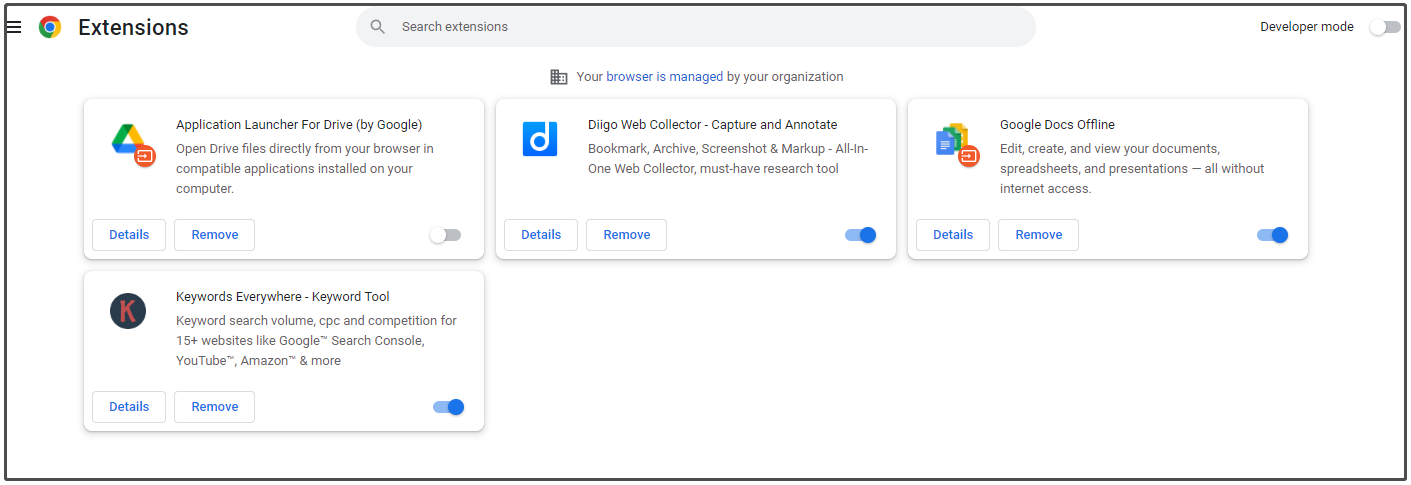
Корекция 6: Максимална изходна мощност
Алгоритъмът, ориентиран към живота на батерията, е основна точка за продажба на Microsoft и Apple. Когато системата ви се опитва да пести енергия, ще възникнат някои проблеми. За да се справите с трептенето на екрана на Netflix, вашата система трябва да работи с висока производителност.
Стъпка 1. Отворете своя Контролен панел .
Стъпка 2. Кликнете върху Хардуер и звук > Опции за захранване > отбележете Висока производителност опция.
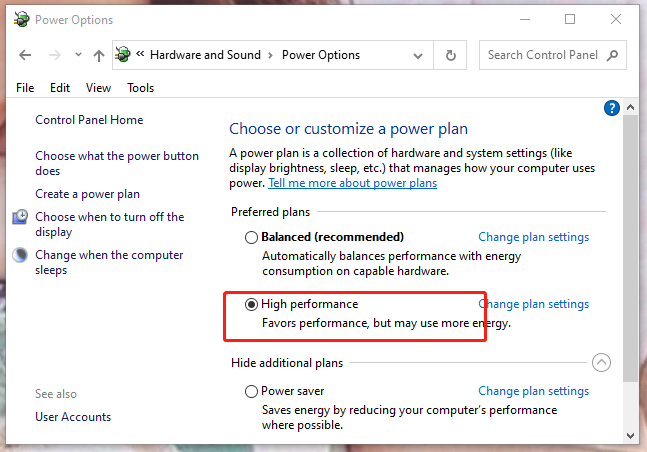
Не пропускайте:
# Как да коригирам грешка Netflix 5.7 на компютър и телефон с Android?
# Как да коригирам код за грешка на Netflix NSES-404 Windows 10/11?
# Как да коригирам неработещото парти на Teleparty/Netflix? [5 доказани начина]
![[Общ преглед] Устройство за човешки интерфейс – определение и примери](https://gov-civil-setubal.pt/img/knowledge-base/37/human-interface-device-definition.png)



![Как да деактивирате новини и интереси в Windows 11 Widget? [4 начина]](https://gov-civil-setubal.pt/img/news/66/how-disable-news.png)

![Как да инсталирам актуализация на PS4 от USB? [Ръководство стъпка по стъпка] [MiniTool Съвети]](https://gov-civil-setubal.pt/img/disk-partition-tips/52/how-do-i-install-ps4-update-from-usb.jpg)


![Дата на издаване на Windows 11: Очаквано публично издание в края на 2021 г. [MiniTool News]](https://gov-civil-setubal.pt/img/minitool-news-center/58/windows-11-release-date.png)

![Какво представлява външен твърд диск? [MiniTool Wiki]](https://gov-civil-setubal.pt/img/minitool-wiki-library/07/what-is-an-external-hard-drive.png)



![Wi-Fi остана при проверка на мрежовите изисквания! Поправи го сега! [Новини от MiniTool]](https://gov-civil-setubal.pt/img/minitool-news-center/29/wi-fi-stuck-checking-network-requirements.png)


![[Поправено] MP3 Rocket не работи на Windows 10 през 2020 г.](https://gov-civil-setubal.pt/img/youtube/14/mp3-rocket-not-working-windows-10-2020.png)
