Как да коригирам грешката „Неуспешно инициализиране на графики на Unity“? [Новини от MiniTool]
How Fix Failed Initialize Unity Graphics Error
Резюме:

Ако изпитвате съобщението за грешка, което гласи, че „Неуспешно инициализиране на графики за единство“, не се притеснявайте твърде много. Лесно е да се реши тази грешка. В момента можете да прочетете тази публикация, предлагана от Решение MiniTool за да получите някои полезни методи.
Когато стартирате Unity, която е платформа за игра на различни платформи, разработена от Unity Technologies и след това срещате съобщение за грешка, казващо „Fatal Error! Неуспешно инициализиране на единни графики “, не се паникьосвайте. Това е често срещана грешка в Windows и можете лесно да я поправите.
Ето няколко причини за тази грешка: не успя да инициализира Unity Graphics Linux , не може да инициализира Unity Engine или не успя да инициализира Direct3D Unity .
В момента можете да следвате решенията по-долу, за да поправите грешката „Неуспешно инициализиране на графики за единство“.
Поправки за неуспешна инициализация на Unity Graphics
Fix 1: Активирайте функциите на DirectX
За да разрешите грешката „Неуспешно инициализиране на единни графики“, първото нещо, което трябва да направите, е да се уверите, че DirectX функциите, особено Direct3D ускорението във вашия компютър, са активирани и работят правилно. Ето стъпките за извършване на тази работа.
Стъпка 1: Натиснете Печеля бутон + R клавиш едновременно, за да отворите Бягай диалогов прозорец. След това въведете dxdiag в диалоговия прозорец и натиснете Въведете .
Стъпка 2: В Диагностичен инструмент DirectX прозорец, превключете на Дисплей раздел.
Стъпка 3: Под DirectX функции раздел, проверете дали DirectDraw ускорение , Direct3D ускорение и Ускорение на текстурата на AGP са маркирани като Активирано .
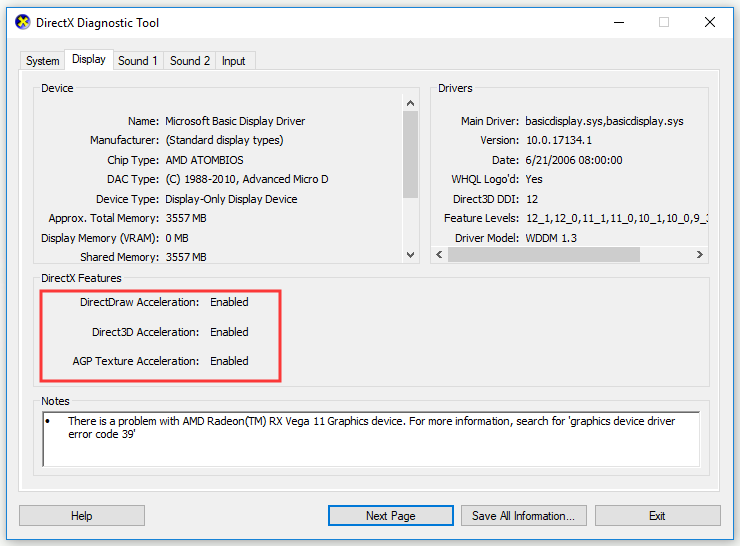
Стъпка 4: Ако някоя от функциите е деактивирана, активирайте ги и рестартирайте компютъра. Има 2 начина, по които можете да опитате да активирате функциите на DirectX: актуализиране на графичния драйвер или изтегляне на последната версия на DirectX на вашия компютър. Отидете до Официален уебсайт на DirectX за да инсталирате DirectX.
Стъпка 5: Изчакайте процеса на инсталиране да завърши, рестартирайте компютъра си и опитайте да стартирате Unity отново.
Сега проверете дали грешката „Неуспешно инициализиране на единна графика“ е решена. Ако не, преминете надолу към корекцията по-долу.
Fix 2: Актуализирайте драйвера на графичната карта
Ако драйверът на графичната карта на вашия компютър липсва или е остарял, ще се появи грешка „Неуспешно инициализиране на единни графики“. В този случай трябва да актуализирате драйвера на графичната си карта, за да разрешите този проблем.
Има 2 начина да направите тази работа: автоматично актуализирайте или изтеглете ръчно драйвера от уебсайта на производителя и го инсталирайте на вашия компютър. Ето стъпките за това как да се актуализира автоматично.
 Как да актуализирате драйвери на устройства Windows 10 (2 начина)
Как да актуализирате драйвери на устройства Windows 10 (2 начина) Как да актуализирам драйверите на устройства в Windows 10? Проверете двата начина за актуализиране на драйвери Windows 10. Ръководство за това как да актуализирате всички драйвери Windows 10 също е тук.
Прочетете ощеСтъпка 1: Натиснете Печеля бутон + R клавиш едновременно, за да отворите Бягай диалогов прозорец. След това въведете devmgmt.msc в диалоговия прозорец и натиснете Въведете .
Стъпка 2: Веднъж в Диспечер на устройства прозорец, щракнете Адаптери за дисплей за да го разширите, щракнете с десния бутон върху драйвера на вашата графична карта и изберете Актуализирайте драйвера .
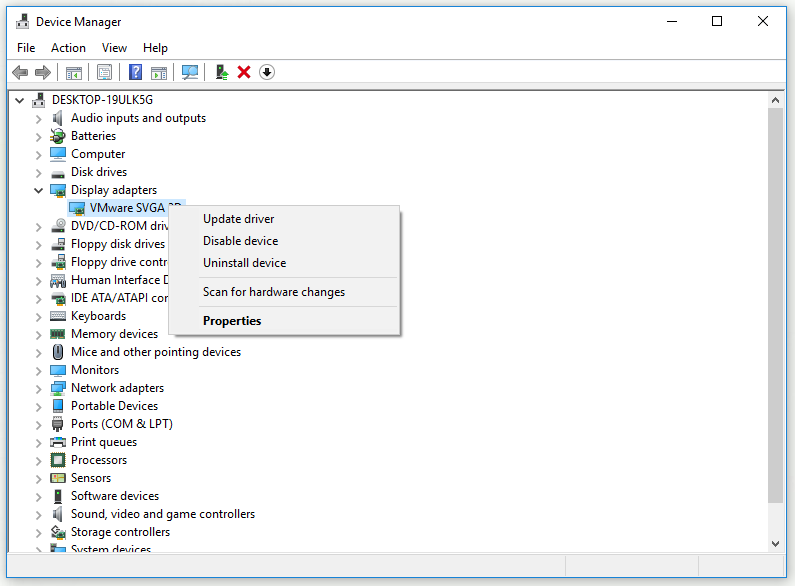
Стъпка 3: Щракнете Търсете автоматично актуализиран софтуер на драйвера .
Стъпка 4: Следвайте инструкциите на екрана, за да завършите актуализирането на драйвера на вашата графична карта.
След като изпълните всички стъпки по-долу, проверете дали грешката „Неуспешно инициализиране на единни графики“ е изчезнала.
Fix 3: Отмяна на драйвера за графична карта
Ако всички поправки по-горе не могат да ви помогнат, сега можете да опитате да върнете драйвера на вашата графична карта. Ето кратко ръководство за това как да направите това.
 Как да върнете драйвер в Windows? Ръководство стъпка по стъпка
Как да върнете драйвер в Windows? Ръководство стъпка по стъпка Понякога може да се наложи да върнете драйвера за определено устройство. В тази публикация ще ви покажем как да върнете драйвер за устройство в диспечера на устройствата.
Прочетете ощеСтъпка 1: Щракнете с десния бутон върху Започнете меню и след това изберете Диспечер на устройства от изскачащото меню, за да го отворите.
Стъпка 2: Щракнете Адаптери за дисплей за да го разширите.
Стъпка 3: Щракнете двукратно върху драйвера на вашата графична карта, за да го отворите Имоти прозорец.
Стъпка 4: Превключете на Шофьор и след това щракнете върху Отмяна на драйвера бутон. Накрая щракнете Да .
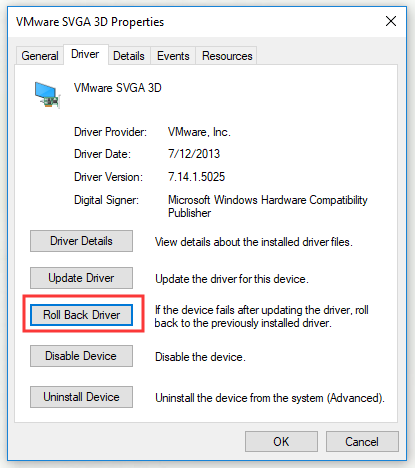
Стъпка 5: Следвайте инструкциите, за да завършите процеса на връщане на драйвера.
Рестартирайте компютъра си и проверете дали грешката е изчезнала.
Долна линия
В заключение, тази публикация ви показа 3 поправки за грешката „Фатална грешка! Неуспешно инициализиране на единни графики ”. Ако сте обезпокоени от тази грешка, е време да опитате корекциите, споменати в тази публикация.



![[Решено!] Как да коригирам високия пинг на Rocket League на Windows 10 11?](https://gov-civil-setubal.pt/img/news/D0/solved-how-to-fix-rocket-league-high-ping-on-windows-10-11-1.png)



![5 съвета за отстраняване на компютърни високоговорители, които не работят Windows 10 [MiniTool News]](https://gov-civil-setubal.pt/img/minitool-news-center/43/5-tips-fix-computer-speakers-not-working-windows-10.jpg)

![Коментарите в YouTube не се зареждат, как да се поправи? [Решено 2021]](https://gov-civil-setubal.pt/img/youtube/66/youtube-comments-not-loading.jpg)

![Микрофонът Overwatch не работи? Използвайте тези методи, за да го поправите! [Новини от MiniTool]](https://gov-civil-setubal.pt/img/minitool-news-center/39/is-overwatch-mic-not-working.png)


![Какво е NVIDIA Virtual Audio Device и как да го актуализирате / деинсталирате [MiniTool News]](https://gov-civil-setubal.pt/img/minitool-news-center/21/what-s-nvidia-virtual-audio-device.png)
![Новият SSD запис на URSA Mini не е толкова благоприятен [MiniTool News]](https://gov-civil-setubal.pt/img/minitool-news-center/41/new-ssd-recording-ursa-mini-is-not-that-favorable.jpg)
![WD Easystore VS My Passport: Кое е по-добро? Ръководство е тук! [MiniTool Съвети]](https://gov-civil-setubal.pt/img/backup-tips/55/wd-easystore-vs-my-passport.jpg)

![Как да коригирам Android File Transfer, който не работи на Mac / Windows? [MiniTool Съвети]](https://gov-civil-setubal.pt/img/android-file-recovery-tips/87/how-fix-android-file-transfer-not-working-mac-windows.png)
