Коригирайте документа на Word, който е празен при отваряне и възстановете данни
Fix Word Document Is Blank When Opened Recover Data
Какво можете да направите, ако вашият Word документ е празен при отваряне? Защо документът остава празен? Можете ли да възстановите изгубения документ? Всички тези въпроси ще бъдат отговорени в това Миниинструмент публикувайте старателно.
Защо вашият Word документ се отваря празно?
Празно отваряне на документ на Microsoft Word може да възникне по няколко причини. Най-възможната причина е повреда на файла поради прекъсвания на електрозахранването, вирусни атаки, системни сривове и т.н. Освен това софтуерни проблеми може да са отговорни за празни документи на Word, включително остарял Microsoft Word, липсващи инсталационни файлове, конфликти на добавки и др.
Ако се сблъскате с проблем с документ на Word, който не показва съдържание, опитайте следните отстраняване на неизправности, за да разрешите проблема и научете някои методи за възстановяване на празен документ на Word, ако е необходимо.
Как да поправите празно отваряне на документ на Word
Метод 1: Проверете свойствата на документа
Документ на Word е празен, когато се отваря понякога, защото съдържанието на документа е скрито. Можете да проверите свойствата на документа, за да видите дали сте в този случай.
Стъпка 1. Отворете документа на Word и изберете каквото можете, въпреки че документът изглежда празен.
Стъпка 2. Щракнете върху малка стрелка за да разширите секцията Шрифт.

Стъпка 3. Премахнете отметката от Скрити опция в Ефект раздел.
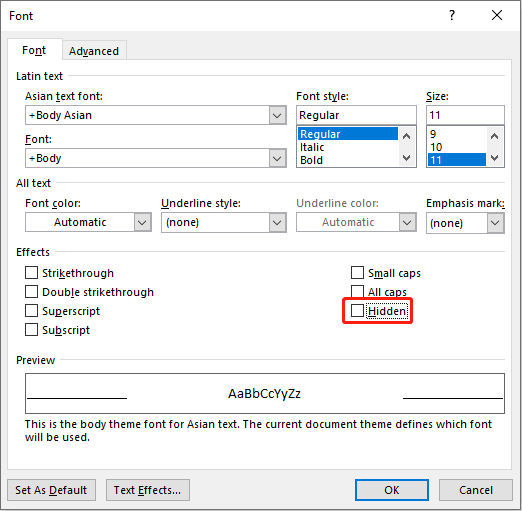
Ако съдържанието ви е скрито, можете да видите, че документът се показва нормално след горните операции. Ако все още е празно, моля, преминете към следващия метод.
Метод 2: Използвайте инструмента за отваряне и поправка
Microsoft Word има помощната програма за справяне с някои неочаквани проблеми, включително празното отваряне на документа на Word.
Стъпка 1. Отворете нов Word файл и изберете Файл от горния инструментариум.
Стъпка 2. Отидете до отворено > Прегледайте за намиране на проблемния документ.
Стъпка 3. След като го изберете, щракнете върху стрелка надолу ключ и изберете Отворете и поправете от падащото меню.
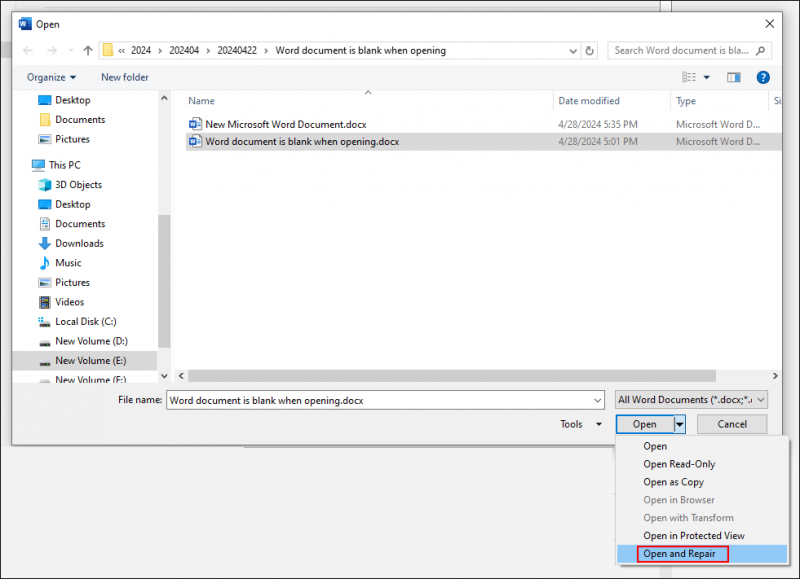
Инструментът за отваряне и поправка е в състояние да открие и поправи някои проблеми, които могат да попречат на файла. След процеса можете да проверите дали документът показва съдържанието правилно.
Метод 3: Поправете/преинсталирайте Microsoft Office
Ако документ на Word е празен при отваряне във всички файлове на Word, това означава проблем със софтуера. Можете да поправите или преинсталирате Microsoft Office, за да се опитате да разрешите този проблем.
Стъпка 1. Тип Контролен панел в лентата за търсене на Windows и натиснете Въведете за да го отворите.
Стъпка 2. Насочете се към Програми > Програми и функции . Можете да намерите Microsoft Office от списъка и щракнете с десния бутон върху него.
Стъпка 3. Изберете промяна от контекстното меню и щракнете да .
Стъпка 4. Изберете Онлайн ремонт в следващия прозорец, след което изберете Ремонт за да започнете процеса.
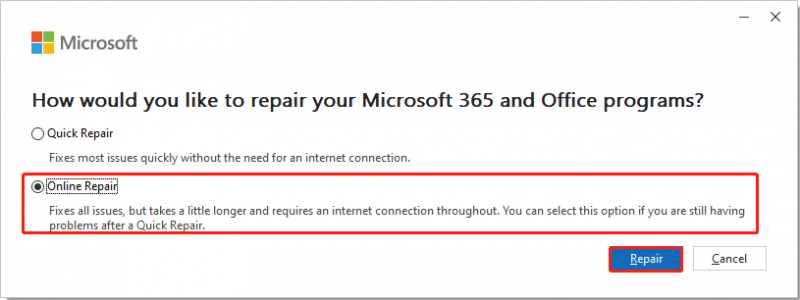
Ако проблемът продължава да съществува след ремонта, можете да повторите Стъпки 1-2 и изберете Деинсталиране от контекстното меню, за да деинсталирате Microsoft Office. След това, преинсталирайте Microsoft Office на вашия компютър, за да проверите документа отново.
Как да възстановите празен документ на Word
Метод 1: Поправете повреден Word документ
Ако повредата на файла е причината документ на Word да се отваря празно, можете да поправите повредения документ с професионални инструменти за поправка на файлове. Можете да търсите онлайн за някои надеждни инструменти, но моля, осигурете сигурен канал за изтегляне.
Метод 2: Възстановяване на незаписан Word документ
Ако вашият документ е празен поради загуба на данни, все още имате шанс да възстановите празен документ на Word. Докато празният документ е запазен, можете да го възстановите с предишни версии, съхранени в Управление на документ раздел.
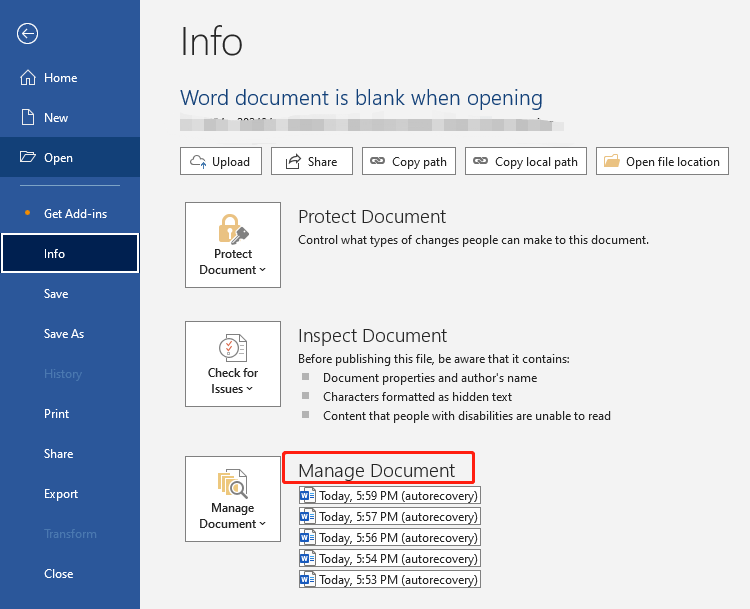
Има още няколко метода за възстановяване на незаписан документ на Word, можете да прочетете тази публикация: Възстановете незаписан Word документ с лесни стъпки .
Съвети: Препоръчително е да архивиране на важни файлове за предотвратяване на внезапна загуба на данни, тъй като възстановяването на данни не гарантира 100% успех. Можеш да избираш MiniTool ShadowMaker за да направите пълно архивиране на вашите данни Вземете пробното издание, за да се насладите на функциите за архивиране безплатно в рамките на 30 дни.Пробна версия на MiniTool ShadowMaker Щракнете за изтегляне 100% Чисто и безопасно
Заключителни думи
Ако документ на Word е празен при отваряне, не се паникьосвайте. Това ви показва как да разрешите този проблем и как да си върнете данните. Можете да опитате тези методи, за да намерите този, който отговаря на вашата ситуация. Надяваме се, че тази публикация може да ви бъде полезна.







![Как да инсталирам Samsung 860 EVO без преинсталиране на OS (3 стъпки) [MiniTool Съвети]](https://gov-civil-setubal.pt/img/backup-tips/22/how-install-samsung-860-evo-without-reinstalling-os.png)

![Как да коригирам проблема с трептенето на менюто 'Старт' на Windows 10 [MiniTool News]](https://gov-civil-setubal.pt/img/minitool-news-center/69/how-fix-windows-10-start-menu-flickering-issue.jpg)
![Wacom Pen не работи ли в Windows 10? Поправете го лесно сега! [Новини от MiniTool]](https://gov-civil-setubal.pt/img/minitool-news-center/33/is-wacom-pen-not-working-windows-10.jpg)


![[Определение] Какво е Cscript.exe & Cscript срещу Wscript?](https://gov-civil-setubal.pt/img/knowledge-base/87/what-is-cscript.png)





