[Ръководство]: Blackmagic Disk Speed Test Windows и неговите 5 алтернативи
Blackmagic Disk Speed Test Windows Its 5 Alternatives
Тази публикация ви казва малко информация за Blackmagic Disk Speed Test , включително неговия преглед, изтегляне, инсталиране, използване, деинсталиране и алтернативи. За да получите повече подробности относно Blackmagic Disk Speed Test за Windows, прочетете тази публикация на MiniTool сега.
На тази страница:- Общ преглед на Blackmagic Disk Speed Test
- Изтеглете и използвайте Blackmagic Disk Speed Test на компютър с Windows
- Топ 5 алтернативи на Blackmagic Disk Speed Test
- Заключение
Имате два метода, за да разберете производителността на твърдия диск. Единият метод е да проверите скоростта на четене и запис от неговия уебсайт, докато другият е да извършите тест на твърдия диск с част от софтуера за сравнение на диска. На пазара има различни инструменти за сравнение на твърди дискове. Blackmagic Disk Speed Test е един от тях. За да получите повече подробности за него, обърнете внимание на раздела по-долу.
Общ преглед на Blackmagic Disk Speed Test
Като част от Blackmagic Design, Blackmagic Disk Speed Test се използва за измерване и сертифициране на производителността на вашия диск със стандартен метод. Той само запълва свободното пространство на диска с извадка от данни и след това оценява скоростта на четене и запис на диска.
Blackmagic Disk Speed Test е особено полезен за сравняване на производителността на твърдия диск, използван за висококачествено видео. Е, ще имате по-голяма представа за този инструмент за сравнение на дискове, като прочетете съдържанието по-долу.
Поддържани платформи
Blackmagic Disk Speed Test поддържа устройства с Windows и Mac.
Съвместими операционни системи Windows
- Windows 11
- Windows 10
- Windows 8.1
- Windows 7
- Windows Vista
Съвместими Mac операционни системи
Най-общо казано, Blackmagic Disk Speed Test изисква 64-битов процесор на Intel и е съвместим с OS X 10.7 или по-нова версия. Конкретните съвместими Mac системи са изброени по-долу.
- OS X 10.10: Йосемити
- OS X 10.11: El Capitan
- macOS 10.12: Sierra
- macOS 10.13: High Sierra
- macOS 10.14: Mojave8
- macOS 10.15: Каталина
- macOS Big Sur (macOS 11)
Предимства и недостатъци
Професионалисти
- Извършете бързо сканиране
- Работа за всеки (погрижете се за видео професионалисти)
- Безплатно
- Един от най-простите инструменти за тестване на производителността на диска
минуси
- С ограничени опции за конфигурация
- Без регистриране на данни за сравняване на множество тестове за скорост
- Не предлага обширна информация за ефективността
- Тестовата операция се повтаря отново и отново
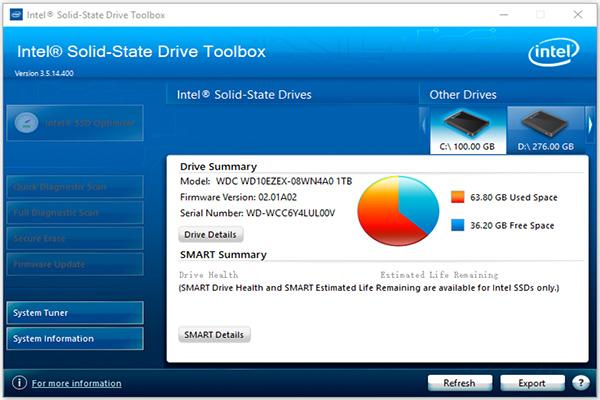 Intel SSD Toolbox – Ето пълно ръководство за начинаещи
Intel SSD Toolbox – Ето пълно ръководство за начинаещиКакво е Intel SSD Toolbox? Как да използвам Intel SSD Toolbox? Краят на живота ли е? Тази публикация ще ви представи този инструмент в детайли и ще ви бъде алтернатива.
Прочетете ощеИзтеглете и използвайте Blackmagic Disk Speed Test на компютър с Windows
Както споменахме по-рано, Blackmagic Disk Speed Test поддържа Windows и macOS. Урокът по-долу ви показва само как да го изтеглите, инсталирате, използвате и деинсталирате на компютри с Windows.
Съвети:Ако искате да изтеглите Blackmagic Disk Speed Test за Mac, навигирайте до Mac App Store и след това го намерете и изтеглете.
Етап 1: Изтеглете Blackmagic Disk Speed Test за компютър с Windows, като щракнете тук .
Стъпка 2: Ще видите, че Заснемане и възпроизвеждане опцията е маркирана по подразбиране под Изберете семейство продукти раздел. Превъртете надолу съдържанието под Последни изтегляния част, за да намерите най-новата версия на Desktop Video с поддръжка на Windows и след това да я изтеглите, като щракнете върху бутона с Windows дума.
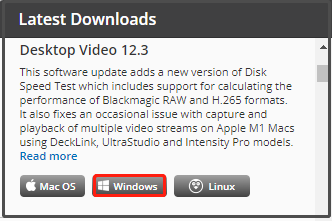
Стъпка 3: В изскачащия прозорец изберете опция за изтегляне. Можете или да щракнете върху Само изтегляне бутон или Регистрирайте се и изтеглете бутон. За да спестите време, препоръчително е да изберете първата опция.
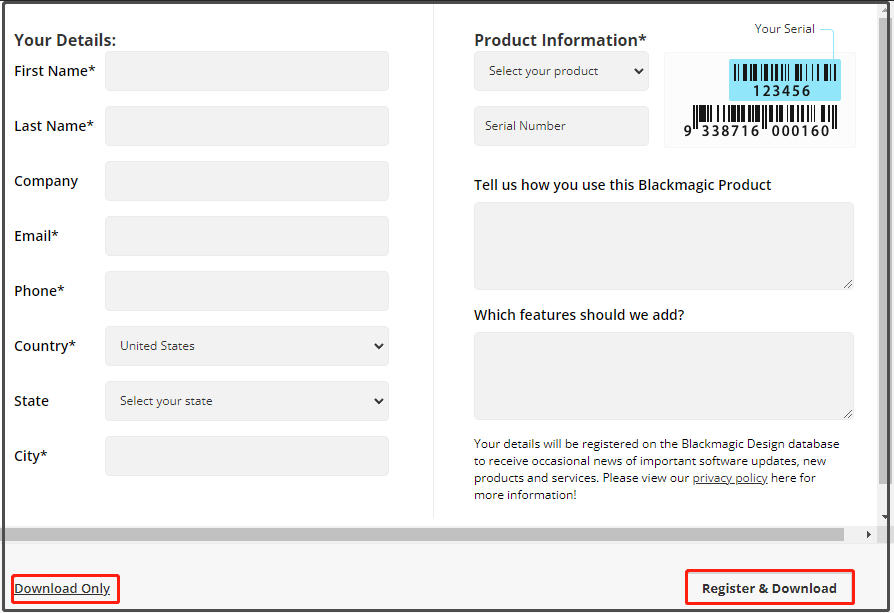
Стъпка 4: След това пакетът Desktop Video ще се изтегли автоматично. Ако изтеглянето не успее, използвайте връзката, показана на екрана.
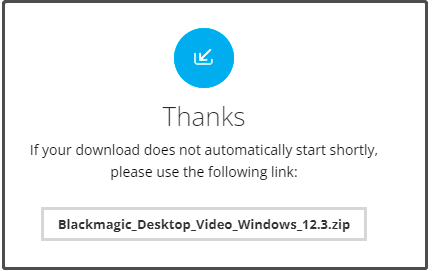
Стъпка 5: Отворете изтегления пакет и стартирайте инсталатора. В прозореца за настройка щракнете върху Следващия .
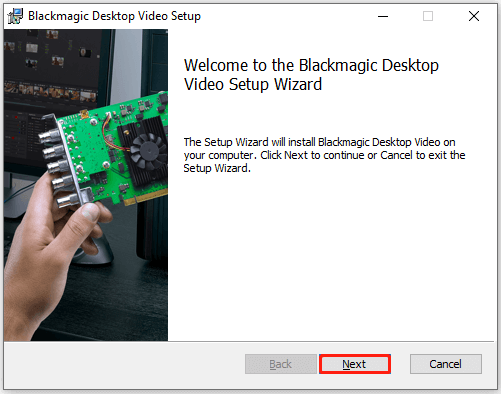
Стъпка 6: Следвайте инструкциите на екрана, за да продължите. Когато се наложи да рестартирате компютъра, щракнете да за потвърждение на операцията.
Стъпка 7: След като компютърът ви се стартира, отворете Старт меню > намиране и разширяване Blackmagic Design > щракнете Blackmagic Disk Speed Test .
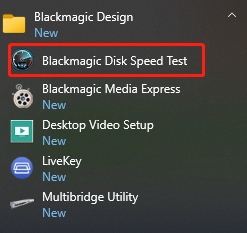
Стъпка 8: След като щракнете върху Започнете Blackmagic Disk Speed Test използва големи блокове данни за запис на тестови дискове и след това показва резултата. Програмата ще продължи да тества скоростта на запис и четене на вашия диск, за да можете да оцените неговата производителност и четимост.
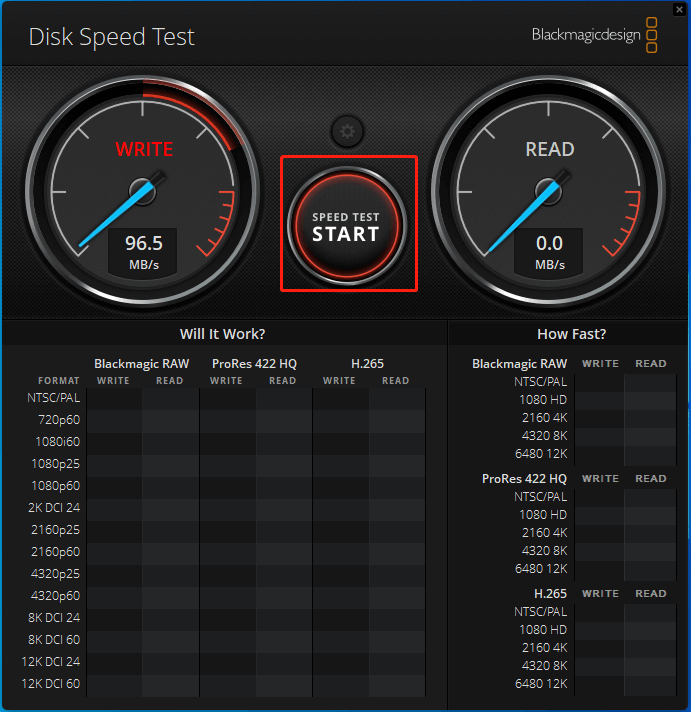
Стъпка 9: След като тестът приключи, той ще ви покаже резултата.
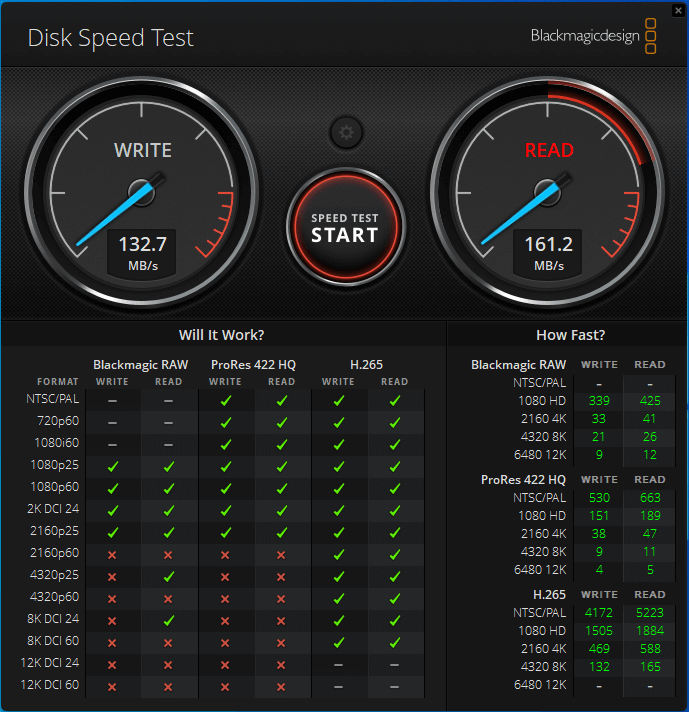
Roblox FPS Unlocker: Преглед, изтегляне и използване
Допълнителна информация:
Ако не искате да използвате Blackmagic Disk Speed Test Windows, премахнете го от вашия компютър или чрез контролния панел, или чрез настройките на Windows.
Стъпки на контролния панел
- Отвори Бягай прозорец чрез натискане Windows и Р ключове
- Тип контрол в прозореца и удари Добре или натиснете Въведете клавиш на клавиатурата.
- Кликнете Програми и функции .
- Намерете и щракнете с десния бутон върху Blackmagic Disk Speed Test и след това щракнете Деинсталиране .
- Кликнете Деинсталиране или да в прозореца с подкана, за да потвърдите операцията.
Стъпки в настройките
- Отвори Старт меню и щракнете Приложения и функции .
- Намерете и щракнете върху Blackmagic Disk Speed Test от списъка с инсталирани приложения и след това щракнете Деинсталиране .
- Кликнете Деинсталиране за потвърждение на операцията.
Топ 5 алтернативи на Blackmagic Disk Speed Test
Ако търсите алтернатива на Blackmagic Disk Speed Test за Windows, трябва да обърнете внимание на тази част. Тук ще ви бъдат представени някои алтернативи на Blackmagic Disk Speed Test.
#1. MiniTool Partition Wizard
Като цялостен мениджър на дялове, MiniTool Partition Wizard също ви позволява да сравните дялове/дискове. Може да се използва за тестване на различни свързани устройства за съхранение на компютър с Windows. За да бъдем конкретни, това ви позволява да извършвате a тест за скорост на твърд диск/SSD , USB тест за скорост, Тест за скорост на SD картата , U тест за скорост на диска и др.
MiniTool Partition Wizard е безплатен инструмент за сравнение на дискове с множество опции за конфигуриране. Например, той ви предлага опции за задаване на размер на трансфера, номер на опашка, време за охлаждане, номер на нишка, обща дължина и режим на тестване (последователен, произволен или последователен и произволен).
Ето ръководството как да тествате твърд диск с MiniTool Partition Wizard. Този инструмент работи на Windows 11/10/8.1/8/7/Vista.
Етап 1: Изтеглете програмата, като щракнете върху бутона по-долу и след това я инсталирайте на компютъра.
Съвети:Ако искате да тествате външен твърд диск или друго преносимо устройство за съхранение, свържете го към вашия компютър.
MiniTool Partition Wizard безплатноЩракнете за изтегляне100%Чисто и безопасно
Стъпка 2: Стартирайте MiniTool Partition Wizard, за да влезете в основния му интерфейс.
Стъпка 3: Кликнете Дисков бенчмарк в лентата с инструменти.
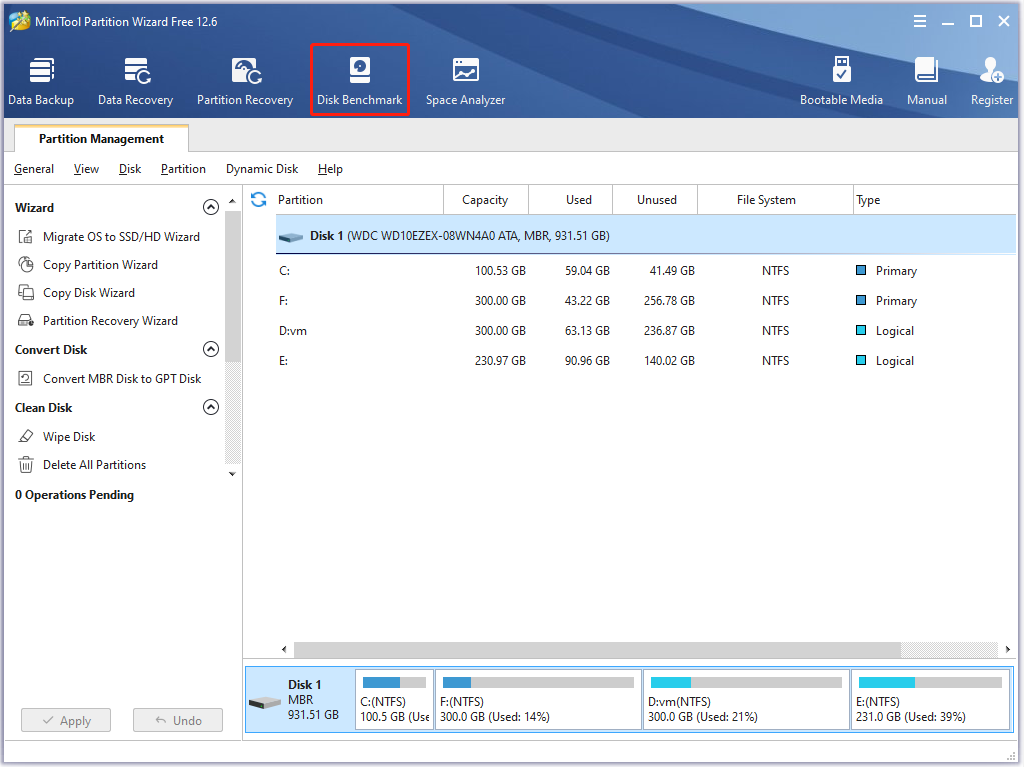
Стъпка 4: В следващия прозорец задайте параметри за тестване на диска според вашите нужди. Ако нямате конкретни изисквания, следвайте настройката по подразбиране.
- Изберете устройство от падащото меню.
- Задайте размер на трансфер от 1KB до 512KB.
- Задайте номер на опашка, време за охлаждане и номер на нишка.
- Изберете общата дължина и режим на тестване от падащото меню.
Стъпка 5: След това щракнете върху Започнете бутон за започване на теста.
Стъпка 6: Ще получите резултата от теста след известно време.
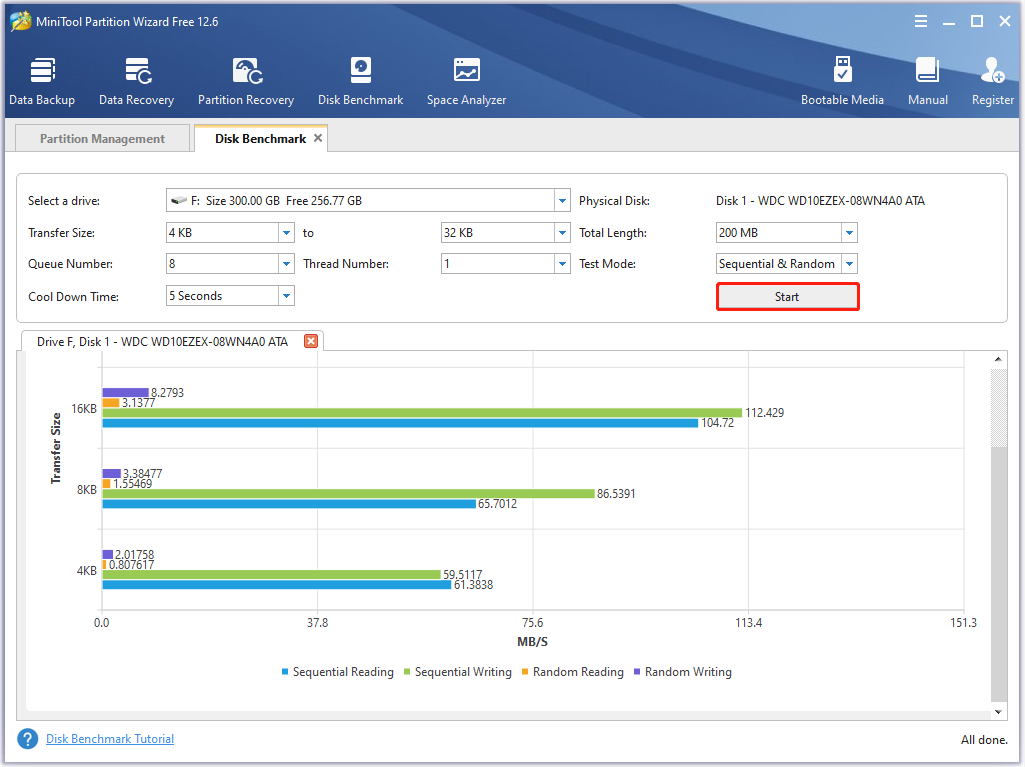
Допълнителна информация:
В допълнение към Дисков бенчмарк , MiniTool Partition Wizard също може да се похвали с функции като Space Analyzer, Partition Recovery, Data Recovery и Surface Test. С него можете да извършвате различни операции, свързани с дял/диск, като създаване/преоразмеряване/преместване/разширяване/форматиране/изтриване на дял, проверка на файловата система, конвертиране на MBR в GPT, мигриране на ОС към SSD/HD, копиране на диск и т.н.
MiniTool Partition Wizard се използва като програма за изтриване на файлове, Програма за възстановяване на NTFS , Форматиране на SD карта, търсач на дублирани файлове , инструмент за мигриране на прозорец или an SSD оптимизатор . Предоставя ви a MiniTool Portable Partition Manager , така че можете да го вземете със себе си удобно. За да проучите неговите разширени функции, моля, използвайте MiniTool Partition Wizard Pro или по-нови издания.
Демонстрация на съветника за разделяне на MiniToolЩракнете за изтегляне100%Чисто и безопасно
Прочетете също: Ръководството за тестване и подобряване на скоростта на USB 3.0 [със снимки]
#2. CrystalDiskMark
CrystalDiskMark е помощна програма за сравнение на HDD, която ви позволява да измервате скоростите на последователно и произволно четене/запис на вашия диск. Съвместим е с Windows 11/10/8.1/8/7/Vista/XP и Windows Server 2003/2008/2012/2016/2019/2022. Това е безплатен инструмент за тестване на твърд диск с отворен код.
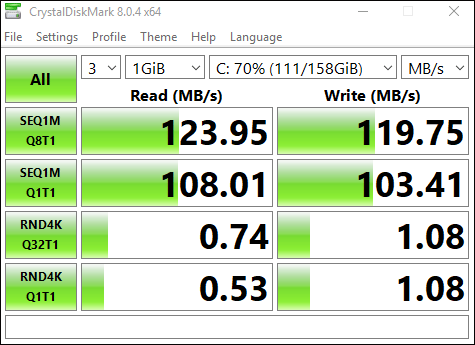
Когато използвате CrystalDiskMark за тестване на устройства за съхранение, трябва да обърнете внимание на елементите по-долу.
- MB/s се отнася за 1 000 000 байта в секунда.
- Резултатът от теста не е съвместим между различните основни версии.
- Резултатът варира в зависимост от размера на тестовия файл, позицията на тестовия файл, фрагментацията, IDE (PATA)/SATA/RAID/SCSI/NVMe контролера, скоростта на процесора и т.н.
- CrystalDiskMark може да съкрати живота на SSD/USB флаш устройството.
- Ако стартирате CrystalDiskMark с администраторски права, той няма да покаже мрежовото устройство. За да измерите производителността на мрежовите устройства, стартирайте като без права на администратор чрез отваряне на UAC диалогов прозорец > щракване да > щракване с права на администратор, НЕ > без права на администратор.
За да научите по-подробна информация за този инструмент, прочетете тази публикация .
#3. AS SSD Бенчмарк
Както показва името му, AS SSD Benchmark може да тества скоростта на всички инсталирани SSD на компютъра. За да ви помогне да разберете производителността, докато твърдият диск копира, чете и записва данни, той извършва три отделни теста. В допълнение към това, той определя и времето за достъп на SSD.
С AS SSD Benchmark можете да намерите всякакви проблеми, които среща компютърът ви. След това можете незабавно да предприемете действия. Той показва цялата информация, която намира, в таблица. Важното е, че ви предлага преносима версия. Работи на Windows 7 или по-нова версия.
#4. UserBenchMark
UserBenchMark е безплатен всеобхватен инструмент за сравнение, който може да тества производителността на CPU, GPU, SSD, HDD и USB устройства. След като завърши теста, той сравнява резултатите с други потребители и ви казва коя част можете да надстроите и очакваното подобрение на производителността.
Можете ли да надстроите предварително изграден компютър? Как да надстроите CPU/GPU/Storage?
#5. HD настройка
HD Tune е богат на функции твърд диск/SSD инструмент за сравнение и диагностика. За да бъдем по-конкретни, той може да сканира за грешки, да тества производителността на дискове, да изтрива сигурно дискове, да проверява здравословното състояние (S.M.A.R.T) и т.н.
 Топ 8 SSD инструмента за проверка на здравето и производителността на SSD
Топ 8 SSD инструмента за проверка на здравето и производителността на SSDSSD постепенно измества традиционния HDD поради високата си дискова производителност. Има някои инструменти, които могат да ви помогнат да наблюдавате здравето и производителността на SSD.
Прочетете ощеКак да получите и използвате Blackmagic Disk Speed Test Windows? Тази публикация ви предлага пълен урок. Освен това ви предлага 5 алтернативи на Blackmagic Disk Speed Test, така че можете да имате други опции за тестване на дискове на компютри с Windows.Кликнете, за да туитнете
Заключение
Ако възнамерявате да изтеглите и инсталирате Blackmagic Disk Speed Test за Windows, тази публикация си струва да прочетете, тъй като ви предоставя ръководство стъпка по стъпка как да направите това. Освен това ви се предлагат и топ 5 алтернативи на Blackmagic Disk Speed Test. С тях можете лесно да извършвате тестове на твърдия диск.
За всякакви мисли относно Blackmagic Disk Speed Test Windows, напишете ги директно в областта за коментари по-долу. Ако срещнете някакви проблеми, докато използвате MiniTool Partition Wizard, свържете се с нас чрез Нас . Ние ще ви отговорим възможно най-скоро.


![[Лесно ръководство] Windows се деактивира след актуализиране](https://gov-civil-setubal.pt/img/backup-tips/39/easy-guide-windows-deactivated-itself-after-update-1.png)
![Как да коригирам грешката в блокирания прикачен файл на Outlook? [Новини от MiniTool]](https://gov-civil-setubal.pt/img/minitool-news-center/63/how-fix-outlook-blocked-attachment-error.png)

![Как да завъртя екрана на Windows 10? 4 прости метода са тук! [Новини от MiniTool]](https://gov-civil-setubal.pt/img/minitool-news-center/30/how-rotate-screen-windows-10.jpg)




![Пътят на дестинацията е твърде дълъг в Windows - ефективно решен! [Новини от MiniTool]](https://gov-civil-setubal.pt/img/minitool-news-center/12/destination-path-too-long-windows-effectively-solved.png)
![2 начина за активиране на Windows Installer в безопасен режим Windows 10 [MiniTool News]](https://gov-civil-setubal.pt/img/minitool-news-center/42/2-ways-enable-windows-installer-safe-mode-windows-10.jpg)




![Как да направим Apex Legends да стартират по-бързо? Ето ръководството за оптимизация [MiniTool Съвети]](https://gov-civil-setubal.pt/img/disk-partition-tips/34/how-make-apex-legends-run-faster.jpg)
![[Решено!] Как да изтрия страница в Word на Windows и Mac?](https://gov-civil-setubal.pt/img/news/26/how-delete-page-word-windows.png)

