[Пълно ръководство] Как да създадете стартиращ USB за изтриване на твърд диск
Full Guide How To Create Bootable Usb To Wipe Hard Drive
Трябва ли да създадете стартиращ USB за изтриване на твърд диск за сигурността на вашите данни в Windows? Миниинструмент ви предлага най-добрата стартираща помощна програма за USB изтриване на твърд диск за компютри с Windows за лесно изтриване на вашия твърд диск. И можете да го вземете да опитате.
Защо да създавате стартиращ USB за изтриване на твърд диск?
Преди да изхвърлите или продадете стария си настолен или лаптоп, трябва да изтриете твърдия диск за сигурност на данните. Най-общо казано, можете да изтриете данни, като изтриете твърдия диск, докато компютърът работи. Изтриването на вашия твърд диск обаче може да бъде трудно, ако операционната ви система не се стартира правилно или дискът не функционира правилно.
Ето защо трябва да създадете стартиращ USB, за да изтриете твърдия диск. В този случай можете да използвате помощна програма за стартиращо USB изтриване на твърд диск, за да създадете стартиращо USB устройство. След това можете да стартирате компютъра си, за да изтриете твърдия диск без достъп до системата Windows.
Е, как да изтрия твърд диск със стартиращо USB устройство? Можете да следвате съдържанието по-долу, за да научите подробности.
Как да създадете стартиращ USB за изтриване на твърд диск
Когато компютърът ви не успее да се зареди нормално, можете да опитате да го заредите със стартиращо USB флаш устройство и след това да използвате софтуер за изтриване на твърд диск на трета страна, за да изтриете твърдия диск.
Тук ви препоръчваме MiniTool Partition Wizard. Това е професионалист мениджър на дялове който ви позволява да изтривате дискове. Освен това програмата ви позволява да създавате/изтривате/преоразмерявате/разширявате дялове, клониране на твърд диск , форматирайте USB към FAT32 , мигрирайте ОС към SSD/HDD и т.н.
Демонстрация на съветника за разделяне на MiniTool Щракнете за изтегляне 100% Чисто и безопасно
Съвети: Можете да създадете стартиращ USB за изтриване на твърд диск с MiniTool Partition Wizard само в Pro и по-нови издания. Така че надстройте MiniTool Partition Wizard до подходящо издание преди операцията.В този раздел можете да научите подробно как да изтриете твърд диск със стартиращо USB устройство с MiniTool Partition Wizard.
Част 1. Създаване на стартиращо USB устройство на работещ компютър
Първо, трябва да създадете стартиращ носител, така че да можете да стартирате компютъра си на екрана MiniTool PE Loader. MiniTool Partition Wizard може да ви помогне да извършвате операции само с няколко кликвания. Просто следвайте стъпките по-долу.
Забележка: Изграждането на стартиращ носител ще форматира вашето USB устройство. Ето защо, ако имате важни файлове, препоръчваме първо да архивирате USB устройството.Етап 1 : Поставете вашето USB флаш устройство в работещ компютър.
Стъпка 2 : Изтеглете и инсталирайте MiniTool Partition Wizard на вашия компютър. След това го стартирайте, за да влезете в основния интерфейс.
Демонстрация на съветника за разделяне на MiniTool Щракнете за изтегляне 100% Чисто и безопасно
Стъпка 3 : Кликнете върху Стартираща медия в горния десен ъгъл.
Стъпка 4 : В изскачащия прозорец щракнете върху Базирана на WinPE медия с плъгин MiniTool .
Стъпка 5 : След това изберете Флашка . След това, когато видите предупредителния прозорец, щракнете върху да за потвърждение на действието.
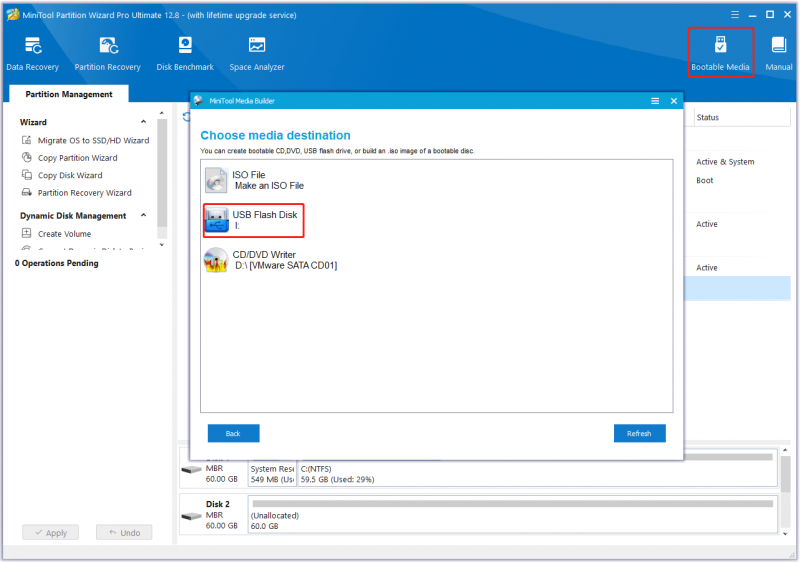
Стъпка 6 : Изчакайте търпеливо процесът да приключи и след това щракнете върху завършек за затваряне на прозореца.
Стъпка 7 : И накрая, извадете безопасно USB устройството от компютъра.
Част 2. Стартирайте компютъра си със стартиращо USB устройство
Сега можете да стартирате компютъра си с помощта на създаденото от вас стартиращо USB флаш устройство.
Етап 1 : Свържете стартиращото USB устройство към компютъра, където искате да изтриете твърдия диск. Тогава настройте компютъра да влезе в BIOS .
Стъпка 2 : След като видите екрана на BIOS, отидете на Обувка и следвайте инструкциите на екрана, за да изберете стартиращото USB устройство като първо стартиращо устройство.
Стъпка 3 : След като приключите, натиснете F10 клавиш за запазване на промените и излизане от екрана на BIOS. По-късно вашият компютър автоматично ще се рестартира според новата стартова последователност и ще влезе в основния интерфейс на MiniTool Partition Wizard.
Част 3. Изтриване на твърдия диск
След като влезете в основния интерфейс на стартиращото USB флаш устройство MiniTool, можете да започнете да изтривате вашия твърд диск на компютъра. Ето урок стъпка по стъпка как да направите това.
Етап 1 : В основния интерфейс тази стартираща помощна програма за USB изтриване на твърд диск, щракнете върху твърдия диск, за да изтриете, и щракнете върху Изтриване на диска в левия панел. Друга възможност е да щракнете с десния бутон върху целевия твърд диск и да щракнете върху Изтриване на диска .
Стъпка 2 : В прозореца с подкана изберете метод за изтриване от дадените опции и след това щракнете върху Добре за да запазите промените. След това щракнете върху Приложи за изпълнение на чакащата операция.
Съвети: Колкото по-сложна е операцията, толкова по-дълго време за изтриване е необходимо.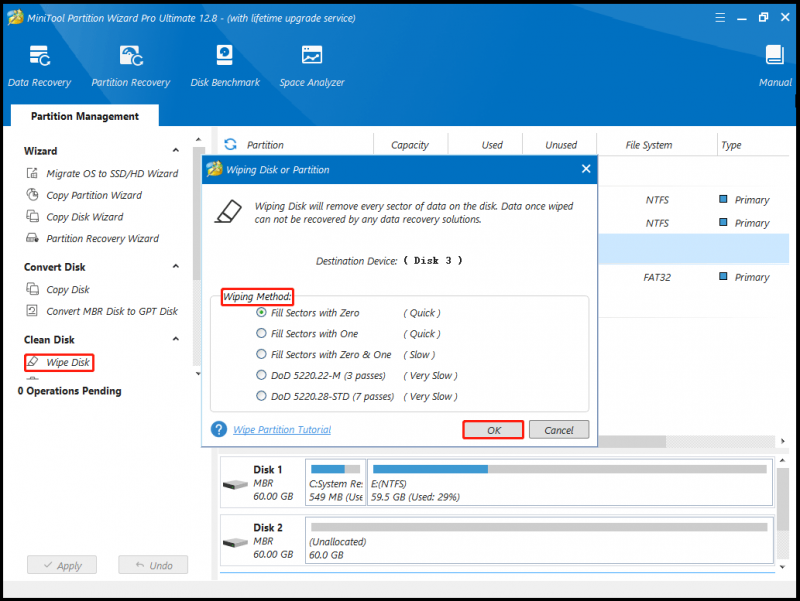
След като извършите всички промени, ще откриете, че всички данни на вашия твърд диск са изтрити за постоянно.
Долен ред
Добра идея е да изтриете за постоянно твърдия диск от компютър, който не се зарежда правилно, преди да го продадете, дарите или изхвърлите, за да предотвратите изтичане на данни и да защитите поверителността си. С помощта на MiniTool Partition Wizard можете да създадете стартиращ USB за изтриване на твърдия диск.
Ако имате въпроси или предложения как да използвате MiniTool Partition Wizard, можете да се свържете с нас чрез [имейл защитен] за да получите бърз отговор.

![[3 начина] Как да използвате контролера като мишка и клавиатура?](https://gov-civil-setubal.pt/img/news/85/how-use-controller.png)





![Какво да направите, когато услугата за оторизация на VMware не работи? [Съвети за MiniTool]](https://gov-civil-setubal.pt/img/news/EB/what-to-do-when-vmware-authorization-service-is-not-running-minitool-tips-1.png)

![Как да отключите клавиатурата в Windows 10? Следвайте Ръководството! [Новини от MiniTool]](https://gov-civil-setubal.pt/img/minitool-news-center/51/how-unlock-keyboard-windows-10.jpg)
![Как да използвате Apple Magic Keyboard на Windows? [Съвети за MiniTool]](https://gov-civil-setubal.pt/img/news/79/how-to-use-an-apple-magic-keyboard-on-windows-minitool-tips-1.png)
![Вход в Gmail: Как да се регистрирате, влезете или излезете от Gmail [Съвети за MiniTool]](https://gov-civil-setubal.pt/img/news/40/gmail-login-how-to-sign-up-sign-in-or-sign-out-of-gmail-minitool-tips-1.png)



![[Решение] Как да възстановите компактна флаш карта [MiniTool Съвети]](https://gov-civil-setubal.pt/img/data-recovery-tips/76/how-recover-compact-flash-card.png)



![[Решено!] Услугите на Google Play продължават да спират [Новини от MiniTool]](https://gov-civil-setubal.pt/img/minitool-news-center/17/google-play-services-keeps-stopping.png)