Неуспешно архивиране на състоянието на системата на Windows Server? Поправи го сега!
Windows Server System State Backup Fails Fix It Now
Някои потребители съобщават, че се натъкват на проблема „Архивирането на състоянието на системата на Windows Server е неуспешно“, когато използват Windows Server Backup за архивиране на системата. Тази публикация от Миниинструмент ви казва как да коригирате проблема.
Когато някои потребители на Windows Server изпълняват a архивиране на състоянието на системата чрез Windows Server Backup, те установяват, че архивирането на състоянието на системата е неуспешно. Следват две често срещани съобщения за грешка „Архивирането на състоянието на системата на Windows Server е неуспешно“.
Грешка 1: Архивирането не успя да завърши. Системният запис не е намерен в резервното копие.
„Преди около две седмици моето архивиране спря да работи на моя Hyper-V хост с помощта на Windows Server Backup. Windows за архивиране не показва резервни копия и регистрационните файлове просто посочват, че машината за архивиране е спряла. Ако се опитам да стартирам ръчно архивиране, това се проваля със съобщението по-долу.“ Microsoft
Грешка 2: Името на файла, името на директорията или синтаксисът на етикета на тома е неправилен.
„Наскоро мигрирахме нашия домейн контролер към Windows server 2016 издание. Имам планирано архивиране на състоянието на системата с помощта на инструмента за команден ред wbadmin. След миграцията към 2016 г. забелязах следната грешка...” Microsoft
Как да коригирате неуспешно архивиране на състоянието на системата на Windows Server
Когато установите, че архивирането на състоянието на системата е неуспешно на Windows Server, трябва да направите следната основна проверка.
- Уверете се, че целевият том няма копие в сянка.
- Ако резервното копие на състоянието на системата се съхранява на изходния том, настройките за архивиране трябва да бъдат конфигурирани за пълно архивиране. По подразбиране настройката е конфигурирана за пълно архивиране.
- Уверете се, че други потребители или програми не поддържат скрити копия на целевия том.
- Не запазвайте резервни копия на ниво обем и резервни копия на състоянието на системата на едно и също място.
- Томът, използван за съхраняване на резервното копие на състоянието на системата, изисква двойно по-голям размер от архива на състоянието на системата, за да има свободно място, докато архивирането приключи.
След това можете да следвате следващите решения, за да се отървете от проблема „Архивирането на състоянието на системата на Windows Server 2022 е неуспешно“.
Корекция 1: Опитайте друг начин за архивиране на системата
Ако архивирането на състоянието на системата на Windows Server е неуспешно, можете да опитате алтернативата за архивиране на Windows Server – MiniTool ShadowMaker. Като парче от Софтуер за архивиране на компютър , MiniTool ShadowMaker поддържа не само Windows Server 2022/2019/2016/2012 (R2), но и Windows 11/10/8.1/8/7.
Може да архивира цялата ви система, включително състоянието на системата, на локално или отдалечено място. Само Windows Server Backup може да създаде пълно архивиране, докато MiniTool ShadowMaker предоставя три резервни схеми , включително пълно архивиране, инкрементално архивиране и диференциално архивиране. Освен това позволява да извършване на архивиране и възстановяване на данни и преместете Windows на друго устройство .
Сега нека видим как да архивирате системата с MiniTool ShaodwMaker.
Пробна версия на MiniTool ShadowMaker Щракнете за изтегляне 100% Чисто и безопасно
Стъпка 1. Стартирайте MiniTool ShadowMaker и щракнете Поддържайте пътеката за да започнете архивиране.
Стъпка 2. В основния функционален интерфейс щракнете Архивиране .
Стъпка 3. Както можете да видите, System C и System Reserved Partition in ИЗТОЧНИК са избрани по подразбиране, така че трябва само да изберете път на местоназначение, като щракнете ДЕСТИНАЦИЯ за съхраняване на системния образ.
Стъпка 4. Щракнете Архивиране сега или Архивирайте по-късно .
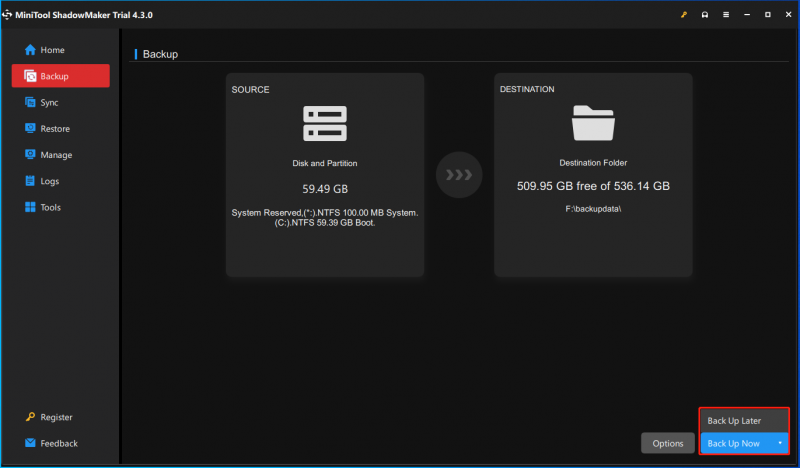
Корекция 2: Рестартирайте свързаните услуги
За да коригирате проблема „Архивирането на състоянието на системата на Windows Server е неуспешно“, можете да опитате да рестартирате свързаните услуги.
Стъпка 1. Натиснете Windows + R за да отворите диалоговия прозорец Изпълнение. Тип услуги.msc в полето и щракнете Добре продължавам.
Стъпка 2. Открийте услугите по-долу една по една и щракнете с десния бутон върху всяка опция, за да изберете Рестартирам .
- COM+ система за събития
- COM+ системно приложение
- Координатор на разпределени транзакции
- Доставчик на скрито копие на софтуер на Microsoft
- Услуга Volume Shadow Copy
- Услуга за дистанционно изпълнение на Networker
- Криптографска услуга
Поправка 3: Изчистете Shadow Storage
По време на нормална работа на Windows точките за възстановяване ще бъдат създадени по време на инсталирането на софтуера и други оперативни задачи. Тези точки за възстановяване създават моментни снимки, които заемат дисково пространство. Понякога Windows има вътрешна грешка и не може да изтрие хранилището. Това дисково пространство може да бъде изчистено с помощта на vssadmin команда в командния ред. Ето как да направите това:
Стъпка 1. Тип cmd в Търсене кутия и изберете Изпълни като администратор .
Стъпка 2. За да проверите дали съществуват множество моментни снимки, които надхвърлят обхвата на вашия Backup Chain Set, изпълнете тази команда:
vssadmin списък сенки
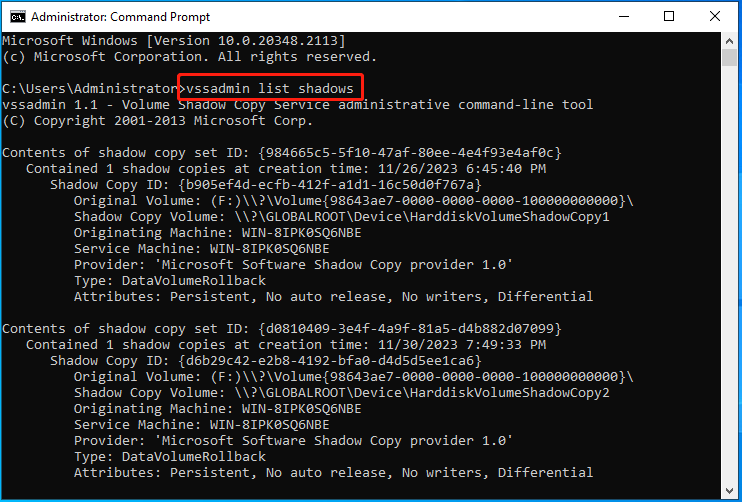
Стъпка 3. След това изпълнете тази команда, за да изтриете моментни снимки:
За да изтриете само най-старите:
vssadmin изтриване на сенки /For=C: /oldest
За да изтриете всички сенки:
vssadmin изтриване на сенки /всички
Корекция 4: Коригирайте местоположението на драйвера в системния регистър на Windows
Ако архивирането на състоянието на вашата система е неуспешно на Windows Server, това може да се дължи на неправилния път на някои местоположения на драйвери. Следвайте стъпките по-долу, за да коригирате местоположението на драйвера.
Стъпка 1. Тип cmd в Търсене кутия и изберете Изпълни като администратор .
Стъпка 2. Въведете командата по-долу и натиснете Въведете :
DiskShadow /L writers.txt
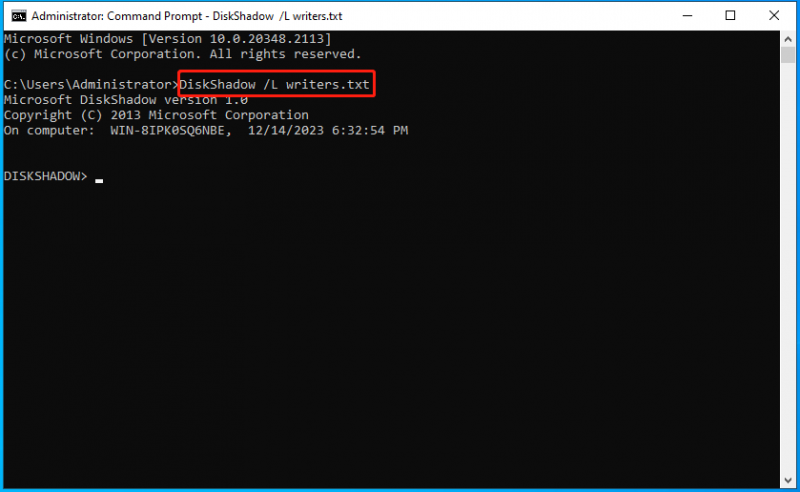
Стъпка 3. След това въведете подробен списък на авторите и натиснете Въведете. След известно време това ще изброи всички автори и засегнатите томове.
Стъпка 4. Отворете писатели.txt файл в Notepad, след което потърсете прозорци\\ текст. След това можете да намерите следното:
Списък с файлове: Път = C:\Windows\SystemRoot\system32\drivers, Filespec = vsock.sys
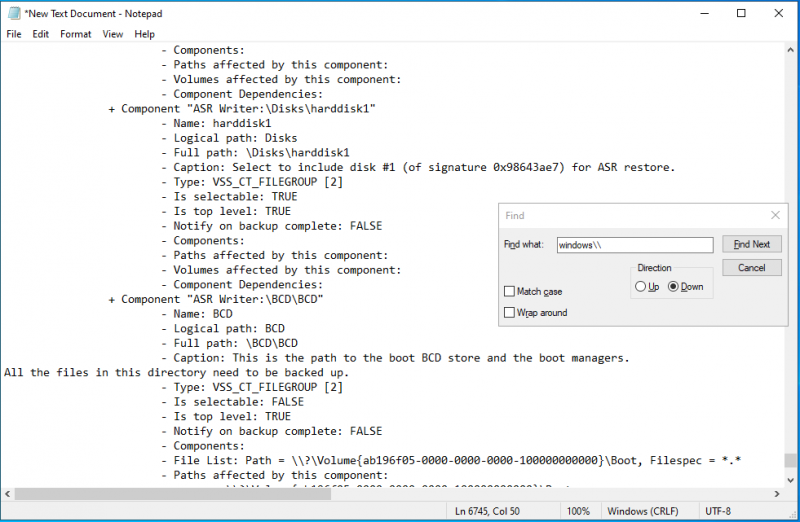
Стъпка 5. Така виновникът беше VSOCK.SYS . За да го разрешим, трябва да използваме редактора на системния регистър.
Стъпка 6. Тип regedit в Бягай диалогов прозорец и натиснете Въведете да отвориш Редактор на регистъра .
Стъпка 7. Придвижете се до следния ключ.
HKLM\SYSTEM\CurrentControlSet\Services\vsock
Стъпка 8. След това променете ImagePath стойност на низови данни към System32\DRIVERS\vsock.sys .
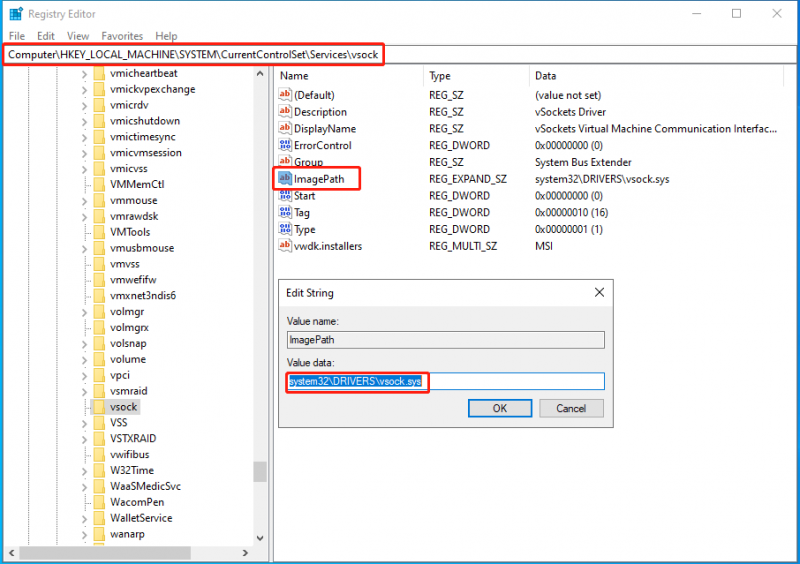
Заключителни думи
Срещали ли сте грешката – архивирането на състоянието на системата на Windows Server е неуспешно? Как да го поправите на вашия компютър? След като прочетете тази публикация, знаете какво трябва да направите – опитайте алтернативата за архивиране на Windows Server – MiniTool ShadowMaker и опитайте някои начини да се отървете от грешката.






![Поправено - Windows не можа да стартира аудио услугите на компютъра [MiniTool News]](https://gov-civil-setubal.pt/img/minitool-news-center/67/fixed-windows-could-not-start-audio-services-computer.png)



![[Коригирано]: Файловете се изтриват при щракване с левия бутон в Windows](https://gov-civil-setubal.pt/img/data-recovery/52/fixed-files-get-deleted-when-left-clicking-in-windows-1.png)


![Как да коригираме грешката на инструмента за създаване на медии за Windows 10 [MiniTool News]](https://gov-civil-setubal.pt/img/minitool-news-center/53/how-fix-windows-10-media-creation-tool-error.jpg)
![Как да коригирам проблема с капки на Overwatch [2021 актуализиран] [MiniTool News]](https://gov-civil-setubal.pt/img/minitool-news-center/74/how-fix-overwatch-fps-drops-issue.jpg)




