Подробни уроци за DISM Offline Repair Windows 10 [MiniTool News]
Detailed Tutorials Dism Offline Repair Windows 10
Резюме:
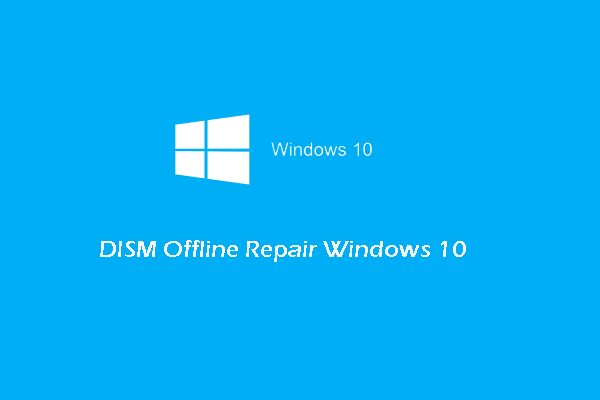
Как да използвам Dism офлайн поправка на Windows 10 за поправяне на изображение на Windows 10? Как да използвам командите DISM? Тази публикация от MiniTool ще ви покаже подробните уроци. Освен това можете да посетите MiniTool за да намерите повече съвети и решения за Windows.
Какво е DISM?
DISM, чието пълно име е Deployment Image Servicing and Management, е вграден в Windows инструмент за мрежови администратори да подготвят, модифицират и поправят системния образ, включително Windows Recovery Environment, Windows Setup и Win PE. Инструментът DISM често се използва за отстраняване на често срещани проблеми със скритото изображение за възстановяване на вашия компютър.
Обикновено DISM ще изтегли необходимите файлове от Windows Update, за да замени лошите файлове. Понякога DISM може да не успее да поправи повреденото изображение. В този случай можете да изпробвате инструмента за офлайн ремонт на DISM.
И така, знаете ли как да използвате DISM офлайн ремонт на Windows 10? И така, в следващия раздел ще ви покажем как да стартирате DISM команда и как да използвате DISM офлайн ремонт Windows 10.
Как да използвам DISM Offline Repair Windows 10?
За да възстановите успешно офлайн изображението, първо трябва да направите следните неща.
- Първо, моля, копирайте файла install.win от друг компютър, инсталационен носител на Windows 10 или ISO файлове на Windows 10. Този файл е необходим по време на ремонта.
- Второ, файлът install.wim трябва да е от една и съща версия, както и езикът на операционната система, която използвате.
- Трето, трябва да потвърдите местоположението на файла install.wim.
- Четвърто, DISM е чувствителен към малки и големи букви.
- Пето, уверете се, че файлът install.wim не е в режим само за четене.
След като осигурите горните настройки, можете да продължите как да използвате DISM офлайн ремонт Windows 10.
Сега ето урокът.
1. Щракнете с десния бутон върху ISO файла и изберете Монтирайте .
2. Отидете на Този компютър и потвърдете буквата на устройството на монтирания файл.
3. Тогава отворете командния ред като администратор .
4. След това въведете следните команди една по една и натиснете Въведете продължавам.
DISM / Online / Cleanup-Image / StartComponentCleanup
DISM / Online / Cleanup-Image / AnalyzeComponentStore
DISM / Online / Cleanup-Image / RestoreHealth /source:F:SourcesInstall.wim:1 / LimitAccess (F се отнася до буквата на драйвера на монтирания ISO файл.)
След това инструментът DISM ще започне да възстановява образа на Windows с известните добри файлове от файла install.wim. И горните стъпки са за това как да използвате DISM офлайн ремонт Windows 10.
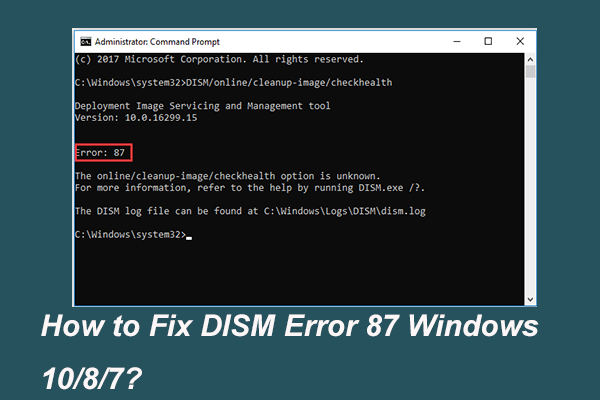 Пълно решено - 6 решения за DISM грешка 87 Windows 10/8/7
Пълно решено - 6 решения за DISM грешка 87 Windows 10/8/7 Когато стартирате DISM инструмент, за да подготвите и коригирате някои изображения на Windows, може да получите код за грешка като 87. Тази публикация показва как да коригирате DISM грешката 87.
Прочетете ощеОсвен че използвате DISM офлайн ремонт на Windows за ремонт на файлове с изображения на Windows, можете също да изберете да използвате инструмента DISM, за да проверите проблемите с опцията checkhealth и scanhealth.
Сега ще ви покажем как да използвате командата DISM за проверка на здравето.
Как да използвам DISM команда за проверка на здравето?
В тази част ще ви покажем как да използвате командата DISM за проверка на здравето. За да проверите състоянието, можете да използвате опцията checkhealth и scanhealth. Сега ще ги покажем един по един.
Проверете здравето с опция DISM Checkhealth
Сега ето урокът.
- Отворете командния ред като администратор.
- След това въведете командата DISM / Online / Cleanup-Image / CheckHealth и удари Въведете продължавам.
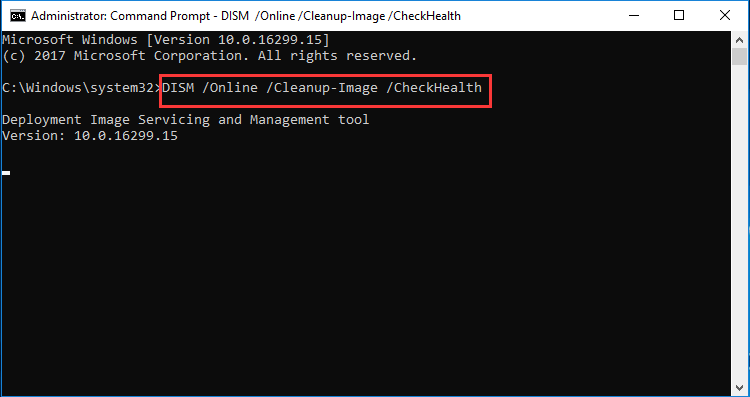
След като стъпките приключат, инструментът DISM ще се стартира и ще провери всички повредени данни, които изискват поправяне.
Проверете здравето с опция DISM Scanhealth
Можете също да проверите здравето с опция DISM scanhealth.
Сега ето урокът.
- Отворете командния ред като администратор.
- След това въведете командата DISM / Online / Cleanup-Image / ScanHealth и удари Въведете продължавам.
След това ще отнеме няколко минути, за да сканирате и да определите дали има повредено изображение, което трябва да бъде поправено.
В обобщение, тази публикация показа как да се използва DISM офлайн ремонт Windows 10 за поправяне на повредени изображения и също така показа някои DISM команди за проверка на здравето на изображението. Ако имате проблеми с DISM офлайн поправка на Windows 10, можете да го споделите в зоната за коментари.
![Как да коригирам грешката ERR_SSL_BAD_RECORD_MAC_ALERT? [Новини от MiniTool]](https://gov-civil-setubal.pt/img/minitool-news-center/91/how-fix-err_ssl_bad_record_mac_alert-error.png)




![Надстройка на място на Windows 10: Ръководство стъпка по стъпка [Новини на MiniTool]](https://gov-civil-setubal.pt/img/minitool-news-center/23/windows-10-place-upgrade.png)
![Най - добрият начин за възстановяване на файлове от счупен компютър | Бързо и лесно [MiniTool Съвети]](https://gov-civil-setubal.pt/img/data-recovery-tips/16/best-way-recover-files-from-broken-computer-quick-easy.jpg)
![Изтеглете Windows 10/11 ISO за Mac | Изтеглете и инсталирайте безплатно [MiniTool Съвети]](https://gov-civil-setubal.pt/img/data-recovery/6E/download-windows-10/11-iso-for-mac-download-install-free-minitool-tips-1.png)



![Как да коригирате Instagram, който не качва видеоклипове [Най-доброто ръководство]](https://gov-civil-setubal.pt/img/blog/43/how-fix-instagram-not-uploading-videos.jpg)





![Не мога да направя Chrome браузър по подразбиране в Windows 10: Решено [MiniTool News]](https://gov-civil-setubal.pt/img/minitool-news-center/51/can-t-make-chrome-default-browser-windows-10.png)

