Отстранено - Липсващо устройство за зареждане по подразбиране или зареждането е неуспешно в Lenovo / Acer [MiniTool Tips]
Fixed Default Boot Device Missing
Резюме:
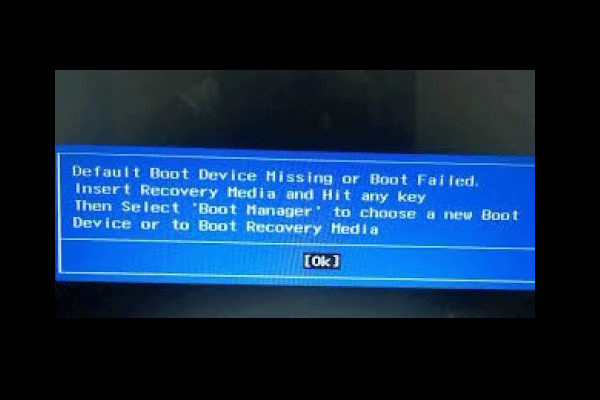
Какво причинява липсващото устройство за зареждане по подразбиране или зареждането е неуспешно? Как да разрешите тази грешка при липса на зареждане по подразбиране? Анализирахме няколко публикации и това, което научихме, е изброено тук. Този пост от MiniTool ще ви покаже решенията и ще предостави софтуер за редовно архивиране на файлове.
Бърза навигация:
Какво причинява липсващо или неуспешно зареждане на устройство за зареждане по подразбиране в Lenovo / Acer?
Някои потребители на компютри на Lenovo и Acer казват, че срещат грешка по подразбиране на устройството за зареждане, което липсва или зареждането е неуспешно при зареждане на компютъра. Грешката при липса на зареждане или при неуспешно зареждане е грешка при стартиране на Windows, която се появява, когато компютър или лаптоп не успее да намери или зареди файловете за зареждане на Windows и съобщението за грешка се показва като следната снимка:

Липсващото устройство за зареждане по подразбиране или грешката при неуспешно зареждане може да се дължи на различни причини, като например:
- Последователността или редът на зареждане са неправилни.
- Настройките на BIOS са неправилни.
- Твърдият диск може да е отказал.
- Липсващи файлове за зареждане.
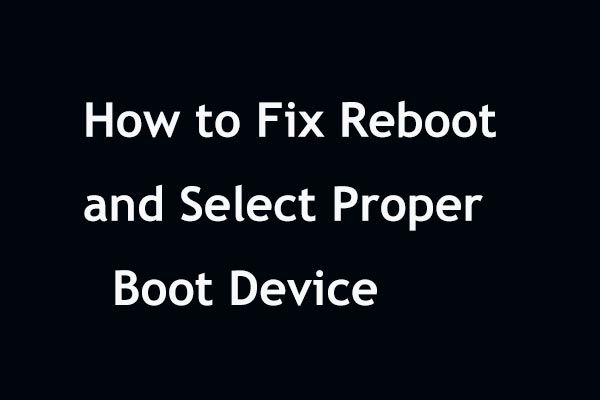 Бързо поправете „Рестартирайте и изберете правилно устройство за стартиране“ в Windows
Бързо поправете „Рестартирайте и изберете правилно устройство за стартиране“ в Windows Получавате ли рестартирането и избирате правилната грешка на устройството за стартиране при рестартиране на Windows 10/8/7? Опитайте тези решения по-долу, за да разрешите този проблем.
Прочетете ощеСлед като знаете основна информация за липсващото устройство за зареждане по подразбиране или зареждането е неуспешно, знаете ли как да поправите тази грешка при неуспешно зареждане? Ако не, продължете да четете, за да намерите надеждни решения.
Как да коригирам липсващото устройство за зареждане по подразбиране или зареждането е неуспешно?
- Променете настройките на BIOS.
- Задайте основния дял като активен.
- Стартирайте Ремонт на стартиране.
- Сменете твърдия диск.
Как да коригирам липсващото устройство за зареждане по подразбиране или зареждането е неуспешно?
В тази част ще ви покажем как да разрешите грешката на липсващото устройство за зареждане или неуспешното зареждане.
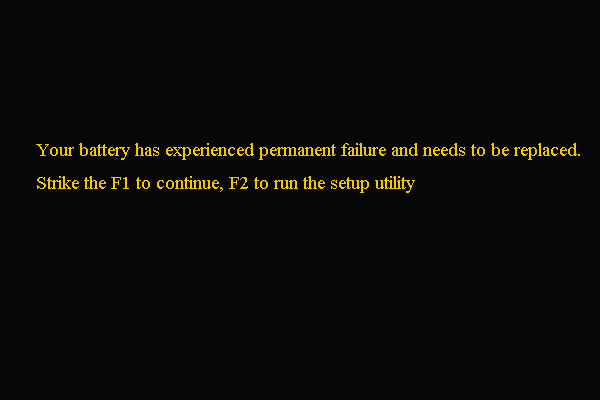 Поправено - батерията ви е претърпяла постоянен отказ
Поправено - батерията ви е претърпяла постоянен отказ Ако срещнете грешката, че батерията ви е претърпяла постоянен отказ, прочетете тази публикация, за да намерите решения.
Прочетете ощеРешение 1. Променете настройките на BIOS
Устройството за зареждане по подразбиране липсва или грешката при зареждане на Lenovo може да се дължи на неправилни настройки на BIOS или неправилна последователност на зареждане. Много потребители на компютри Lenovo и Acer казват, че са отстранили грешката, като са променили настройките на BIOS за зареждане. Така че, за да се справите с този проблем, опитайте по този начин.
Сега ето урокът.
1. Рестартирайте компютъра си.
2. Когато се появи началният стартиращ екран с логото на Lenovo, незабавно натиснете клавишната комбинация, за да влезте в BIOS . Обикновено клавишната комбинация е F2, но действителният ключ може да варира поради различните компютърни марки. Можете да проверите сайта на производителя на вашия лаптоп или системна дънна платка, за да потвърдите ключа.
3. В прозореца за настройка на BIOS отидете на Обувка раздел.
4. Проверете и променете реда на зареждане. Уверете се, че твърдият диск на вашия компютър е на първо място. Ако не, променете реда на зареждане на твърдия диск.
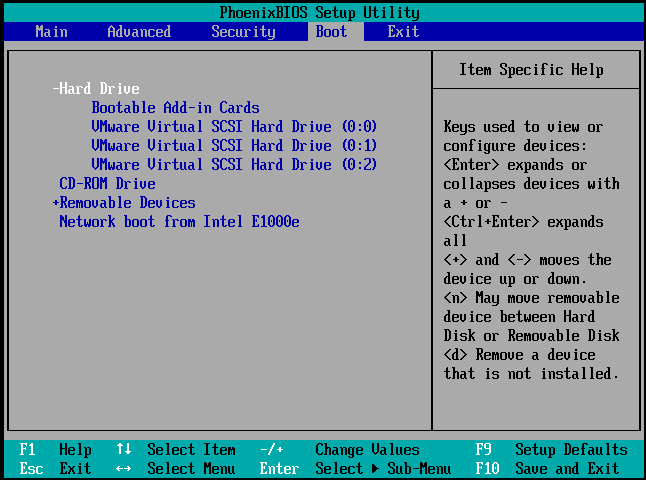
5. След това подчертайте Режим на зареждане , промяна от УЕФА да се Наследствена поддръжка .
6. След това натиснете F10 за да запазите промените и да излезете.
След това рестартирайте лаптопа или компютъра и проверете дали грешката по подразбиране на устройството за зареждане липсва или зареждането е неуспешно е решена. Ако това решение не е ефективно, опитайте друго.
Решение 2. Задайте основния дял като активен
Ако основният дял не е активен, може също да срещнете грешно устройство за зареждане по подразбиране или зареждането да е неуспешно. Така че, за да поправите тази грешка, можете да изберете задайте основния дял като активен .
Сега ето урокът.
1. Стартирайте компютъра от инсталационния носител на Windows. Ако нямате такъв, изтеглете Инструмент за създаване на Windows Media за да създадете такъв.
2. След това стартирайте компютъра си от инсталационния носител на Windows.
3. След това изберете език, час и въвеждане от клавиатурата.
4. Щракнете Поправете компютъра си .
5. След това изберете Отстраняване на неизправности > Командния ред продължавам.
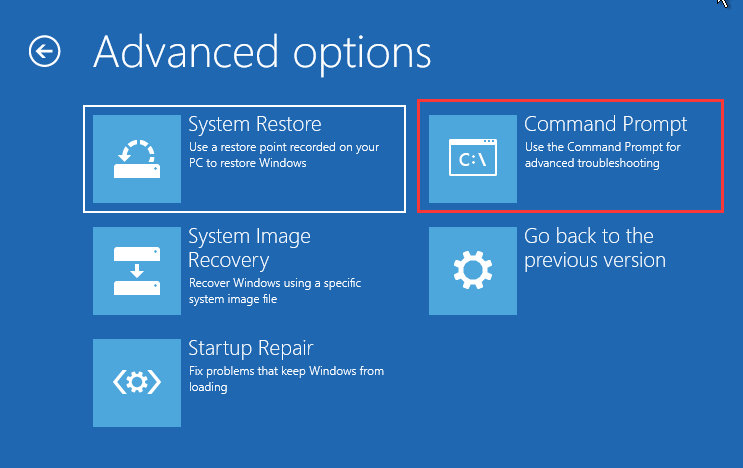
6. След това въведете следните команди.
diskpart
списък диск
изберете диск 0 (където 0 е номерът на диска, на който е инсталирана операционната система Windows)
списък дял
изберете дял 1 (където 1 е основният дял, където е инсталирана операционна система Windows)
активен
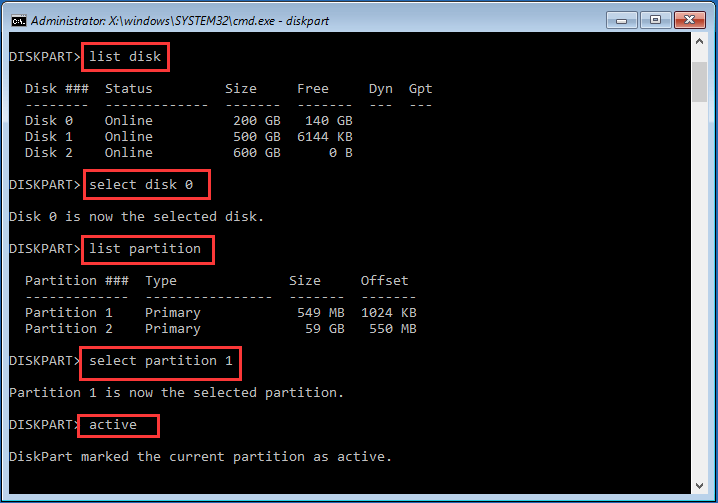
7. След това излезте от прозореца на командния ред.
След като всички стъпки приключат, премахнете инсталационния носител на Windows и рестартирайте компютъра. След това проверете дали грешката по подразбиране на устройството за зареждане липсва или е неуспешно зареждане е решена.
Решение 3. Стартирайте Поправка при стартиране
Ако срещнете грешкото устройство за зареждане по подразбиране липсва или зареждането не е успешно, можете да стартирате Windows Startup Repair, което ще поправи всички грешки на Windows.
Сега ето урокът.
- Стартирайте компютъра си от инсталационния носител на Windows.
- След това изберете език, време и въвеждане от клавиатурата.
- След това щракнете Поправете компютъра си .
- След това щракнете Отстраняване на неизправности > Ремонт на стартиране продължавам.
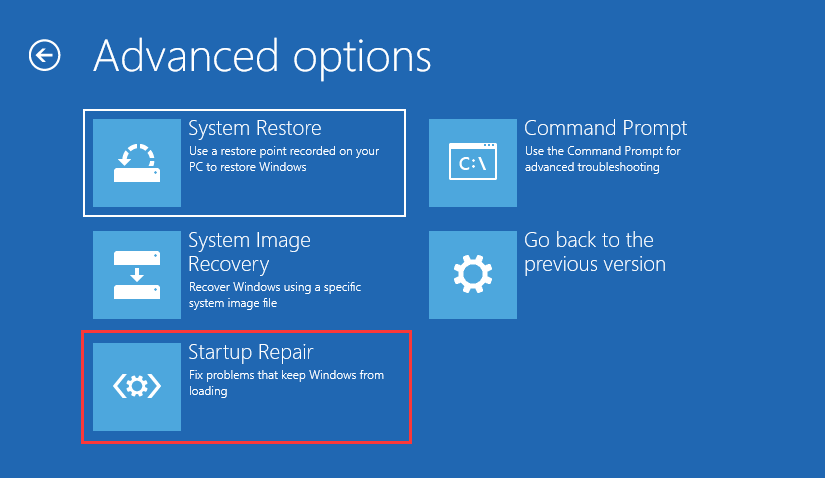
След това Startup Repair ще започне да сканира проблемите на вашия компютър и да ги отстрани. Когато целият процес приключи, рестартирайте компютъра на Lenovo или Acer и проверете дали устройството за стартиране по подразбиране липсва или грешката при неуспешно зареждане е премахната.
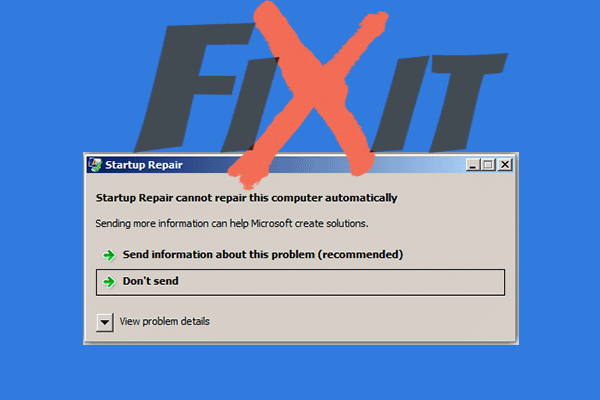 Решено: Ремонтът при стартиране не може да поправи този компютър автоматично
Решено: Ремонтът при стартиране не може да поправи този компютър автоматично Ако възникне грешка „Startup Repair не може да поправи този компютър автоматично“, докато използвате Startup Repair, вземете някои методи от тази публикация, за да я поправите.
Прочетете ощеРешение 4. Сменете твърдия диск
Ако никое от горните решения не е в състояние да реши липсващото устройство за зареждане по подразбиране или грешка при неуспешно зареждане, може да имате дефектен твърд диск на ръцете си. Следователно, за да коригирате липсващото или неуспешно зареждане на това устройство за зареждане, трябва да замените твърдия диск.
Преди да подмените твърдия диск, първото, което трябва да направите, е да възстановите всички важни данни на повредения твърд диск, ако не ги архивирате преди.
Така че, за да се възстановят данните от детективския твърд диск, професионален мениджър на дялове - Настоятелно се препоръчва MiniTool Partition Wizard Pro Ultimate. MiniTool Partition Wizard Pro Ultimate също ви позволява да ремонт дял , проверете твърдия диск за грешки , разширяване на дяла и т.н.
> За да възстановите данните от дефектен твърд диск, този лесен за употреба инструмент е компетентен. Сега ще ви покажем подробните инструкции за експлоатация.
1. Щракнете върху следния бутон, за да закупите MiniTool Partition Wizard Pro Ultimate.
Купи сега
2. След това го инсталирайте на нормален компютър, тъй като компютърът не е успял да се стартира поради липсващо устройство за грешка по подразбиране или зареждането е неуспешно.
3. Стартирайте го.
4. След като въведете основния му интерфейс, щракнете върху Стартираща медия функция към създайте стартиращ носител което може да се използва за зареждане на ненормалния компютър.
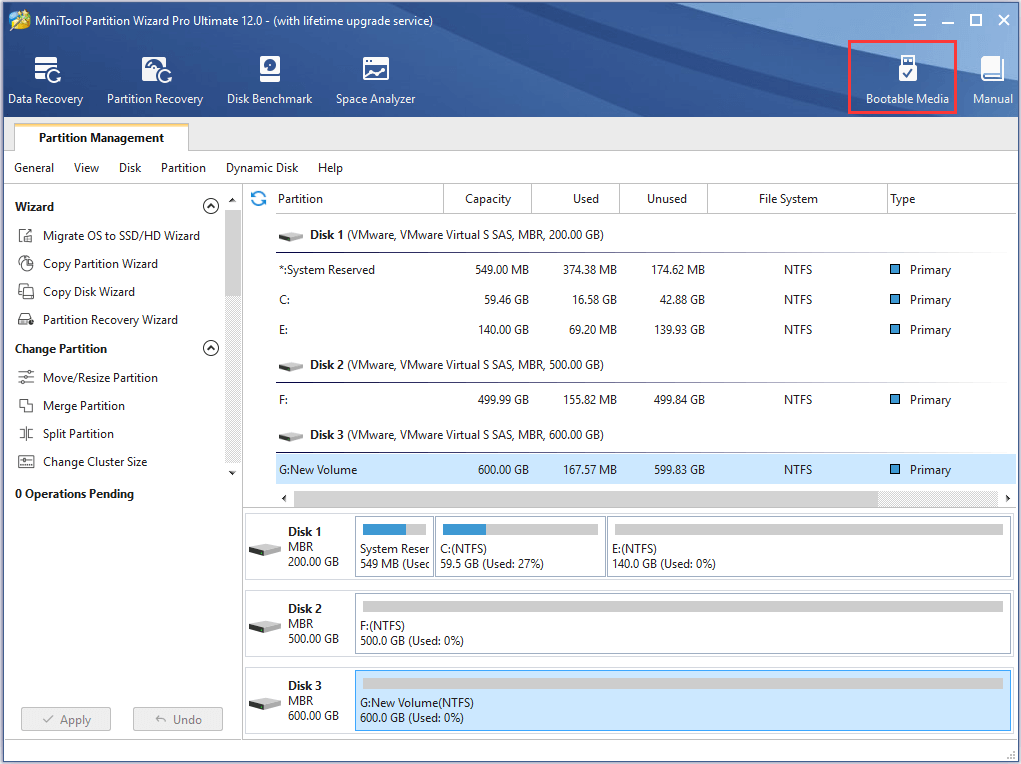
5. След това следвайте инструкциите на екрана, за да продължите.
6. След като създадете стартиращия носител, свържете го с ненормалния компютър, който е срещнал липсващото устройство за зареждане по подразбиране или грешка при неуспешно зареждане.
7. След това въведете настройките на BIOS, за да промените реда на зареждане и стартирайте компютъра от стартиращия носител.
8. След това ще влезете в средата за възстановяване на MiniTool.
9. В изскачащия прозорец щракнете Възстановяване на данни .
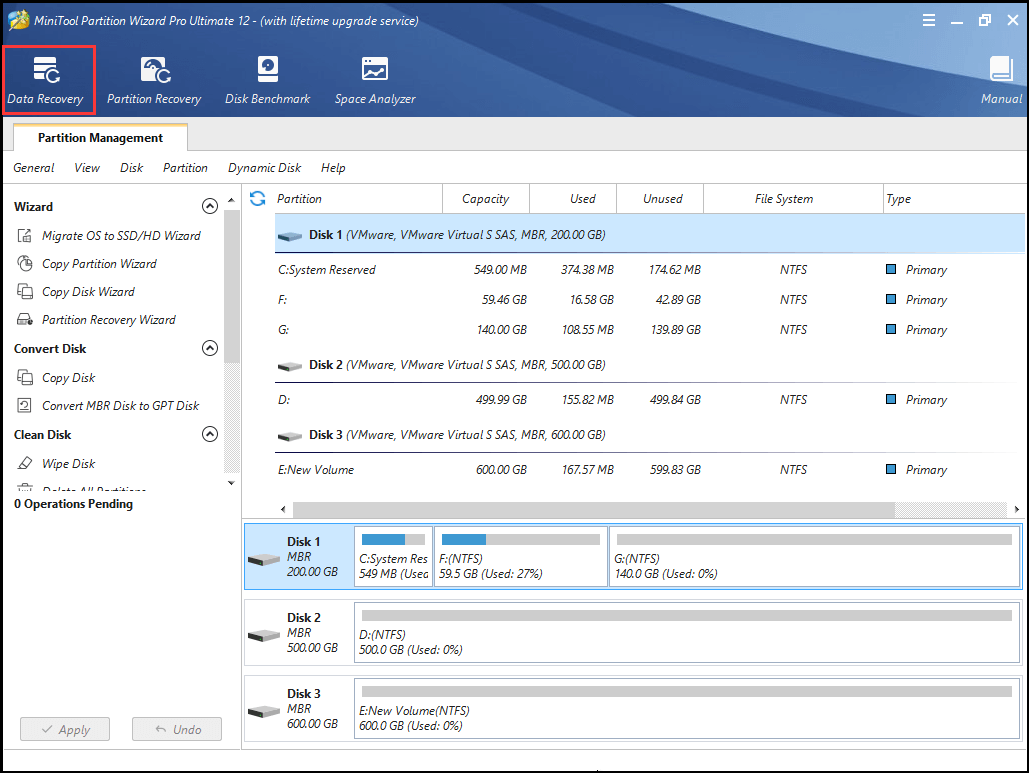
10. След това изберете дяла, който съдържа важни файлове и щракнете Сканиране .
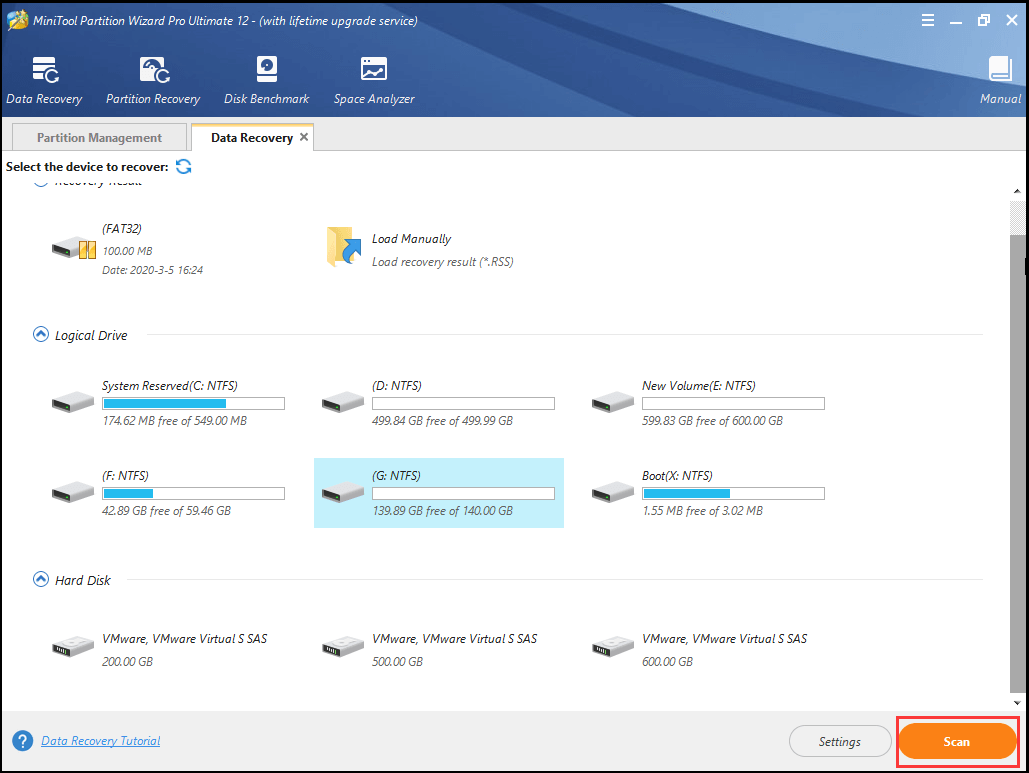
11. След това ще започне процесът на сканиране. Ако сте намерили необходимите файлове, можете да спрете или спрете процеса на сканиране, като щракнете върху Пауза или Спри се бутон. Проверете необходимите файлове и щракнете Запазете .
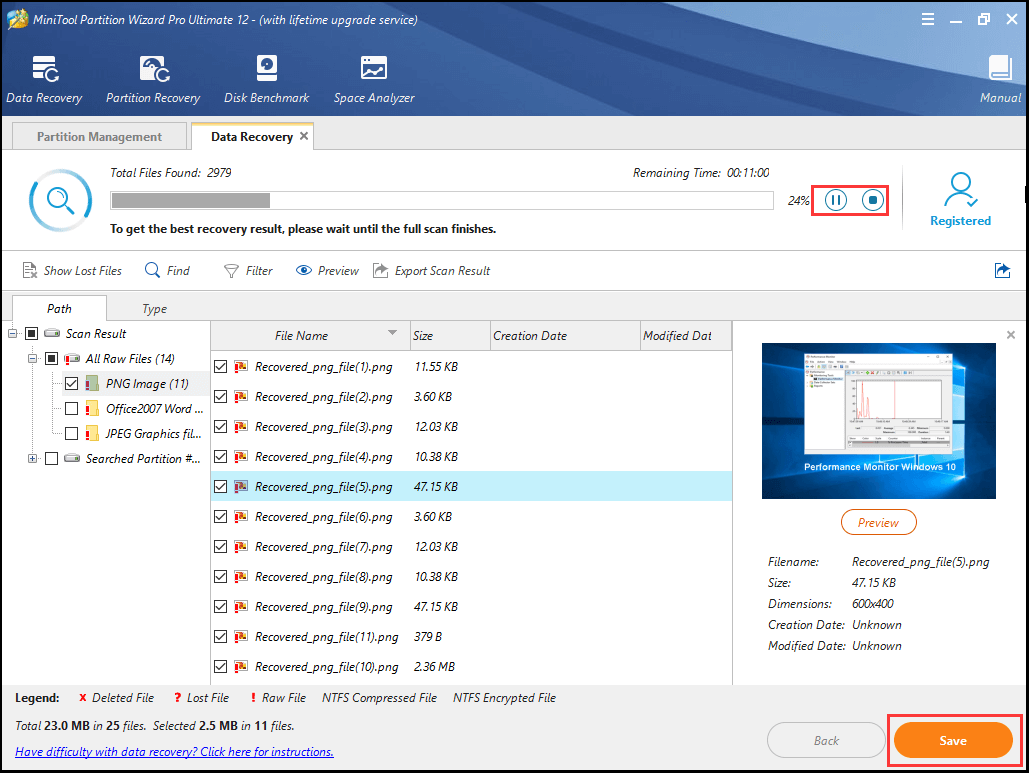
12. След това запазете файловете на друго място.
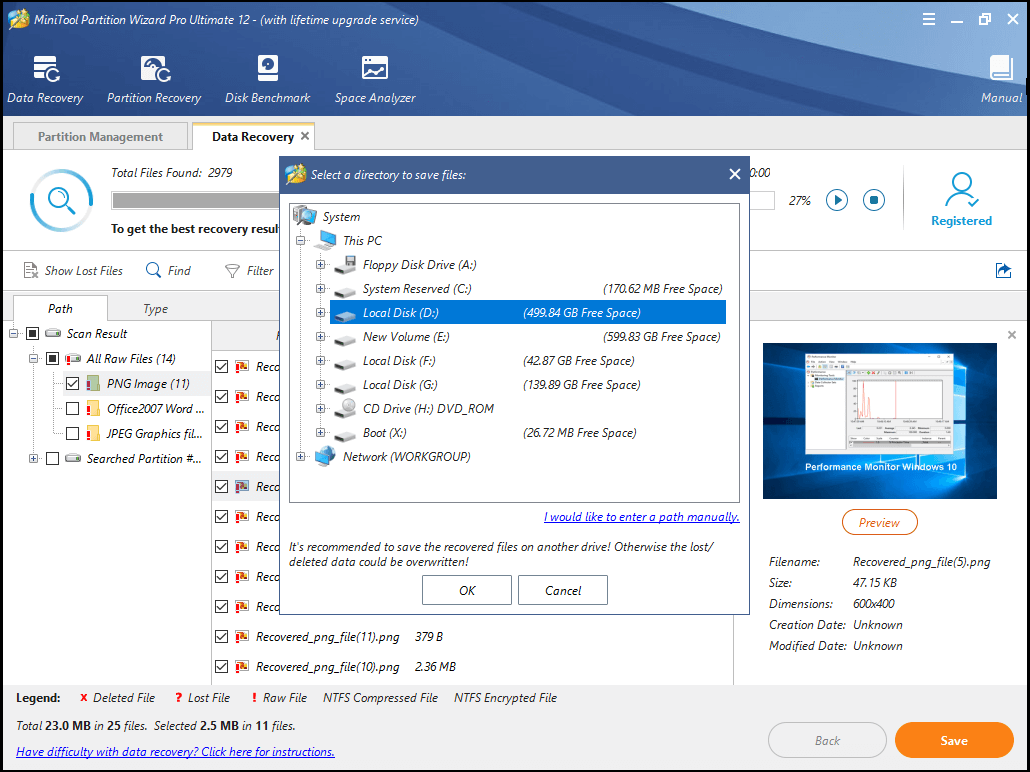
Когато всички стъпки приключат, вие сте възстановили важните файлове. След това можете да продължите да подменяте твърд диск или SSD.
Ако компютърът ви е в гаранция, може да успеете да изпратите дефектния си твърд диск на производителя на вашия компютър и той да бъде заменен. Ако компютърът ви е с гаранция, можете да изберете да закупите нов твърд диск или SSD за вашия компютър и преинсталирайте Windows 10 към него.
След подмяната на твърдия диск няма да срещнете проблема с устройството за стартиране по подразбиране или с неуспешно зареждане.



![Ако Xbox One се включи сам, проверете тези неща, за да го поправите [MiniTool News]](https://gov-civil-setubal.pt/img/minitool-news-center/98/if-xbox-one-turns-itself.jpg)
![6 начина, свързани с Bluetooth, но без звук Windows 10 [MiniTool News]](https://gov-civil-setubal.pt/img/minitool-news-center/72/6-ways-bluetooth-connected-no-sound-windows-10.png)




![Коригирано: Посоченото име на мрежата вече не е налична грешка [MiniTool News]](https://gov-civil-setubal.pt/img/minitool-news-center/11/fixed-specified-network-name-is-no-longer-available-error.png)


![Най-добрият медиен център на Windows за Windows 10 - проверете [MiniTool News]](https://gov-civil-setubal.pt/img/minitool-news-center/30/best-windows-media-center-windows-10-check-it-out.png)
![4 начина за коригиране на файла с данни за конфигурация на стартиране липсва [MiniTool Съвети]](https://gov-civil-setubal.pt/img/data-recovery-tips/31/4-ways-fix-boot-configuration-data-file-is-missing.jpg)

![2 възможни метода за промяна на име на мрежа Windows 10 [MiniTool News]](https://gov-civil-setubal.pt/img/minitool-news-center/82/2-feasible-methods-change-network-name-windows-10.jpg)


![[Лесно ръководство] Как да коригирате срива на Hogwarts Legacy на Windows 10 11](https://gov-civil-setubal.pt/img/news/6B/easy-guide-how-to-fix-hogwarts-legacy-crashing-on-windows-10-11-1.png)
![2 метода за проверка на DPI на мишката на вашия компютър в Windows 10 [MiniTool News]](https://gov-civil-setubal.pt/img/minitool-news-center/92/2-methods-check-your-computer-s-mouse-dpi-windows-10.jpg)