Коригирайте Windows, блокиран в CHKDSK цикъл и извършете възстановяване на данни
Fix Windows Stuck In A Chkdsk Loop Perform Data Recovery
Повечето от вас са изпълнявали командата CHKDSK, за да коригират много грешки в Windows, но понякога може да възникнат грешки в тази помощна програма. Ако срещнете Windows блокиран в CHKDSK цикъл при изпълнение на командата CHKDSK, можете да отидете на това Миниинструмент публикувайте, за да намерите решения.Изпълнение на CHKDSK команда може да провери логическата цялост на файловата система и да поправи намерените грешки. Но повредените системни файлове и грешките на диска могат да доведат компютъра ви да остане в цикъл на рестартиране и проверка. Ето няколко метода за коригиране на блокиране на Windows в CHKDSK цикъл и предотвратяване на загуба на данни, причинена от CHKDSK цикъла.
Корекция 1: Изпълнение на проверка на системни файлове
Командата SFC се използва за проверка и поправка на повредени или липсващи системни файлове. Ако сте останали в CHKDSK цикъл при зареждане поради повредени системни файлове, този метод помага за разрешаването на проблема. Ето две ситуации, можете да изберете ситуацията, която ви подхожда.
#1. За потребители Въведете Windows: Стартирайте SFC в безопасен режим
Стъпка 1: Натиснете Win + R за да отворите прозореца Изпълнение.
Стъпка 2: Тип msconfig и удари Въведете за да отворите системната конфигурация.
Стъпка 3: Промяна на Обувка раздел и изберете Безопасно зареждане .
Стъпка 4: Щракнете Добре и рестартирайте компютъра си, за да влезете в Безопасен режим .
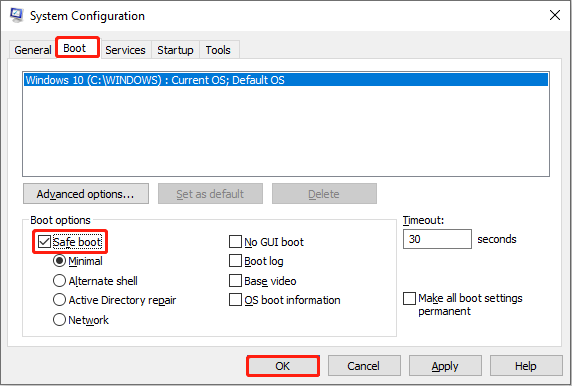
Стъпка 5: Натиснете Win + R за да отворите прозореца Изпълнение.
Стъпка 6: Тип cmd в текстовото поле и натиснете Shift + Ctrl + Enter за да стартирате командния ред като администратор.
Стъпка 7: Тип sfc /сканиране и удари Въведете .
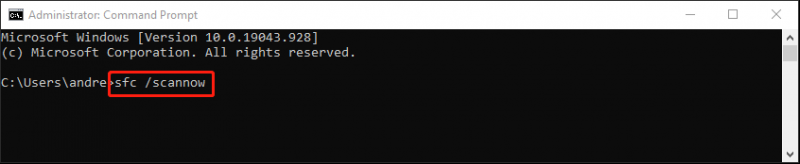
Стъпка 8: Когато процесът приключи, можете да следвате стъпки 1-2 за да отворите прозореца за системна конфигурация. След това променете на Обувка махнете отметката от Безопасно зареждане избор и щракнете върху Добре .
Стъпка 9: Рестартирайте компютъра си, за да излезете от безопасен режим.
#2. За потребители, които не могат да влязат в Windows: Стартирайте SFC
Ако не можете да влезете в Windows, стартирате компютъра си чрез инсталационния носител на Windows. След това изпълнете командата SFC в началото.
Част 1: Стартиране на компютър чрез инсталационен носител на Windows
Стъпка 1: Изключете компютъра си и поставете Инсталационен носител на Windows .
Стъпка 2: Включете компютъра и натиснете произволен клавиш, когато видите Натиснете произволен клавиш, за да стартирате от CD/DVD... .
Ако няма съобщение, което да ви уведоми да стартирате от инсталационния носител, можете промяна на реда на зареждане от менюто на BIOS.
Стъпка 3: Изберете езика и щракнете Добре . В следващия прозорец щракнете върху Поправете компютъра си долу вляво.
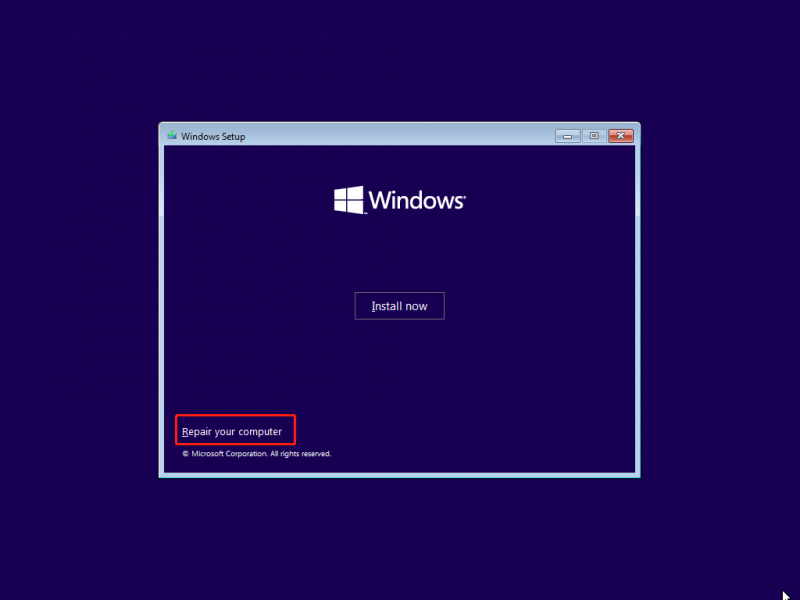
Част 2: Изпълнете SFC командата
Стъпка 1: Навигирайте до Отстраняване на неизправности > Разширени опции > Командния ред .
Стъпка 2: Тип bcdedit и удари Въведете за да проверите информацията за вашата Windows система. Трябва да обърнете внимание на буквата на устройството, показана в устройство линия.
Стъпка 3: Тип sfc /scannow offbootdir=<буква на устройство>:\ /offwindir=<буква на устройство>:\windows и удари Въведете за да стартирате командния ред. Променете <буква на устройството> на писмото, което намирате в устройство линия.

След като изпълните тази команда, можете да рестартирате компютъра си нормално, за да видите дали проблемът е решен.
Корекция 2: Извършване на ремонт при стартиране
Microsoft също предоставя инструмент, Startup Repair, за да помогне за коригиране на грешки преди стартиране. Можете да използвате този инструмент, за да се опитате да коригирате проблема с Windows, блокиран в CHKDSK цикъл.
Стъпка 1: Ако влезете в Windows, можете да рестартирате компютъра и да натиснете и задържите Shift ключ към влезте в средата за възстановяване на Windows .
Ако не можете да влезете в Windows, стартирайте компютъра си от устройството за възстановяване, за да влезете в Избери опция прозорец или от инсталационния носител на Windows, за да изберете Поправете компютъра си .
Стъпка 2: Изберете Отстраняване на неизправности > Разширени опции > Ремонт при стартиране .
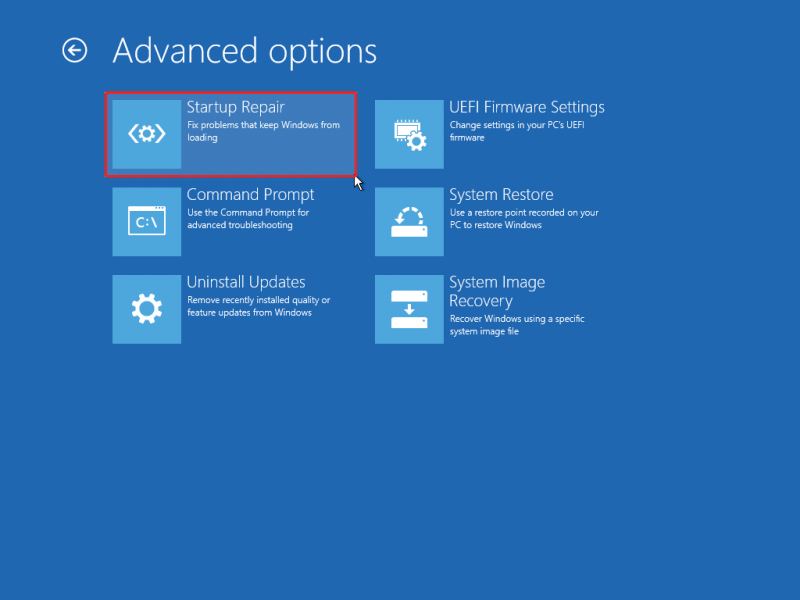
Следвайте инструкциите на екрана, за да завършите процеса. В повечето случаи можете да спрете безкрайния цикъл на CHKDSK с тази помощна програма.
Предотвратете загуба на данни, причинена от CHKDSK цикъл с MiniTool Power Data Recovery
Ако не можете да коригирате проблем с Windows, блокиран в CHKDSK цикъл, можете да изберете да преинсталирате нова система Windows или да изпратите компютъра си до специализирани услуги. Но преди да предприемете действие, трябва да спасите данните си от компютъра с помощта на MiniTool Power Data Recovery .
Този безплатен софтуер за възстановяване на файлове е способен да спасява файлове при различни ситуации, дори ако вашите компютърът няма да стартира . Като една от най-сигурните услуги за възстановяване на данни, MiniTool Power Data Recovery осигурява безопасна и чиста среда за възстановяване на данни. Не е нужно да се притеснявате за повреда на вашите оригинални данни, причинена от този софтуер.
Ако е необходимо, можете да получите MiniTool Power Data Recovery Безплатно първо, като щракнете върху бутона за изтегляне по-долу.
MiniTool Power Data Recovery Безплатно Щракнете за изтегляне 100% Чисто и безопасно
Долен ред
Тази публикация ви показва как да спрете безкрайния цикъл на CHKDSK по два метода и ви запознава с мощен инструмент за възстановяване на данни, за да защитите вашите данни. Можете да опитате методите, които отговарят на вашата ситуация, за да разрешите проблема си.
![5 възможни метода за отстраняване на грешка на Windows Defender 0x80073afc [MiniTool News]](https://gov-civil-setubal.pt/img/minitool-news-center/64/5-feasible-methods-fix-windows-defender-error-0x80073afc.jpg)





![Спайкове на процесора на Windows 10 след актуализация на KB4512941: Решено [Новини на MiniTool]](https://gov-civil-setubal.pt/img/minitool-news-center/17/windows-10-cpu-spikes-after-kb4512941-update.jpg)
![Поправки за „Това устройство не може да използва надежден модул на платформата“ [MiniTool News]](https://gov-civil-setubal.pt/img/minitool-news-center/86/fixes-this-device-can-t-use-trusted-platform-module.png)
![Какво да правя, когато звукът продължава да изрязва Windows 10? [Новини от MiniTool]](https://gov-civil-setubal.pt/img/minitool-news-center/31/what-do-when-sound-keeps-cutting-out-windows-10.jpg)
![Изтеглете/използвайте приложението Microsoft Phone Link за свързване на Android и компютър [Съвети за MiniTool]](https://gov-civil-setubal.pt/img/data-recovery/44/download/use-microsoft-phone-link-app-to-link-android-and-pc-minitool-tips-1.png)






![[Решен] Valorant Код за грешка Val 9 на Windows 10/11 [Съвети за MiniTool]](https://gov-civil-setubal.pt/img/news/83/solved-valorant-error-code-val-9-on-windows-10/11-minitool-tips-1.png)
![Как да възстановите данни от RAW файлова система / RAW дял / RAW устройство [MiniTool Tips]](https://gov-civil-setubal.pt/img/data-recovery-tips/63/how-recover-data-from-raw-file-system-raw-partition-raw-drive.jpg)
![Spotify Wrapped не работи? Следвайте Ръководството за поправяне! [Новини от MiniTool]](https://gov-civil-setubal.pt/img/minitool-news-center/85/is-spotify-wrapped-not-working.png)
