Как да коригирате високото използване на процесора в Windows Update
How To Fix Windows Update High Cpu Usage
Страдате ли от „ Актуализация на Windows високо натоварване на процесора ' проблем? В тази публикация от Миниинструмент , ще ви представим няколко полезни начина, които да ви помогнат да се отървете от високото натоварване на диска и процесора по време на актуализация на Windows.
Актуализациите на Windows помагат да се коригират различни проблеми с по-стари версии и да се въведат нови функции. Много потребители обаче съобщиха, че актуализацията на Windows 11 причинява високо използване на процесора, включително високо използване на процесора при актуализацията на хост на услугите на Windows и високо използване на процесора на други услуги.
Като цяло високото натоварване на процесора при актуализацията на Windows се причинява от следните причини: твърде много активно работещи фонови приложения, недостатъчно RAM , повреден процес на актуализиране на Windows, вирусна инфекция и др.
Тук изброяваме няколко възможни решения, които да ви помогнат да разрешите проблема.
Съвети: Актуализациите на Windows може не само да причинят високо натоварване на процесора, но и загуба на данни. Да се възстановяване на файлове, изгубени след актуализация на Windows , можете да използвате MiniTool Power Data Recovery, the най-добрият безплатен софтуер за възстановяване на данни . Той превъзхожда възстановяването на документи, снимки, видео, аудио и т.н. от твърди дискове, SD карти, USB устройства и т.н.MiniTool Power Data Recovery Безплатно Щракнете за изтегляне 100% Чисто и безопасно
Как да коригирате високото използване на процесора в Windows Update
Поправка 1. Деактивирайте ненужните стартиращи програми
Стартиращите програми ще се стартират автоматично при всяко зареждане на компютъра. Това може да доведе до високо натоварване на процесора при актуализация на Windows. Така че можете да следвате стъпките по-долу, за да деактивирате ненужните стартиращи програми.
Стъпка 1. Щракнете с десния бутон върху Лого на Windows бутон за избор Диспечер на задачите .
Стъпка 2. Под Започвам изберете целевата програма и след това щракнете върху Деактивиране бутон.
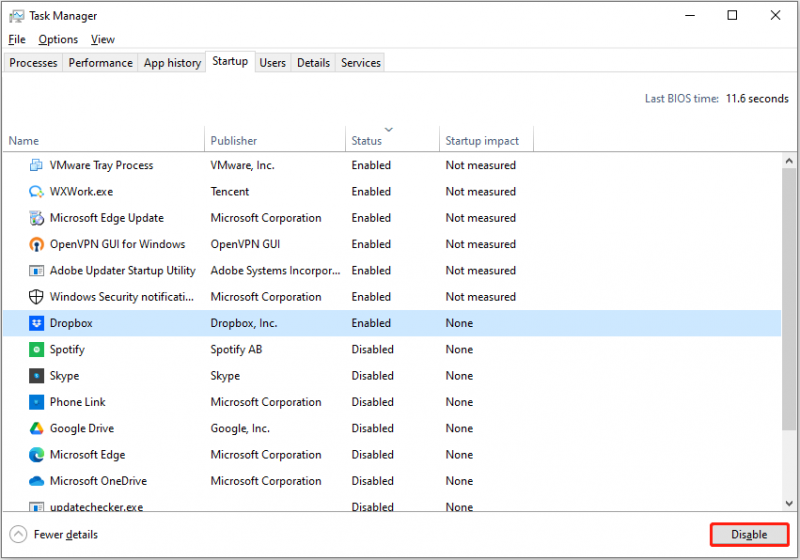
Стъпка 3. Повторете подобни стъпки, за да деактивирате всички ненужни програми. Деактивираната програма за стартиране няма да се стартира следващия път, когато вашият Windows стартира.
Вижте също: Висока употреба на памет в Windows 10 [Причини и решения] .
Поправка 2. Стартирайте инструмента за отстраняване на неизправности на Windows Update
Windows ви предлага вграден инструмент за отстраняване на неизправности, който помага за откриване и отстраняване на проблеми, свързани с актуализацията на Windows. Тук можете да видите как да стартирате инструмента за отстраняване на неизправности в Windows Update.
Стъпка 1. Натиснете Windows + I клавишна комбинация за отваряне на настройките на Windows.
Стъпка 2. Изберете Актуализация и сигурност опция. След това преминете към Отстраняване на неизправности и щракнете върху Допълнителни инструменти за отстраняване на неизправности от десния панел.
Стъпка 3. В новия прозорец щракнете Актуализация на Windows > Стартирайте инструмента за отстраняване на неизправности .
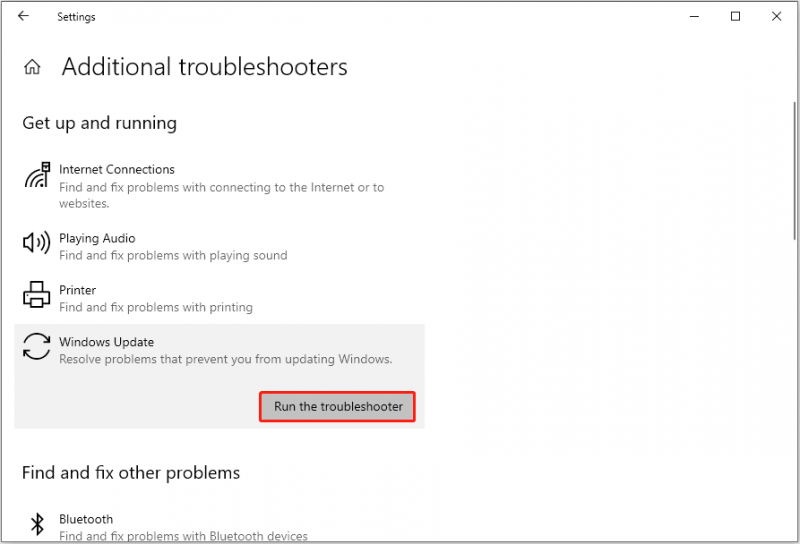
Стъпка 4. Впоследствие инструментът за отстраняване на неизправности ще започне да открива и поправя проблеми, свързани с актуализацията на Windows. Трябва да изчакате търпеливо, докато целият процес приключи.
Поправка 3. Рестартирайте съответните услуги на Windows Update
Рестартирането на съответните услуги за актуализиране на Windows също е ефективен начин за намаляване на използването на процесора за актуализиране на Windows.
Стъпка 1. Тип Услуги в полето за търсене на Windows и щракнете Услуги от най-добрия резултат от мача.
Стъпка 2. Превъртете надолу, за да намерите и щракнете с десния бутон Актуализация на Windows , след което изберете Рестартирам от контекстното меню.
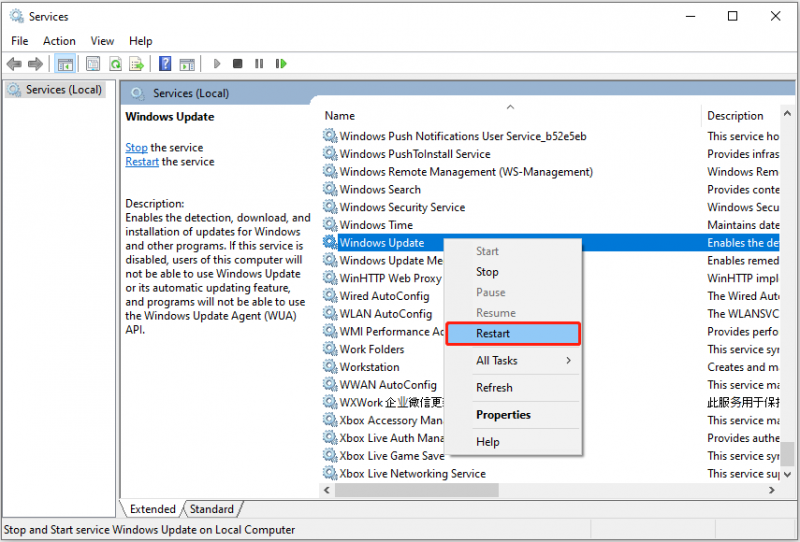
Стъпка 3. Повторете стъпките, за да рестартирате „ Фонова интелигентна трансферна услуга ” услуга и „ Криптографски услуги ' обслужване.
След това проверете дали използването на процесора и диска все още е високо.
Поправка 4. Променете настройките на Windows Update
Ако се сблъскате с високо натоварване на диска и процесора по време на актуализация на Windows, можете също да опитате да промените настройките за актуализация на Windows.
Етап 1. Отворете настройките на Windows чрез натискане на Windows + I клавишна комбинация.
Стъпка 2. Щракнете Актуализация и сигурност , след което отидете на Оптимизация на доставката раздел.
Стъпка 3. В десния панел се уверете, че Разрешаване на изтегляния от други компютри опцията е изключена.
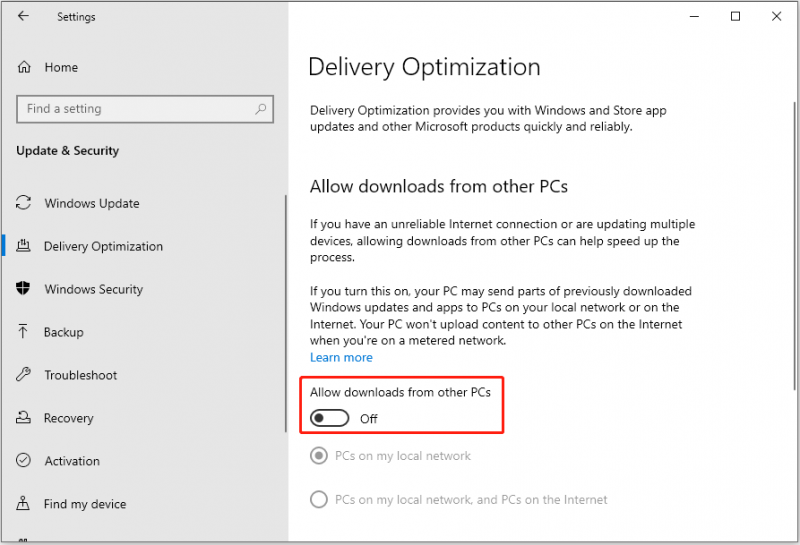
Поправка 5. Извършете сканиране за вируси
Вирусите могат да консумират големи количества системна памет и да забавят компютъра ви, което води до проблема „високо използване на процесора при актуализиране на Windows“. В този случай трябва да извършите сканиране за вируси с помощта на трета страна антивирусен софтуер или вградена антивирусна програма на Windows – Windows Defender.
Ето тази статия може да бъде полезна: Как да отворите и използвате Windows Defender в Windows 11/10 .
Долен ред
Тази статия говори за това как да коригирате високото използване на процесора при актуализация на Windows в Windows 10/11. Надяваме се, че можете да се отървете от този проблем, като приложите подходите по-горе.
Ако трябва възстановяване на изтрити файлове от Windows 11/10/8/7, опитайте MiniTool Power Data Recovery Free.
MiniTool Power Data Recovery Безплатно Щракнете за изтегляне 100% Чисто и безопасно
Ако сте намерили други добри решения на проблема с високия процесор или имате въпроси относно MiniTool Power Data Recovery, моля, не се колебайте да изпратите имейл на [имейл защитен] .
![[РЕШЕНО] Това копие на Windows не е оригинално 7600/7601 - Най-доброто решение [MiniTool Съвети]](https://gov-civil-setubal.pt/img/backup-tips/61/this-copy-windows-is-not-genuine-7600-7601-best-fix.png)


![Решенията за възстановяване на системното изображение са неуспешни (3 често срещани случая) [MiniTool Tips]](https://gov-civil-setubal.pt/img/backup-tips/48/solutions-system-image-restore-failed.jpg)
![[РЕШЕНО] Как да възстановите данни от мъртъв твърд диск на лаптоп (2021) [MiniTool Tips]](https://gov-civil-setubal.pt/img/data-recovery-tips/52/how-recover-data-from-dead-laptop-hard-drive.jpg)

![PC Matic срещу Avast: Кой е по-добър през 2021 г.? [MiniTool Съвети]](https://gov-civil-setubal.pt/img/backup-tips/13/pc-matic-vs-avast-which-one-is-better-2021.png)


![Какво трябва да направите, за да позволите на Google Chrome да изтрие URL за автоматично довършване? [Новини от MiniTool]](https://gov-civil-setubal.pt/img/minitool-news-center/37/what-should-do-let-google-chrome-delete-autocomplete-url.jpg)
![Windows казва „Опит за запис в памет само за четене BSoD“? Оправи го! [MiniTool Съвети]](https://gov-civil-setubal.pt/img/backup-tips/88/windows-says-attempted-write-readonly-memory-bsod.jpg)

![[Отговор] Synology Cloud Sync – какво е това и как да го настроите?](https://gov-civil-setubal.pt/img/news/DF/answer-synology-cloud-sync-what-is-it-and-how-to-set-up-it-1.png)
![Какво е четец на карти Realtek | Изтегляне за Windows 10 [MiniTool News]](https://gov-civil-setubal.pt/img/minitool-news-center/53/what-is-realtek-card-reader-download.png)
![Отстранено: Отдалечен работен плот Възникна грешка при удостоверяване [MiniTool News]](https://gov-civil-setubal.pt/img/minitool-news-center/85/fixed-remote-desktop-an-authentication-error-has-occurred.png)

![Как да премахнете / деинсталирате PC Accelerate Pro напълно [2020] [MiniTool News]](https://gov-civil-setubal.pt/img/minitool-news-center/02/how-remove-uninstall-pc-accelerate-pro-completely.png)


