Коригирайте черния екран на компютъра след деинсталиране на графичния драйвер
Fix Computer Black Screen After Uninstalling Graphics Driver
Срещате черен екран след деинсталиране на графичен драйвер на вашия компютър с Windows? Не се безпокой. Можете да опитате методите, описани в тази публикация Софтуер MiniTool за да освободите компютъра си от черния екран.Черен екран след деинсталиране на графичен драйвер
Деинсталирането и повторното инсталиране на драйвера на графичната карта е важно средство за решаване на проблеми като влошаване на производителността на играта, сривове и грешки в драйвера. Освен това деинсталирането на стари драйвери и инсталирането на най-новите версии може да помогне за постигане на по-добра компютърна производителност, стабилност и съвместимост. Възможно е обаче да срещнете черен екран след деинсталиране на графичен драйвер като следния потребител:
Деинсталираните AMD драйвери нямат дисплей. Момчета, просто го съсипах. Имах този проблем с една игра, казвайки, че трябва да актуализирам AMD драйвера (но моят драйвер вече беше актуализиран). И така, намерих това решение, което казва, че трябва да деинсталирам драйверите на AMD с помощната програма за почистване на AMD и след това да инсталирам драйверите от Windows. И така, направих го и когато рестартирам компютъра, екранът става черен и сега няма да показва нищо. Има ли начин да го оправя? Благодаря ти. community.amd.com
Изправени пред този проблем с черен екран, можете да опитате методите по-долу, за да го разрешите.
Как да коригирате, ако компютърът не се зарежда след деинсталиране на графичния драйвер
Преди да направите: Възстановете файловете незабавно
Когато срещнете проблем с черен екран на вашия компютър, трябва да възстановите данните си, преди да обмислите разрешаването на проблема. Това е така, защото компютърните данни могат да бъдат загубени или повредени по време на процеса на разрешаване на проблема. Но как да възстановяване на данни от компютър, който не се зарежда ?
MiniTool Power Data Recovery може да ви помогне да постигнете това желание. Това инструмент за възстановяване на файлове може да ви помогне да създадете стартиращ носител, след това да стартирате компютъра си, да сканирате диска на компютъра и да извлечете липсващи или съществуващи файлове. Имайте предвид, че функцията за създаване на стартираща медия не е безплатна за използване.
MiniTool Power Data Recovery Безплатно Щракнете за изтегляне 100% Чисто и безопасно
След като възстановите вашите файлове, можете да опитате следните подходи, за да се отървете от проблема с черния екран.
Решение 1. Обновете ресурсите на дисплея
Понякога проблемът с черния екран е просто временен проблем. Можете да опитате да натиснете Windows + Ctrl + Shift + B пряк път на вашата клавиатура, за да преразпределите ресурсите на дисплея.
Ако този метод не работи, опитайте следващия.
Решение 2. Използвайте HMDI кабела
Въз основа на потребителския опит, изключването на Display Port кабел от компютъра към монитора и след това използването на HMDI кабел за свързване на монитора също е ефективно решение. След това можете да стартирате компютъра си нормално и да инсталирате най-новите драйвери. След като инсталацията приключи, можете да използвате повторно кабела на Display Port, за да свържете вашия компютър и монитора.
Решение 3. Стартирайте в безопасен режим и преинсталирайте драйвера
Когато компютърът покаже черен екран, можете да стартирате компютъра си в безопасен режим и да преинсталирате необходимия драйвер.
Задръжте натиснат мощност за 10 секунди, за да изключите вашето устройство. След това натиснете мощност бутон отново, за да включите вашето устройство. Когато Windows стартира, задръжте натиснат мощност за 10 секунди, за да изключите компютъра, след което натиснете мощност бутон отново, за да включите вашето устройство.
Повторете стъпките по-горе, докато влезете WinRE .
На Избери опция екран, изберете Отстраняване на неизправности > Разширени опции > Настройки при стартиране > Рестартирам .
След това натиснете F5/5 за зареждане в безопасен режим с работа в мрежа.
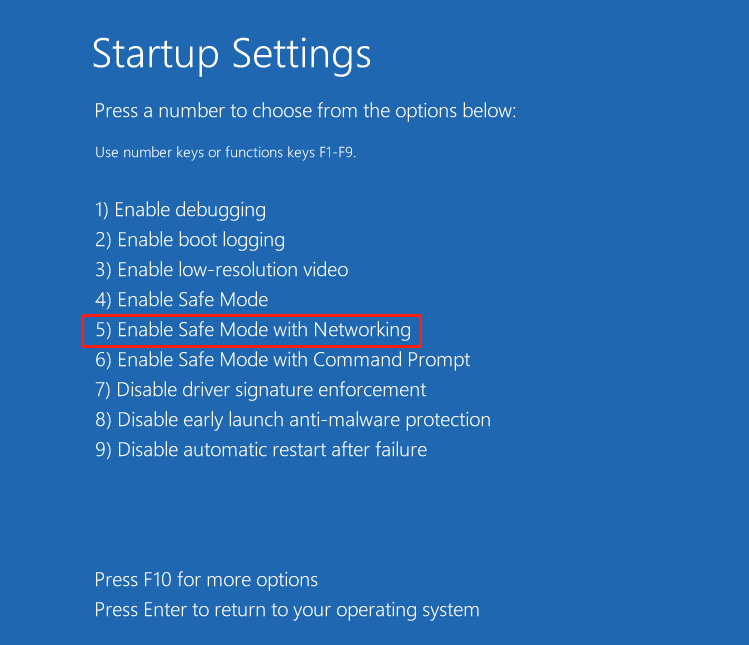
Сега можете да щракнете с десния бутон върху Започнете бутон и отворете Диспечер на устройства , тогава актуализирайте графичния драйвер .
Решение 4. Извършете възстановяване на системата
Windows предоставя a възстановяване на системата функция, която се използва за създаване на резервно копие на вашия компютър, така че да можете да възстановите системата до предишно състояние, ако възникне проблем. Ако сте включили тази функция, когато компютърът ви е работил добре, сега можете да опитате да възстановите системата си.
Следвайте стъпките, описани в Решение 3, за да влезете в WinRE, след което изберете Отстраняване на неизправности > Разширени опции > Възстановяване на системата . След това завършете процеса, като следвате инструкциите на екрана.
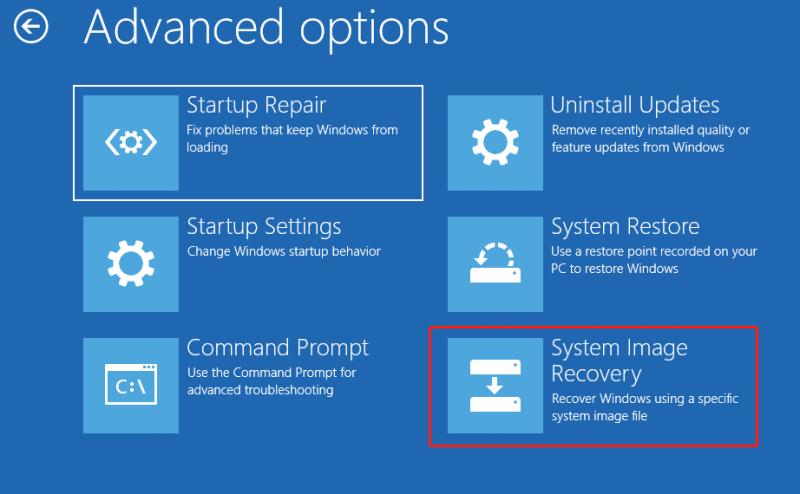 Съвети: За да избегнете загуба на данни при възникване на различни компютърни проблеми, трябва редовно да архивирате вашите данни или система. Професионален софтуер за архивиране на данни, MiniTool ShadowMaker , може да ви помогне да архивирате файлове/папки, дялове/дискове и системи. Можете да изтеглите пробното му издание, за да му се насладите безплатно в рамките на 30 дни.
Съвети: За да избегнете загуба на данни при възникване на различни компютърни проблеми, трябва редовно да архивирате вашите данни или система. Професионален софтуер за архивиране на данни, MiniTool ShadowMaker , може да ви помогне да архивирате файлове/папки, дялове/дискове и системи. Можете да изтеглите пробното му издание, за да му се насладите безплатно в рамките на 30 дни.Пробна версия на MiniTool ShadowMaker Щракнете за изтегляне 100% Чисто и безопасно
Долен ред
Ако останете на черен екран след деинсталиране на графичен драйвер, можете да опитате методите по-горе, за да се отървете от него. Разбира се, преди да приложите стъпките за отстраняване на неизправности, препоръчително е да възстановите файловете си като предпазна мярка.

![Изпълнението на сървъра на Windows Media Player не е успешно? Опитайте тези методи [Новини на MiniTool]](https://gov-civil-setubal.pt/img/minitool-news-center/86/windows-media-player-server-execution-failed.png)


![Windows 10 Pro Vs Pro N: Каква е разликата между тях [MiniTool News]](https://gov-civil-setubal.pt/img/minitool-news-center/15/windows-10-pro-vs-pro-n.png)
![Как да влезете в клипборда на Windows 10 | Къде е клипборда [MiniTool News]](https://gov-civil-setubal.pt/img/minitool-news-center/04/how-access-clipboard-windows-10-where-is-clipboard.png)

![[Определение] Какво е Cscript.exe & Cscript срещу Wscript?](https://gov-civil-setubal.pt/img/knowledge-base/87/what-is-cscript.png)



![Как да създам диск за възстановяване на HP в Windows 10? Ръководство е тук! [MiniTool Съвети]](https://gov-civil-setubal.pt/img/backup-tips/66/how-create-an-hp-recovery-disk-windows-10.png)
![Изданието за изтичане на най-добрите решения за периода на изчакване на семафор [MiniTool Tips]](https://gov-civil-setubal.pt/img/data-recovery-tips/30/best-solutions-semaphore-timeout-period-has-expired-issue.jpg)




![Как да коригирам грешка при архивиране на Windows 0x80070001 [MiniTool News]](https://gov-civil-setubal.pt/img/minitool-news-center/43/how-fix-windows-backup-error-0x80070001.png)

