Коригирайте Не можете да промените фона за различни виртуални настолни компютри
Fix Can T Change The Background For Different Virtual Desktops
Когато не можете да промените фона за различни виртуални настолни компютри, можете да се обърнете към тази публикация Миниинструмент . Ето някои осъществими и полезни решения. Сега продължете да четете, за да получите повече подробности.
Не мога да сменя тапети на различни виртуални десктопи. Опитвам се да имам различни снимки на различни настолни компютри, но по някакъв начин, когато се опитам да сменя фона, той се променя за всички настолни компютри.
Опитах да го променя, като щракна върху работния плот от изгледа на задачите, но не работи. Когато се опитам да използвам опцията за персонализиране и щракна с десния бутон, за да задам конкретен работен плот, нищо не се случва и тапетът не се променя. Microsoft
Сега нека да видим как да коригираме проблема „не може да промени фона за различни виртуални настолни компютри“.
Корекция 1: Стартирайте SFC и DISM
Първият метод, който можете да използвате, за да коригирате проблема „не успява да промени фона за различни виртуални настолни компютри“, е използването на помощната програма за проверка на системни файлове (SFC) и инструмента DISM. Ето как да направите това:
1. Тип cmd в Търсене и след това щракнете с десния бутон върху Командния ред приложение и изберете Изпълни като администратор .
2. Тип sfc /сканиране . Този процес може да ви отнеме много време за сканиране, моля, изчакайте търпеливо.
3. Ако SFC сканирането не работи, можете да изпълните следните команди една по една и да натиснете Enter след всяка.
- Dism /Онлайн /Cleanup-Image /CheckHealth
- Dism /Онлайн /Cleanup-Image /ScanHealth
- Dism /Онлайн /Cleanup-Image /RestoreHealth
След като сте готови, рестартирайте компютъра си и проверете дали проблемът е отстранен.
Корекция 2: Използвайте редактора на системния регистър
Когато не можете да зададете фон за различни виртуални десктопи, можете да използвате редактора на системния регистър, за да го коригирате. Ето как да направите това:
1. Натиснете Windows + Р ключове заедно, за да отворите Бягай диалогова кутия. Тип regedit в него.
2. Отидете на следния път:
Компютър\HKEY_CURRENT_USER\Software\Microsoft\Windows\CurrentVersion\Explorer\VirtualDesktops\
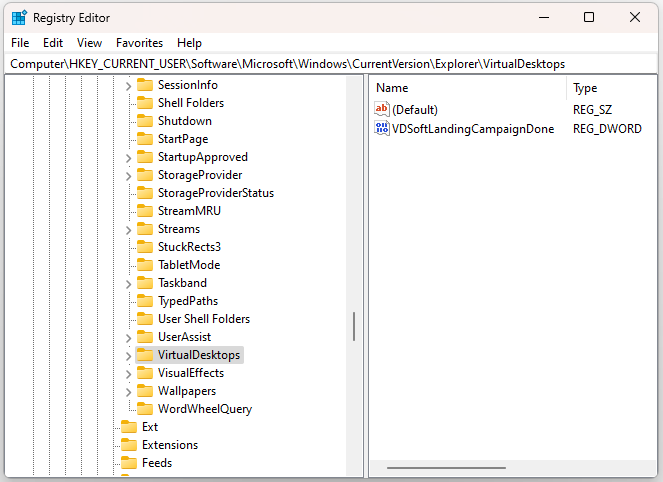
3. След това можете да обмислите изтриването на ключа на системния регистър на VirtualDesktops.
Корекция 3: Понижаване на Windows 11 23H2 до 22H2
Ако все още не можете да промените фона за различни виртуални десктопи, можете да върнете Windows 11 23H2 до 22H2. Много потребители са доказали, че това е полезно. Ето как да направите това:
Ако използвате Windows 11 23H2 само за 10 дни от датата, на която сте надстроили до най-новата компилация, можете да го върнете до 22H2 чрез Настройки.
1. Натиснете Windows + аз ключове заедно, за да отворите Настройки .
2. Отидете на Система > Възстановяване и щракнете Върни се под Опции за възстановяване .
3. Изберете причина за деинсталиране на 23H2, за да продължите. Кликнете Не благодаря и КЛИКНЕТЕ Следващия няколко пъти.
4. Накрая щракнете Върнете се към по-ранна компилация .
Ако Бутонът за връщане назад не е наличен след 10 дни , как да премина от 23H2 към 22H2/21H2? Единственият начин, който можете да опитате, е да извършите чиста инсталация.
Съвети: Преди инсталацията се препоръчва да стартирате Софтуер за архивиране на компютър – MiniTool ShadowMaker за архивиране на критични файлове, тъй като процесът може да изтрие някои данни. Този инструмент поддържа архивиране на файлове, дялове, дискове и системи на Windows 11/10/8/7.Пробна версия на MiniTool ShadowMaker Щракнете за изтегляне 100% Чисто и безопасно
1. Отидете на Изтегляне на Windows 11 страница за изтегляне на Windows 11 22H2 ISO.
2. Изтеглете и инсталирайте Rufus от официалния му уебсайт. След това запишете ISO файла и създайте стартиращо устройство.
3. Свържете стартиращото устройство към целевия компютър. След това рестартирайте компютъра си, за да влезете в BIOS и променете реда на зареждане, за да позволите на Windows да работи от USB устройството.
4. Следвайте инструкциите на екрана, за да завършите инсталацията.
5. След това трябва да изберете език , време и текущ формат , и клавиатура или метод на въвеждане . След като ги изберете щракнете Следващия продължавам.
6. В следващия прозорец щракнете Инсталирай сега . Следвайте инструкциите на екрана, за да го инсталирате.
Заключителни думи
Какво да направите, когато не можете да промените фона за различни виртуални десктопи? Можете да опитате горните методи един по един, докато проблемът бъде отстранен. Надявам се, че тази публикация ще ви бъде полезна.






![[Коригирана!] Грешка 0xc0210000: Ключът на BitLocker не е зареден правилно](https://gov-civil-setubal.pt/img/news/A8/fixed-error-0xc0210000-bitlocker-key-wasn-t-loaded-correctly-1.png)







![[РЕШЕНО] Това копие на Windows не е оригинално 7600/7601 - Най-доброто решение [MiniTool Съвети]](https://gov-civil-setubal.pt/img/backup-tips/61/this-copy-windows-is-not-genuine-7600-7601-best-fix.png)



![Основна информация за разширения дял [MiniTool Wiki]](https://gov-civil-setubal.pt/img/minitool-wiki-library/63/basic-information-extended-partition.jpg)
