Експертни съвети за възстановяване: Възстановете изтрити R3D файлове на Windows Mac
Expert Recovery Tips Recover Deleted R3d Files On Windows Mac
Какви действия трябва да предприемете, ако основни R3D файлове бъдат изтрити или изгубени? Загубата на R3D файлове с висока разделителна способност може да повлияе на професионални видео проекти, тъй като тези файлове съдържат изключително важно съдържание. За да удовлетворите нуждата си от възстановяване на изтрити или изгубени R3D файлове на Windows/Mac, Миниинструмент предлага няколко метода, които да ви помогнат.
Заснемането с червена цифрова камера изисква значителна инвестиция, усилия и време за производство. Загубата на R3D файлове може да бъде много тревожна ситуация, поради което сме тук, за да ви кажем добрата новина: Независимо дали използвате SD карта, твърд диск, компютър или USB драйвер за съхраняване на вашите R3D файлове, възможно е да възстановите изтрити R3D файлове.
Моля, останете с нас, за да научите всичко за R3D файла, причините за загуба на R3D файл и как да възстановите тези файлове, ако случайно ги изтриете.
Преглед на R3D
REDCODE, обикновено наричан .r3d, е видео файлов формат, разработен от RED Digital Cinema Company. Камерите на компанията заснемат видеоклипове във формат R3D, който често се използва във висококачествени видео проекти поради изключителното си качество на изображението.
R3D файловете приличат на динамични версии на RAW файловете, генерирани от цифрови фотоапарати. Всъщност форматът R3D се състои от последователности от JPEG2000 файлове, по-малко известен вариант на стандартния JPEG файлове, които предлагат много по-голям динамичен диапазон и минимална компресия.
Ползите от използването на R3D файлове са следните:
- Тези R3D файлове се интегрират безпроблемно със софтуера за постпродукция, тъй като съдържат точни изображения и нямат вградени ISO, LUT или информация за насищане, които са по-лесни за коригиране по-късно.
- R3D файловете могат да бъдат улеснени както на Windows, така и на Mac компютри, като се има предвид, че всеки от тях може да интерпретира FAT32 файлове.
- Тъй като R3D файловете са патентовани, те могат да произвеждат висококачествени видеоклипове с максимални необработени данни за изображения, като същевременно заемат по-малко място от другите формати.
Камерите RED обикновено записват в 4K и 8K резолюции, което води до много големи размери на файлове, което може да усложни възстановяването на R3D файлове.
Защо R3D видео файловете се губят?
Няколко причини могат да доведат до загуба на R3D файлове. Някои често срещани причини включват:
- Случайно изтриване : Потребителите могат по невнимание да изтрият R3D файлове, докато сортират медийното си хранилище, особено когато се опитват да освободят място или да организират файлове.
- Повреда на файла : R3D файловете могат да се повредят поради неправилно изваждане на устройства за съхранение, софтуерни неизправности по време на прехвърляне, проблеми с компресирането на файлове или инфекции от вируси или зловреден софтуер.
- Хардуерни повреди : Сривове на твърди дискове, повреди на карти с памет или други хардуерни проблеми могат да причинят загуба на R3D файлове, съхранени на тези устройства.
- Проблеми с файловата система : Усложнения във файловата система, като грешки при форматиране или лоши сектори, могат да направят R3D файловете недостъпни или да доведат до пълното им изчезване.
- Неправилно преобразуване : Грешки, възникващи по време на процеса на конвертиране на R3D файлове в различни формати, могат да доведат до загуба на данни или недостъпност.
Разбирането на тези тригери може да помогне на потребителите да защитят своите файлове и да изберат подходящи методи за възстановяване на изгубени R3D файлове.
Първоначални стъпки, които трябва да предприемете, когато R3D файловете бъдат изтрити или изгубени
Независимо от това как сте загубили R3D файловете, незабавните действия са от решаващо значение за възстановяването. Ето няколко съвета, които трябва да следвате:
- Спиране на всички дейности : Прекратете всяка употреба на CFast или CFexpress карти или външно устройство, където са изтрити файловете. Записването на нови данни може да презапише изтритите файлове, правейки възстановяването невъзможно.
- Проверете архивите : Проверете дали имате скорошни резервни копия. Ако вашите записи са били запазени на мрежово устройство чрез камерата RED, те могат да бъдат възстановени с висока степен на успех.
- Проверете за повреда на устройството : Потърсете някаква физическа повреда на устройството, което е съхранявало вашите файлове. Физическите проблеми могат да попречат на усилията за възстановяване, така че се уверете, че хардуерът е непокътнат, преди да продължите с решенията за възстановяване.
След като научихме причините за загубата на R3D файлове и незабавните стъпки, които трябва да предприемем, нека се потопим в методите за възстановяване на изтрити или изгубени R3D файлове без повече шум.
За потребители на Windows: 3 начина за възстановяване на изтрити или изгубени R3D файлове
Операцията е различна за възстановяване на изтрити R3D файлове на Windows и Mac. В този раздел ще ви представим как да възстановите ефективно R3D файлове в Windows. Ако използвате операционна система Mac, моля, преминете към следващата част.
Начин 1. Възстановете изтритите R3D файлове от кошчето
Ако наскоро сте изтрили R3D файл или папка, съдържаща R3D файлове, има голяма вероятност вашите файлове да останат в кошчето ви. Тази функция служи като резервно копие, съхранявайки вашите изтрити файлове, докато не изберете да изпразните кошчето. Ето как да възстановите вашите R3D файлове от там.
Забележка: Ако сте променили настройките на кошчето, за да изключите файлове, изпразнили сте кошчето или сте използвали клавишите Shift + Delete за изтриване, тези файлове няма да могат да бъдат извлечени от кошчето. За щастие все още може да има методи за възстановяване на изтрити с Shift файлове .Стъпка 1. Щракнете двукратно върху Кошче икона, разположена на вашия работен плот, за достъп до нея.
Стъпка 2. Намерете R3D файловете, които сте изтрили наскоро. Като алтернатива можете да пишете 3г в лентата за търсене, за да намерите изтритите R3D файлове.

Стъпка 3. След като се покажат резултатите от търсенето, щракнете с десния бутон върху R3D файловете, които искате да възстановите, и изберете Възстановяване от опциите. Вашият файл ще се върне на първоначалното си местоположение.
Стъпка 4: Друга опция е да щракнете и плъзнете група файлове от кошчето на друго място на вашия компютър, като пространство или папка на вашия работен плот.
Начин 2. Възстановяване на изтрити R3D файлове с помощта на хронологията на файловете
Ами ако сте изпразнили кошчето? В тази ситуация все още можете да възстановите изтритите R3D файлове с активирана История на файловете , лесна за използване вградена функция за архивиране, предоставена от Windows. Само в 5 стъпки, за да изпълните тази операция:
Стъпка 1. Натиснете Печелете + С за да отворите лентата за търсене на Windows, въведете История на файловете в кутията и натиснете Въведете .
Стъпка 2. В прозореца с настройки за хронология на файлове щракнете върху Възстановяване на лични файлове опция в левия панел.
Стъпка 3. Отидете до папката, в която преди сте съхранявали вашите R3D файлове.
Стъпка 4. Използвайте стрелките в долната част, за да разглеждате резервните си копия, докато намерите липсващите файлове.
Стъпка 5. Изберете R3D файловете и щракнете върху бутона, който казва Възстанови се .
Начин 3. Възстановяване на изтрити R3D файлове с помощта на софтуер на трети страни
Ако горните две корекции не работят, препоръчваме ви да използвате софтуер за възстановяване на файлове R3D. Този раздел представя надеждна софтуерна опция, която оценихме и намерихме за ефективна за извличане на R3D файлове от различни носители за съхранение – MiniTool Power Data Recovery .
Ние предпочитаме този инструмент, защото той умело се справя с редица ситуации на загуба на данни с гъвкавост. По-специално, MiniTool Power Data Recovery може да идентифицира и възстанови голямо разнообразие от RAW файлове, включително R3D файлове.
Би могло възстановяване на данни от CFexpress , CFast карти и други устройства, където R3D файловете може да са били съхранени преди изтриването, предоставяйки цялостно решение за вашите нужди.
Сега отворете инсталирания софтуер за възстановяване на файлове MiniTool, за да започнете сигурно възстановяване на данни процес.
MiniTool Power Data Recovery Безплатно Щракнете за изтегляне 100% Чисто и безопасно
Как да възстановите изтрити R3D файлове с помощта на MiniTool Power Data Recovery:
Стъпка 1 . В основния интерфейс на това безплатен софтуер за възстановяване на данни , намерете дяла на вашата CFast или CFexpress карта под Логически дискове модул за възстановяване, задръжте курсора на мишката върху него и щракнете Сканиране за да започнете сканирането. Освен това можете също да преминете към устройства и изберете целевото устройство за сканиране.
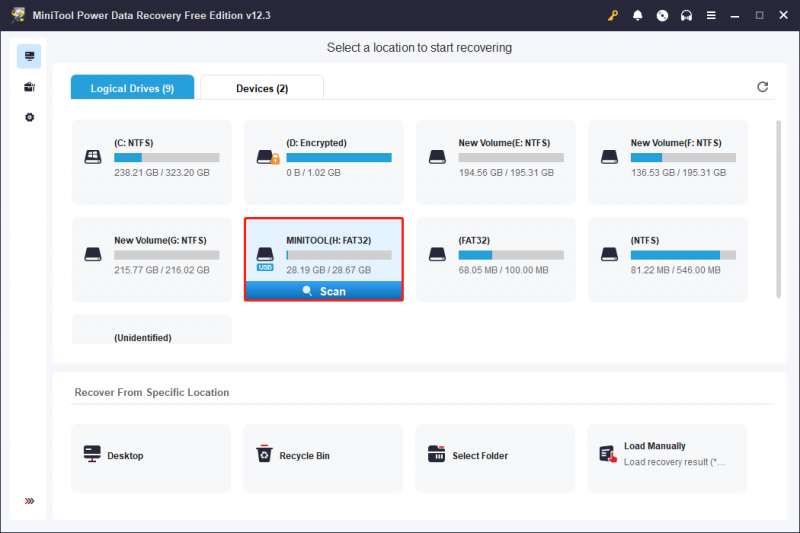
Тъй като размерът на файловия формат R3D е много голям, сканирането за изтрити R3D файлове може да отнеме много време. Търпеливото изчакване сканирането да приключи гарантира оптимални резултати от сканирането на данни.
Стъпка 2 . След сканирането може да видите, че всички файлове се показват по техните файлови пътища под Пътека раздел. Това е стандартният режим за показване на файлове в този софтуер. Освен да намерите файловете чрез разширяване на всяка папка поотделно, можете също да навигирате до Тип раздел, който категоризира всички файлове по техния тип и формат.
Съвети: Файловете в секцията Тип се показват като миниатюрни визуализации по подразбиране. За да ги видите по пътя на файла, щракнете с десния бутон върху произволен файл и изберете Промяна на изглед на списък .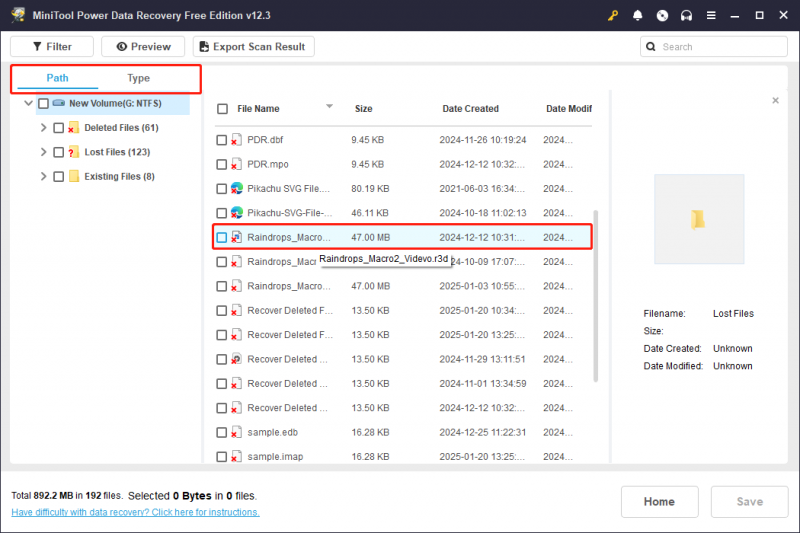
Освен това има още две функции, които могат да помогнат за опростяване на процеса на откриване на файлове:
- Филтър : Тази опция се намира в горния ляв ъгъл. Щракването върху него ще разкрие няколко възможности за избор, което ви позволява да филтрирате файлове по тип, дата на промяна, размер и категория.
- Търсене : Полето за търсене, разположено в горния десен ъгъл, има за цел да ви помогне да намерите файл по име. Въведете ключовата дума, свързана с името на файла в полето и натиснете Въведете за да видите резултатите от търсенето.
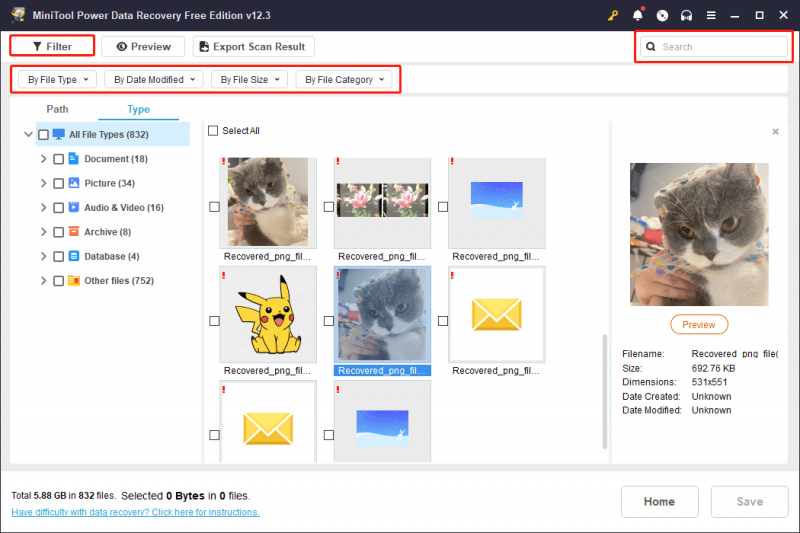
Не забравяйте да запазите всички желани файлове директно от прозореца на всяка функция, тъй като маркираните файлове няма да останат избрани, след като затворите прозореца.
Стъпка 3. Накрая се уверете, че всички желани R3D файлове са избрани и след това щракнете върху Запазване бутон. Когато бъдете подканени да изберете директория за съхраняване на възстановените файлове, изберете друго място, за да избегнете данни презаписване и щракнете добре .
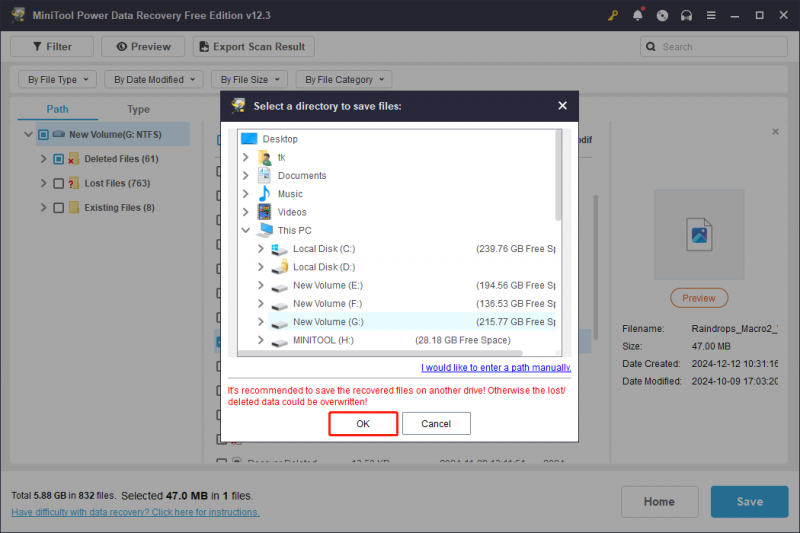
Като се има предвид, че размерът на файла може да е по-голям за R3D файловете и безплатното издание на MiniTool Power Data Recovery ви позволява да възстановявате файлове с не повече от 1GB безплатно, по-добре надстройте до разширено издание за възстановяване на вашите R3D файлове.
За потребители на Mac: 3 възможни начина за изтриване на R3D файлове
За да възстановите R3D файлове на Mac, има 3 метода за изпълнение на тази задача. Продължете да четете, за да получите повече подробности.
Начин 1. Възстановяване на изтрити R3D файлове от кошчето
В MacOS изтритите файлове отиват в кошчето, така че първо проверете там за изгубени R3D файлове.
Стъпка 1. Отворете Кошче на вашия работен плот.
Стъпка 2. Намерете R3D файла, щракнете с десния бутон върху него и изберете Поставете обратно или го плъзнете на ново място.
Забележка: Ако сте изпразни Кошчето , вашите изтрити R3D файлове вече няма да са там.Начин 2. Възстановяване на изтрити R3D файлове с помощта на Time Machine
Машината на времето може да помогне за архивирайте вашия Mac . Ако сте архивирали вашите R3D видеоклипове с Time Machine, можете да следвате стъпките, за да ги възстановите:
Стъпка 1. Натиснете командния клавиш и след това интервала, за да стартирате търсене в Spotlight. Тип машина на времето и удари Връщане .
Стъпка 2. Отидете до последното местоположение, където вашите R3D файлове или папка са били последно запазени.
Стъпка 3. Използвайте стрелките и времевата линия, разположени от дясната страна на екрана, за да разгледате всичките си налични резервни копия, докато не намерите липсващите файлове.
Стъпка 4. Изберете файловете, които искате да възстановите, и щракнете върху Възстановяване .
Начин 3. Възстановете изтритите R3D файлове със софтуера за възстановяване на R3D файлове
За да възстановите изтритите R3D файлове на Mac без повреди, най-добрият вариант е да използвате Stellar Data Recovery за Mac .
Stellar Data Recovery Professional за Mac предлага бързо и сигурно възстановяване на данни от различни Mac устройства и устройства за съхранение. Можете да сканирате и визуализирате изтритите файлове безплатно и работи добре на macOS Sonoma 14, Ventura 13, Monterey 12, Big Sur 11 и по-стари версии. Премиум изданието също включва функции за поправка на видео и снимки.
Стъпка 1: Изтеглете и инсталирайте Stellar Data Recovery за Mac.
Възстановяване на данни за Mac Щракнете за изтегляне 100% Чисто и безопасно
Стъпка 2: Стартирайте приложението и изберете типовете файлове, които искате да възстановите. Можете да активирате Възстановете всичко или изберете ръчно конкретните типове файлове. Тук, за да възстановите R3D файлове, вие избирате Видеоклипове . След това щракнете върху Следваща бутон.
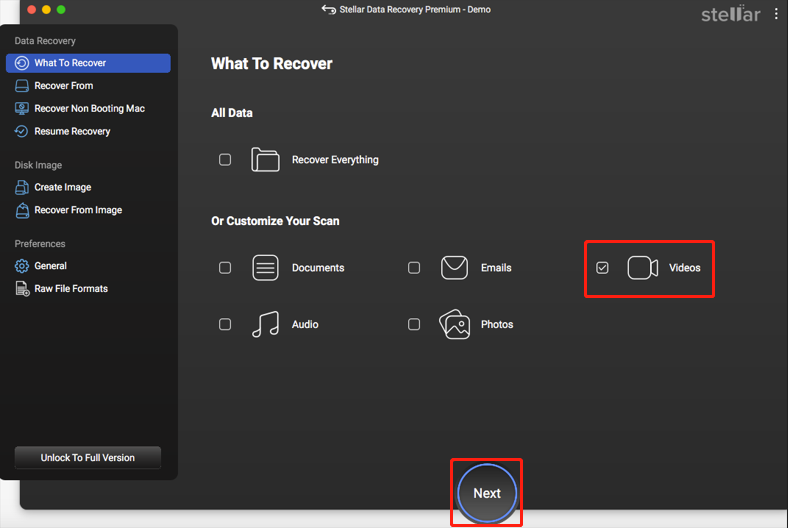
Стъпка 3: Изберете устройството, което съдържа файловете, които искате да възстановите от вашия Mac, и щракнете върху Сканиране бутон в долния десен ъгъл. Дайте известно време на процеса на сканиране да завърши.
Стъпка 4: Разгледайте извлечените данни и изберете файловете, които искате да възстановите.
Стъпка 5: Натиснете Възстанови се и посочете къде искате да запазите файловете.
Стъпка 6: Щракнете върху Запазване бутон, за да финализирате избора си и изчакайте процесът на възстановяване на вашия Mac да приключи.
Практически съвет: Архивирайте R3D файлове
Прочетете тук, може би знаете, че има толкова много ситуации, които могат да причинят загуба на данни, включително R3D файлове. Както можете да видите, големият размер на този файл увеличава трудностите в процеса на възстановяване. Възстановяването на тези данни може да бъде скъпо. За да избегнете подобни проблеми, от съществено значение е да поддържате резервно копие, тъй като това е най-простото и сигурно решение за възстановяване на данни.
За да създадете резервно копие на файл, предлагам да използвате MiniTool ShadowMaker , който е отличен инструмент за архивиране за Windows. Той не само позволява архивиране на файлове но също така е ефективен за архивиране на папка/дял/диск. Щракнете върху бутона по-долу, за да получите достъп до пробната му версия и да я използвате, за да изпитате функциите за архивиране безплатно в рамките на 30 дни.
Пробна версия на MiniTool ShadowMaker Щракнете за изтегляне 100% Чисто и безопасно
Заключителни думи
Загубени ли са R3D файлове? Възможно ли е възстановяване на изтрити R3D файлове? Защо файловете се губят? Какви методи мога да използвам, за да извърша възстановяване на R3D файл? След като прочетете това изчерпателно и подробно ръководство, може да имате отговори. Опитайте методите, споменати по-горе, един по един. Надяваме се, че можете да вкарате работата или файловете си в правилния път!
Да предположим, че срещнете някакви проблеми или имате някакво объркване с продукти на MiniTool, моля, не се колебайте да изпратите имейл до екипа за поддръжка чрез [имейл защитен] .






![Micro ATX VS Mini ITX: кой да изберете? [Новини от MiniTool]](https://gov-civil-setubal.pt/img/minitool-news-center/15/micro-atx-vs-mini-itx.png)
![[Решено] Как да коригирам неработещото семейно споделяне на YouTube TV](https://gov-civil-setubal.pt/img/blog/31/how-fix-youtube-tv-family-sharing-not-working.jpg)


![Видове USB към USB кабели и използването им [MiniTool Wiki]](https://gov-civil-setubal.pt/img/minitool-wiki-library/46/types-usb-usb-cables.png)



![Поправка „Не е разпозната като вътрешна или външна команда“ Win 10 [MiniTool News]](https://gov-civil-setubal.pt/img/minitool-news-center/79/fix-not-recognized.jpg)
![[Решено!] Не мога да инсталирам приложения от Microsoft Store [MiniTool News]](https://gov-civil-setubal.pt/img/minitool-news-center/30/can-t-install-apps-from-microsoft-store.png)



