Как да видите кой се е абонирал за вашия канал в YouTube?
How See Who Has Subscribed Your Channel Youtube
Има много издатели в YouTube. Вие ли сте един от тях? Как да видите абонатите си в YouTube? Не омаловажавайте последния въпрос, тъй като знанието какви хора са се абонирали за вашите видеоклипове може да ви помогне да генерирате повече взривни идеи. В тази публикация MiniTool ви показва как да проверите.На тази страница:- Как да видите вашите абонати на компютър
- Можете ли да видите вашите абонати на мобилни телефони
- Бонус: Как да скриете броя на абонатите в YouTube
Как да видите вашите абонати на компютър
За да видите вашите абонати на компютър, моля, следвайте урока по-долу.
Етап 1: Отворете сайта YouTube . Ако не сте влезли в акаунта си в Google, трябва да влезете. Ако сте влезли в акаунта си в Google, ще влезете в личната си начална страница в YouTube.
Стъпка 2: Щракнете върху вашия аватар в горния десен ъгъл и след това щракнете върху Студио за създатели бутон.
Бакшиш: Ако няма бутон Creator Studio, можете да щракнете върху опцията YouTube Studio. След това щракнете в левия панел на новата страница и щракнете върху опцията Creator Studio Classic. Накрая щракнете върху бутона Пропускане на новата страница. 
Стъпка 3: Изберете ОБЩНОСТ раздел от лявата страна и след това щракнете абонати под този раздел.
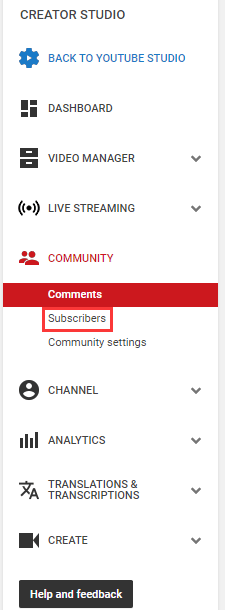
Стъпка 4: Сега можете да видите вашите абонати, които са се абонирали публично за вашия канал. Ако вашият канал не е бил абониран от хора, на тази страница ще пише Няма абонати за показване.
Забележка: На тази страница можете да персонализирате списъка с абонати, като щракнете върху бутона По-нови в горния десен ъгъл. Изберете Най-нови или Най-папуларни като метод за сортиране. 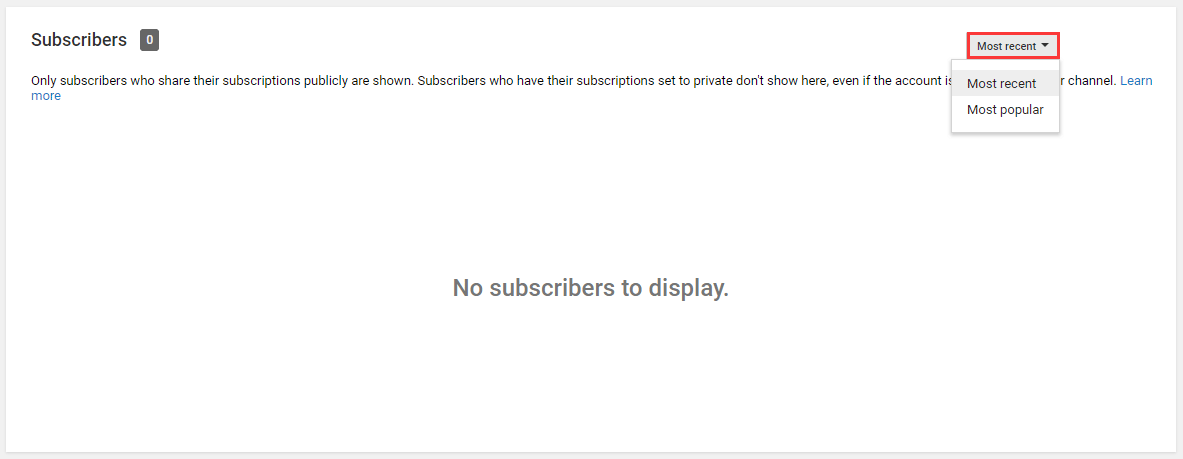
Урокът за това как да видите абонатите си в YouTube на компютър приключва. Разбрахте ли кой се е абонирал за вашите канали в YouTube?
Забележка: Знаете ли как лесно да направите видеоклип в YouTube? Само 4 стъпки.Можете ли да видите вашите абонати на мобилни телефони
Някои потребители на YouTube искат да видят своите абонати на мобилни телефони. Ако сте един от тях, съжалявам да ви кажа, че не можете да направите това. Но можете да видите броя на абонатите на тези устройства.
В тази част бих искал съответно да ви покажа как да преглеждате абонатите си на iPhone и Android, тъй като стъпките на тези две устройства са малко по-различни.
Как да видите вашите абонати на iPhone
Етап 1: Отворете приложението YouTube на вашия iPhone. Влезте в акаунта си в Google, ако е необходимо.
Стъпка 2: Щракнете върху вашия аватар в горния десен ъгъл и след това щракнете върху Вашият канал опция.
Стъпка 3: На страницата на канала ви ще видите колко хора са се абонирали за канала ви.
Как да видите вашите абонати на Android
Етап 1: Отворете приложението YouTube на вашия Android. Влезте в акаунта си в Google, ако е необходимо.
Стъпка 2: Щракнете върху вашия аватар в горния десен ъгъл и след това щракнете върху обърнат триъгълник икона, която е до вашето име.
Стъпка 3: Щракнете върху Вашият канал опция от падащото меню и можете да проверите броя на абонатите.
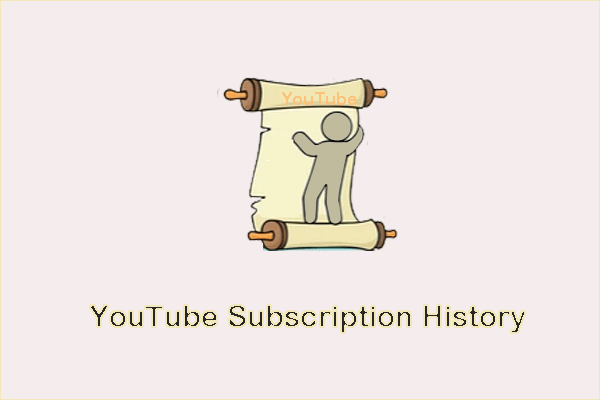 История на абонаментите в YouTube: Вижте кога сте се абонирали за канали
История на абонаментите в YouTube: Вижте кога сте се абонирали за каналиКак да проверите хронологията на абонаментите си в YouTube? Ето подробен урок. Следвайте го и ще разберете, когато се абонирате за YouTube канал.
Прочетете ощеБонус: Как да скриете броя на абонатите в YouTube
По някаква причина може да искате да скриете броя на абонатите в YouTube. Как да стане това? Ето един урок.
Етап 1: Отворете сайта на YouTube и след това влезте в акаунта си, ако е необходимо.
Стъпка 2: Щракнете върху вашия аватар и след това върху YouTube студио опция.
Стъпка 3: Под Табло ще видите текущия брой абонати в десния панел. За да скриете този номер, щракнете върху Настройки икона от левия панел, щракнете върху канала и след това превключете към НАПРЕДЕЛИ .
Стъпка 4: Махнете отметката от квадратчето Показване на броя хора, абонирани за моя канал и след това щракнете върху ЗАПАЗЕТЕ бутон.
Сега се върнете към канала си и няма да видите броя на абонатите.
Искате ли да увеличите абонатите си в YouTube? Как да стане това? Прочетете публикацията и ще получите 8 начина.
Съвети: Готови ли сте да опростите вашите видео задачи? Опитайте MiniTool Video Converter днес - вашето универсално решение за изтегляне на видео, конвертиране и запис на екрана.MiniTool видео конверторЩракнете за изтегляне100%Чисто и безопасно

![Как да възстановя данните от повредения вътрешен твърд диск Ръководство [MiniTool Съвети]](https://gov-civil-setubal.pt/img/data-recovery-tips/61/how-recover-data-from-corrupted-internal-hard-drive-guide.png)
![Как да изтеглите Internet Download Manager, инсталирате и използвате IDM [MiniTool Съвети]](https://gov-civil-setubal.pt/img/news/F3/how-to-download-internet-download-manager-install-use-idm-minitool-tips-1.png)




![Отстранена: Грешка при зареждането на медиен файл не можа да бъде възпроизведена в Chrome [MiniTool News]](https://gov-civil-setubal.pt/img/minitool-news-center/19/fixed-error-loading-media-file-could-not-be-played-chrome.png)


![Какво да архивирате на компютър? Какви файлове да архивирам? Вземете отговори! [MiniTool Съвети]](https://gov-civil-setubal.pt/img/backup-tips/11/what-back-up-pc.png)








