Притеснен от Windows Update не работи? Ето какво да правите [Новини на MiniTool]
Bothered Windows Update Not Working
Резюме:
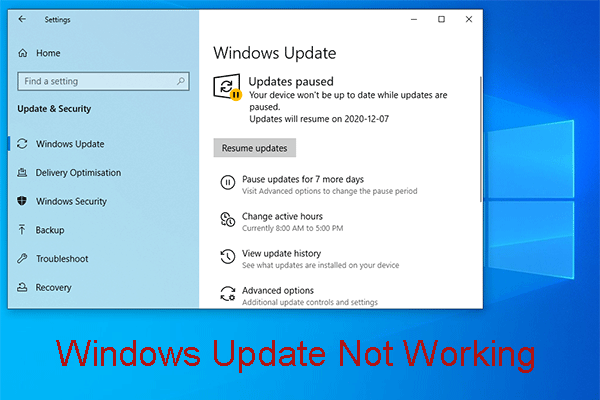
Притеснява ли ви проблемът с Windows Update, който не работи? Знаете ли как да го разрешите? Всъщност има повече от един начин да се отървете от този проблем. Освен това, за различните операционни системи Windows решенията могат да бъдат различни. Сега вземете тези решения в тази публикация.
Windows Update не работи на Windows 10! Има няколко ситуации!
Операционната система Windows 10 непрекъснато се актуализира. Когато бъде пусната нова актуализация, може да искате да я изтеглите и инсталирате на компютъра си, за да изпитате новите й функции.
Процесът на актуализация на Windows 10 обаче не винаги е гладък. Windows Update не работи е често срещан проблем и този проблем има много различни ситуации.
Ситуации с Windows Update не работят
- Windows Update счупен
- Актуализацията на Windows няма да се отвори
- Windows Update не е приложимо
- Повреда на базата данни на Windows Update
- Услугата Windows Update не работи
- Windows Update не се изтегля
- Windows Update остана при проверка за актуализации
- Windows Update не работи след актуализация на Creators
- Windows Update не работи: Няма достатъчно място
Когато търсите този проблем в интернет, ще откриете, че много хора са обезпокоени от него. По този начин е напълно необходимо да представим как да се отървете от тези проблеми с Windows Update днес.
Ние обобщаваме някои решения, които са доказани като ефективни и ги изброяваме в следващата част.
Как да се отървем от Windows Update, който не работи Windows 10?
Може би не сте сигурни каква е точната причина за Windows Update да спре да работи. Но можете да опитате тези решения едно по едно, за да намерите подходящо за вашата собствена ситуация.
Забележка: Решенията, споменати в тази част, са за Windows 10.Решение 1: Стартирайте инструмента за отстраняване на неизправности на Windows Update
Стъпка 1: Вземете този инструмент за нулиране на Windows Update (поправете го) Изтегли на вашия компютър. След това го отворете и ще видите следния прозорец. Щракнете върху Следващия бутон, за да продължите.
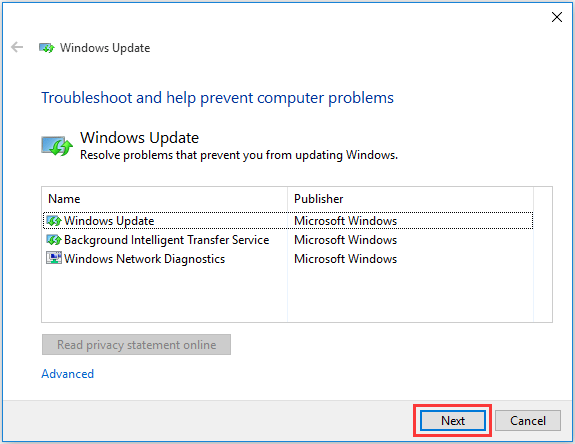
Стъпка 2: Тогава инструментът за отстраняване на неизправности на Windows Update ще започне да открива проблеми. Когато съобщава за проблеми, моля, следвайте съветника, за да го разрешите.
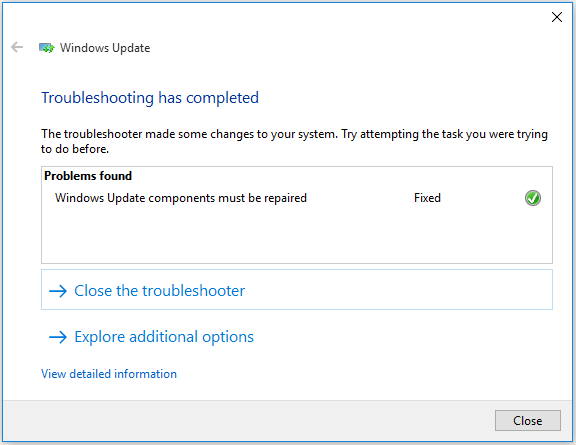
Ако Windows Update не реагира продължава, моля, продължете да опитвате решение 2.
Решение 2: Изтеглете най-новата актуализация на сервизния стек (SSU)
Стъпка 1: Трябва да определите дали използвате 32-битов или 64-битов Windows. За да направите тази работа, можете да отидете на Старт> Настройки> Система> Информация . След това превъртете надолу до Тип система за да го проверите.
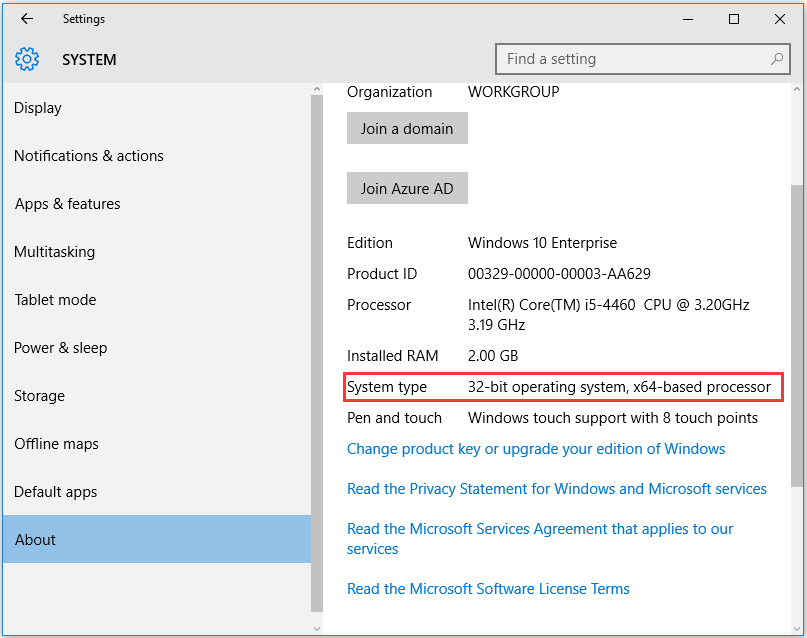
Стъпка 2: Въведете каталога на Microsoft Update, за да изтеглите най-новата версия на SSU, която съответства на вашата собствена версия и битово ниво на Windows.
Стъпка 3: Рестартирайте компютъра си и след това проверете за актуализации.
Ако проблемът с Windows Update все още ви притеснява, моля, опитайте следващия метод.
Решение 3: Изтеглете най-новата KB
Стъпка 1: Използвайте начина, посочен в решение 2, за да видите дали използвате 32-битов или 64-битов Windows.
Стъпка 2: Отидете на Страница за актуализиране на историята за да намерите най-новата актуализация KB за версията на Windows 10, която използвате. Обикновено е в горната част на списъка. След това запишете KB номера или го копирайте.
Стъпка 3: Отидете на Сайт на Microsoft Update за да потърсите целевия KB номер и след това да го изтеглите на вашия компютър. Щракнете Запазете ако бъдете подканени.
Стъпка 4: Когато процесът на изтегляне завърши, изберете Отворете за да стартирате актуализацията.
Ако този метод все още не може да ви помогне, моля, преминете към следващия.
Решение 4: Коригирайте повредата на файлове на Windows
Забележка: Трябва да използвате както командите DISM, така и SFC, показани по-долу, а не само една от тях.Стъпка 1: Щракнете върху бутона Windows на вашия работен плот и след това изберете Команден ред (администратор) .
Стъпка 2: Ще влезете в интерфейса на командния ред, където трябва да въведете следната команда:
DISM.exe / Online / Cleanup-image / Restorehealth
След това натиснете Въведете ключ за продължаване. Ще отнеме няколко минути, за да завършите процеса на командване. Моля, бъдете търпеливи.
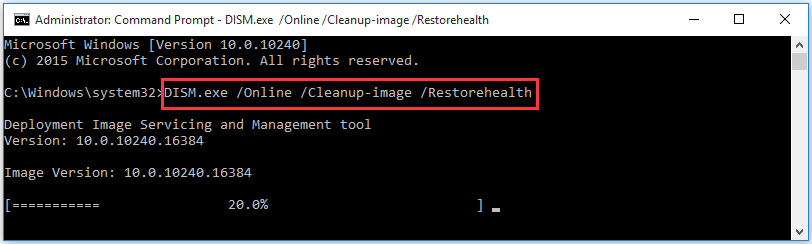
Стъпка 3: Въведете следната команда и след това натиснете Въведете ключ:
sfc /Сканирай сега
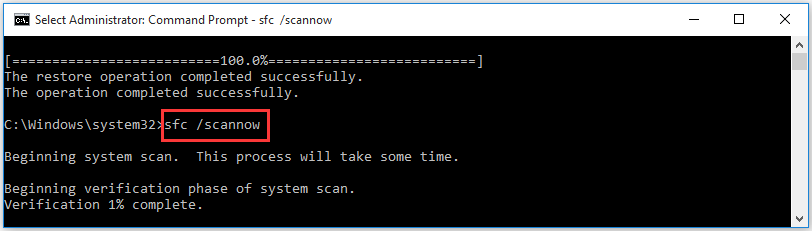
Когато този процес приключи, затворете прозореца на командния ред и след това стартирайте Windows Update отново.
Ако Windows Update може да работи нормално, всичко е наред. Ако не, продължете следното решение.








![Какво представлява папката на сменяемите устройства за съхранение и как да я изтрия [MiniTool News]](https://gov-civil-setubal.pt/img/minitool-news-center/34/what-is-removable-storage-devices-folder.png)




![Открити са 5 начина за неподписани драйвери на устройства Windows 10/8/7 [MiniTool News]](https://gov-civil-setubal.pt/img/minitool-news-center/65/5-ways-no-signed-device-drivers-were-found-windows-10-8-7.png)
![5 начина за коригиране на грешка в Windows Store 0x80073D05 Windows 10 [MiniTool News]](https://gov-civil-setubal.pt/img/minitool-news-center/87/5-ways-fix-windows-store-error-0x80073d05-windows-10.png)

![Как да коригирам неочаквано излизане от Steam на Mac? Опитайте 7 начина тук! [Съвети за MiniTool]](https://gov-civil-setubal.pt/img/news/EA/how-to-fix-steam-quit-unexpectedly-mac-try-7-ways-here-minitool-tips-1.png)


