Проверете автентичността на Windows ISO файл с PowerShell в Windows
Verify Windows Iso File Authenticity With Powershell On Windows
Ако изтеглите Windows ISO файл, как можете да проверите и потвърдите автентичността на Windows ISO файл, за да гарантирате неговата сигурност и коректност? Можете да научите прост метод за проверка на Windows ISO файл от това Миниинструмент пост.Ако искате да създадете стартиращ инсталационен носител за инсталиране на операционна система Windows, можете да изтеглите ISO файл, за да изпълните операцията. Как обаче можете да разберете дали ISO файлът е променен или манипулиран? Тази публикация ви запознава с проверката на автентичността на Windows ISO файл с хеш файл.
Какво е файлов хеш
Файлов хеш е низ от символи с постоянен размер криптографски хеш. Този низ от числа се генерира чрез изпълнение на определен файл чрез математически алгоритъм. Файловият хеш е уникален и окончателен за един файл.
Всяка промяна във файла ще промени крайния хеш на файла. Следователно можете да сравните получения хеш с оригиналния хеш на файла, за да проверите дали файлът е променен или манипулиран. Освен това хешът на файла се използва и за проследяване на промените във файла, указване на определен файл и откриване и премахване на дублиращи се файлове.
Как да проверите ISO изображението в Windows
Как можете да проверите файловия хеш на вашия Windows ISO файл в Windows? Windows PowerShell е лесен инструмент за проверка на хеша на Windows ISO файл. Можете да следвате следващите стъпки, за да проверите автентичността на Windows ISO файл.
Стъпка 1: Щракнете с десния бутон върху Windows икона и изберете Windows PowerShell от менюто на WinX.
Стъпка 2: Windows PowerShell ще се отвори в C:\Users\username по подразбиране. Ако вашият ISO файл е записан на други места, трябва да въведете cd [директория] и удари Въведете . Например, записвам ISO файла на Windows в системната папка на D устройство, така че трябва да напиша командата cd D:\ и cd система за достъп до целевата папка.
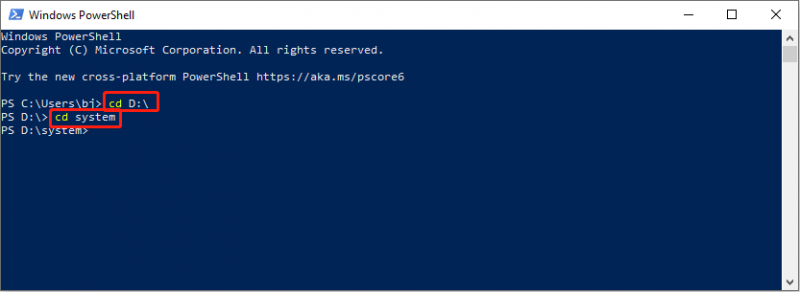
Стъпка 3: Тип get-filehash .\[име на файл] и удари Въведете за изпълнение на командния ред. Трябва да смените името на файла с истинското име на вашия ISO файл.
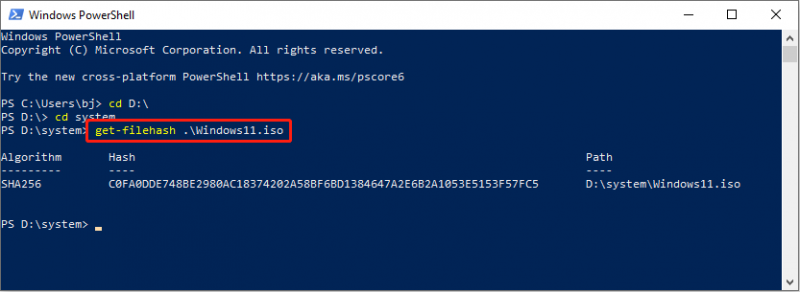
След като стартирате този команден ред, можете да получите хеш изхода на SHA256 на екрана. За да проверите автентичността на Windows ISO файла, сравнете хеш изхода със списъка с хеш стойности, предоставен от Microsoft.
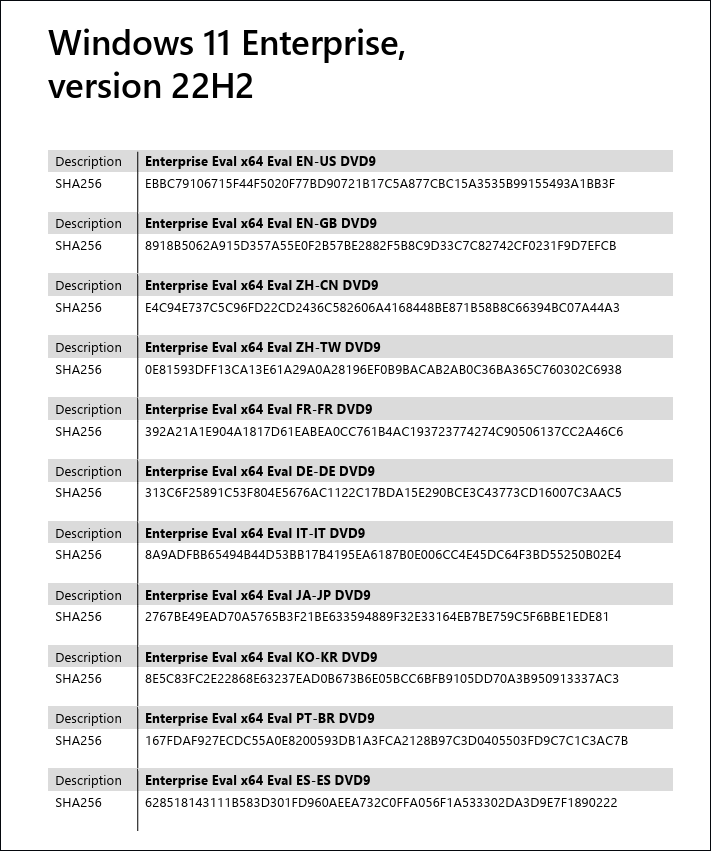
Ето как да проверите Windows 11 ISO файл с PowerShell. Можете да използвате този метод, за да проверите и ISO файла на Windows 10.
Изтеглете и възстановете Windows ISO файл
Изтеглете ISO файл
За да изтеглите Windows ISO файлове, можете да отидете на Страница за изтегляне на Microsoft и превъртете надолу, за да намерите раздела Изтегляне на дисково изображение на Windows 11 (ISO).
След това изберете Windows 11 (ISO с множество издания) и удари Изтегли . Трябва да изберете предпочитания език и да щракнете Потвърдете .
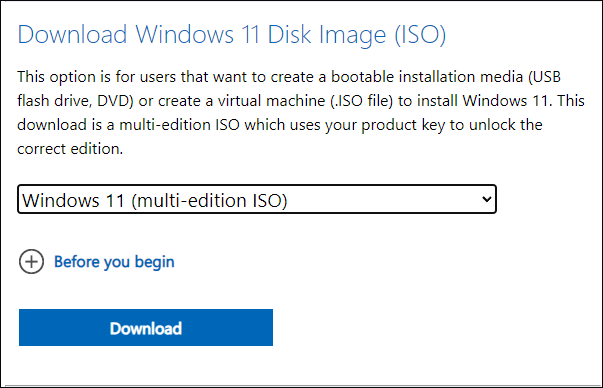
След проверка щракнете 64-битово изтегляне за да изтеглите ISO файла.
Възстановете липсващия ISO файл
Ако вашият ISO файл е изгубен от компютъра поради погрешно изтриване или други причини, вместо повторно изтегляне, можете да го възстановите с няколко метода.
Най-директният метод е възстановяването от кошчето на вашия компютър. Ако не можете да го намерите в кошчето, професионалният софтуер за възстановяване на данни може да бъде вашият предпочитан избор. Софтуер за възстановяване на файлове , подобно на MiniTool Power Data Recovery, може да възстановява сигурно файлове при различни ситуации.
MiniTool Power Data Recovery ви позволява да сканирате цяло устройство, конкретен дял или определена папка. Можете също така бързо да намерите целевия файл с няколко функции, като търсене, филтриране и тип. Можеш да получиш MiniTool Power Data Recovery Безплатно за сканиране и възстановяване на до 1 GB файлове безплатно.
MiniTool Power Data Recovery Безплатно Щракнете за изтегляне 100% Чисто и безопасно
Можете да прочетете тази публикация, за да научите подробни стъпки за възстановяване на ISO файлове:
Заключителни думи
Това е всичко за това как да разберете дали ISO файлът на Windows е оригинален. Освен това тази публикация обяснява как да изтеглите и възстановите ISO файлове. Надяваме се, че можете да получите полезна информация от тази публикация.
![Windows 8 VS Windows 10: Време е да надстроите до Windows 10 сега [MiniTool Tips]](https://gov-civil-setubal.pt/img/backup-tips/67/windows-8-vs-windows-10.png)


![Отстранено - Липсващо устройство за зареждане по подразбиране или зареждането е неуспешно в Lenovo / Acer [MiniTool Tips]](https://gov-civil-setubal.pt/img/backup-tips/36/fixed-default-boot-device-missing.png)

![Chromebook няма да се включи? Опитайте 5 лесни решения, за да го поправите сега! [Новини от MiniTool]](https://gov-civil-setubal.pt/img/minitool-news-center/31/chromebook-won-t-turn.jpg)

![Топ 8 най-добри редактора на WebM през 2021 г. [Безплатно и платено]](https://gov-civil-setubal.pt/img/movie-maker-tips/62/top-8-best-webm-editors-2021.png)

![4 начина - Как да направим Sims 4 по-бързи в Windows 10 [MiniTool News]](https://gov-civil-setubal.pt/img/minitool-news-center/86/4-ways-how-make-sims-4-run-faster-windows-10.png)
![Форматирайте твърдия диск безплатно с двата най-добри инструмента за форматиране на твърди дискове [MiniTool Tips]](https://gov-civil-setubal.pt/img/blog/13/formatear-un-disco-duro-gratis-con-las-dos-mejores-herramientas-para-formatear-discos-duros.png)
![[РЕШЕНО] SD картата е повредена след актуализация на Android? Как да го оправя? [MiniTool Съвети]](https://gov-civil-setubal.pt/img/android-file-recovery-tips/01/sd-card-corrupted-after-android-update.jpg)

![Как да поправя Windows не може да настрои домашна група на този компютър [MiniTool News]](https://gov-civil-setubal.pt/img/minitool-news-center/86/how-fix-windows-can-t-set-up-homegroup-this-computer.jpg)
![Как да коригирам кода за грешка на Disney Plus 39? Ето ръководство! [Новини от MiniTool]](https://gov-civil-setubal.pt/img/minitool-news-center/97/how-fix-disney-plus-error-code-39.png)
![Как да архивирате данни, без да стартирате Windows? Лесните начини са тук! [MiniTool Съвети]](https://gov-civil-setubal.pt/img/backup-tips/87/how-back-up-data-without-booting-windows.jpg)

![Въведение в паметта само за четене (ROM) и нейните типове [MiniTool Wiki]](https://gov-civil-setubal.pt/img/minitool-wiki-library/47/introduction-read-only-memory.png)

![Как да активирам Realtek Stereo Mix Windows 10 за запис на звук [MiniTool News]](https://gov-civil-setubal.pt/img/minitool-news-center/16/how-enable-realtek-stereo-mix-windows-10.png)