5 съвета за отстраняване на компютърни високоговорители, които не работят Windows 10 [MiniTool News]
5 Tips Fix Computer Speakers Not Working Windows 10
Резюме:

Компютърните високоговорители не работят? Ето 5 съвета, които ще ви помогнат да коригирате високоговорители без звук на компютър с Windows 10. За ваша информация можете да използвате Софтуер MiniTool за възстановяване на загубени данни от устройства за съхранение, управление на дялове на твърдия диск, архивиране и възстановяване на компютърна система и др.
Ако високоговорителите на компютъра ви не работят и не можете да чуете звук от високоговорителите на компютъра, първо можете да се уверите, че не сте заглушили погрешно високоговорителите на компютъра и всички кабели на високоговорителите и слушалките са правилно свързани. Ако високоговорителите все още нямат звук, по-долу има 5 съвета, които ще ви помогнат да поправите компютърните високоговорители, които не работят в Windows 10.
Съвет 1. Актуализирайте драйвера на компютърно аудио устройство
- Можете да натиснете Windows + X и изберете Device Manager до отворете Device Manager в Windows 10 .
- След това можете да разширите Контролери за звук, видео и игри категория и намерете вашето аудио устройство.
- Щракнете с десния бутон на мишката върху вашето аудио устройство и изберете Актуализирайте драйвера за актуализиране на драйвера за аудио устройство.
- Можете също да щракнете Деинсталирайте устройството и след това щракнете върху Действие в лентата с инструменти и изберете Сканирайте за промени в хардуера за да преинсталирате нов драйвер за аудио устройство.
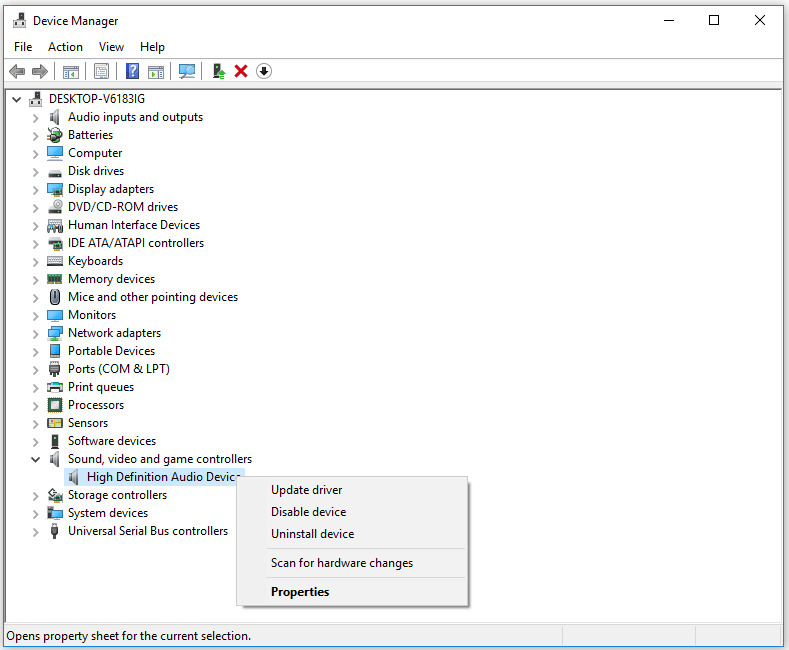
Съвет 2. Проверете дали звуковата ви карта работи правилно
- Следвайте същата операция в Съвет 1, за да отворите Device Manager и да намерите вашето аудио устройство.
- Щракнете с десния бутон на мишката върху вашето аудио устройство, за да изберете Имоти . Можете да проверите дали показва, че устройството работи правилно под Състояние на устройството .
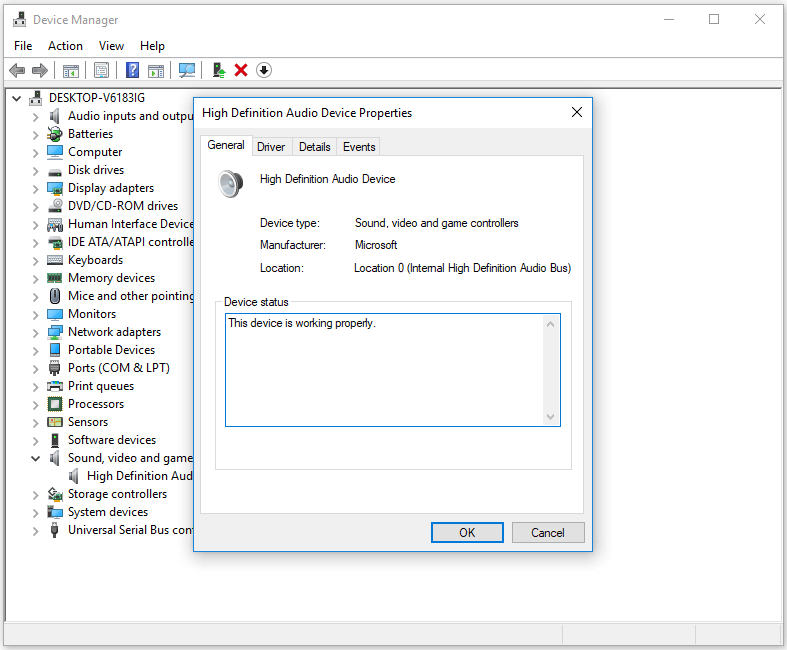
Съвет 3. Проверете дали вашето аудио устройство е зададено по подразбиране
- Можете да щракнете Започнете , Тип звук и изберете Звук за да отворите прозореца за настройки на звука.
- Можете да видите списък с аудио устройства и да проверите дали вашето аудио устройство е зададено по подразбиране, ако не, можете да щракнете върху дясното аудио устройство и щракнете върху Задайте по подразбиране бутон, за да го зададете по подразбиране.
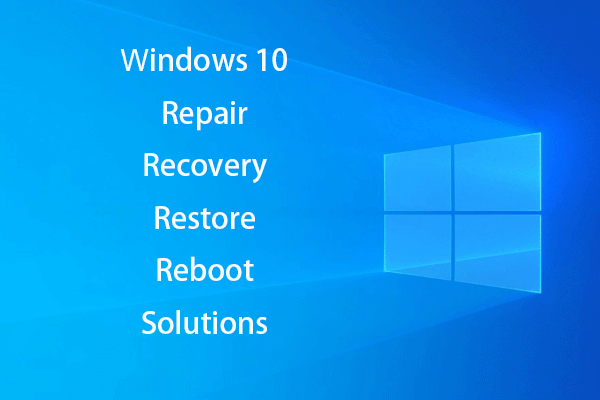 [РЕШЕНО] Как да съживя Windows 10 с устройство за възстановяване | Лесно поправяне
[РЕШЕНО] Как да съживя Windows 10 с устройство за възстановяване | Лесно поправяне Решения за възстановяване, възстановяване, рестартиране, преинсталиране, възстановяване на Windows 10. Създайте диск за възстановяване на Win 10 / диск за възстановяване / USB устройство / образ на системата, за да поправите проблеми с OS 10.
Прочетете ощеСъвет 4. Отстраняване на проблеми със звука на компютъра
Windows 10 има вграден инструмент за отстраняване на неизправности, който ви помага да отстранявате и поправете Windows 10 проблеми.
Можете да щракнете с десния бутон върху Звук в долния десен ъгъл на екрана на компютъра и щракнете върху Отстраняване на проблеми със звука . След няколко секунди той ще ви помоли да изберете аудиоустройството, което искате да отстраните. Изберете вашето аудио устройство и следвайте инструкциите, за да разрешите на Windows Troubleshooter автоматично да открива и отстранява проблемите със звука.
Като алтернатива можете също да щракнете Старт -> Настройки -> Актуализиране и сигурност -> Отстраняване на неизправности . Щракнете Възпроизвеждане на аудио и щракнете върху Стартирайте инструмента за отстраняване на неизправности бутон за намиране и отстраняване на проблеми със възпроизвеждането на звук.
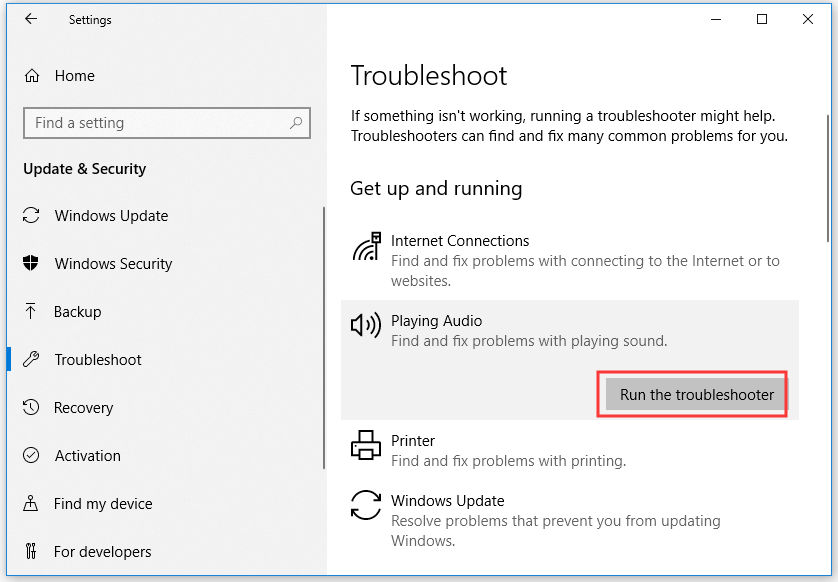
Съвет 5. Използвайте SFC, за да поправите повредени системни файлове
В случай, че проблемът с високоговорителите на компютъра, който не работи, е повреден от системни файлове, можете да стартирате вградения в Windows инструмент SFC (File System Checker), за да поправяне на повредени системни файлове .
- Можете да натиснете Windows + R , Тип cmd и натиснете Ctrl + Shift + Enter да се отворен повишен команден ред в Windows 10.
- След това можете да пишете sfc / scannow команда в прозореца на командния ред и натиснете Въведете за изпълнение на командата. Помощната програма SFC ще започне да проверява и поправя възможните повредени системни файлове във вашия компютър.
Ако високоговорителите на компютъра все още не работят, след като сте изпробвали всички възможни решения, можете да се свържете с производителя на вашия компютър или високоговорители за помощ.
За загуба на данни във вашия компютър с Windows 10/8/7, външен твърд диск, USB флаш устройство, SD карта и др. Възстановяване на данни с мощност MiniTool може да ви помогне лесно да възстановите данни от тези устройства за съхранение.
 Безплатно възстановяване на данни на Pen Drive - Поправете данните от Pen Drive, които не се показват
Безплатно възстановяване на данни на Pen Drive - Поправете данните от Pen Drive, които не се показват Безплатно възстановяване на данни от писалка. Лесни 3 стъпки за безплатно възстановяване на данни / файлове от писалката (вкл. Повредени, форматирани, неразпознати, без показване на писалка).
Прочетете още![Офлайн режим на Borderlands 3: Наличен ли е и как да получите достъп? [Новини от MiniTool]](https://gov-civil-setubal.pt/img/minitool-news-center/69/borderlands-3-offline-mode.jpg)

![Колко място за съхранение е необходимо за база данни с динамични дискове [MiniTool Съвети]](https://gov-civil-setubal.pt/img/disk-partition-tips/77/how-much-storage-is-required.jpg)



![Не можете да отворите PDF? Как да коригирам PDF файлове, които не се отварят [MiniTool News]](https://gov-civil-setubal.pt/img/minitool-news-center/10/cant-open-pdf-how-fix-pdf-files-not-opening-error.png)
![Как да тествате дънната платка за грешки? Въведена е много информация! [MiniTool Съвети]](https://gov-civil-setubal.pt/img/backup-tips/25/how-test-motherboard.png)
![Как да промените настройките за търсене на Google Chrome [MiniTool News]](https://gov-civil-setubal.pt/img/minitool-news-center/87/how-change-google-chrome-search-settings.png)
![[РЕШЕНО] Камерата казва, че картата не може да бъде достъпна - Лесно коригиране [MiniTool Съвети]](https://gov-civil-setubal.pt/img/data-recovery-tips/15/camera-says-card-cannot-be-accessed-easy-fix.jpg)
![Къде отиват изтритите файлове - Решен проблем [MiniTool Съвети]](https://gov-civil-setubal.pt/img/data-recovery-tips/69/where-do-deleted-files-go-problem-solved.png)

![Какво е OneDrive? Трябва ли ми Microsoft OneDrive? [MiniTool Съвети]](https://gov-civil-setubal.pt/img/backup-tips/00/what-is-onedrive-do-i-need-microsoft-onedrive.png)


![Методите за Acrobat не успяха да се свържат с DDE сървър Грешка [MiniTool News]](https://gov-civil-setubal.pt/img/minitool-news-center/27/methods-acrobat-failed-connect-dde-server-error.png)
![Какво представлява Sticky Notes Windows 10? Как да отстраним проблеми с него [MiniTool News]](https://gov-civil-setubal.pt/img/minitool-news-center/60/what-is-sticky-notes-windows-10.png)

![Как да получите най-добрия живот на батерията на PS4 контролера? Съветите са тук! [Новини от MiniTool]](https://gov-civil-setubal.pt/img/minitool-news-center/98/how-get-best-ps4-controller-battery-life.png)
