3 решения за отстраняване на грешка при актуализиране на Windows 0x80073701 [MiniTool News]
3 Solutions Fix Windows Update Error 0x80073701
Резюме:

При актуализация на Windows 10 някои потребители срещат грешка в актуализацията на Windows 0x80073701. Microsoft също се опитва по най-добрия начин да поправи грешката 0x80073701. И тази публикация ще ви покаже как да коригирате актуализацията на Windows 0x80073701 с 3 решения.
3 решения за грешка в Windows Update 0x80073701
В Windows 10 Update някои потребители се оплакват, че срещат грешка при актуализация на Windows 0x80073701 и не успяват да инсталират някои актуализации, както е показано на следващата снимка:
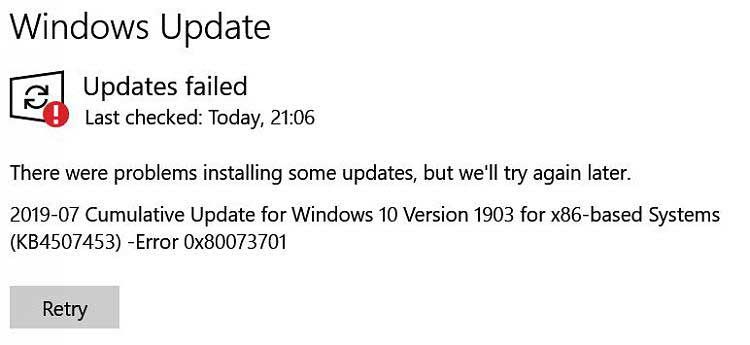
Как да направите резервно копие на Windows, за да защитите компютъра си? Опитайте MiniTool!
И в следващия раздел ще ви покажем как да коригирате грешката 0x80073701 Windows 10. Всъщност грешката 0x80073701 не е сериозна. Грешката 0x80073701 е error_sxs_assembly_missing, което означава, че липсват някои системни файлове, което води до неуспех при инсталирането на актуализацията на Windows.
По този начин, за да разрешите проблема, можете да се обърнете към следните решения.
Решение 1: Стартирайте Проверка на системни файлове
Както бе споменато в горния раздел, грешката 0x80073701 може да бъде причинена от липсващите системни файлове. Така че, за да разрешите проблема, опитайте System File Checker.
Стъпка 1: Отворете командния ред
- Тип Командния ред в полето за търсене на Windows 10 и изберете най-подходящото.
- Щракнете с десния бутон върху него, за да изберете Изпълни като администратор .
Стъпка 2: Въведете командата
- В изскачащия прозорец въведете командата sfc / scannow и удари Въведете продължавам.
- Не затваряйте прозорците на командния ред, докато не видите съобщението проверка 100% завършена .
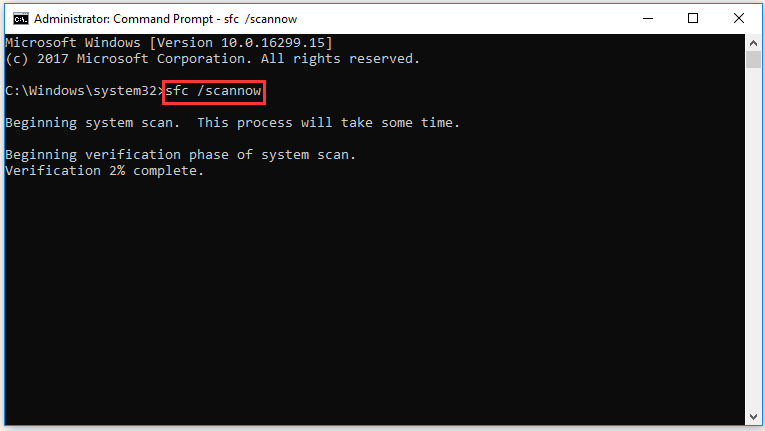
Когато процесът приключи, можете да стартирате Windows Update отново, за да проверите дали грешката 0x80073701 е разрешена.
Бързо поправяне - SFC Scannow не работи (фокус върху 2 случая)
Решение 2: Стартирайте DISM Tool
Тук ще демонстрираме второто решение за грешка 0x80070301. Можете да стартирате инструмента DISM, за да поправите повредените системни файлове.
Стъпка 1: Отворете командния ред
Отворете командния ред и го стартирайте като администратор. За подробни начини вижте първото решение, изброено по-горе.
Стъпка 2: Въведете командата
В изскачащия прозорец въведете командата Dism / Online / Cleanup-Image и удари Въведете продължавам.
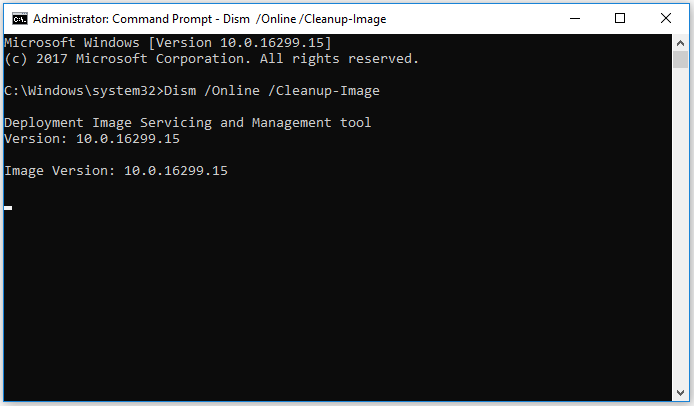
След това рестартирайте компютъра си, за да влезе в сила и проверете дали грешката при актуализацията на Windows 0x80073701 е разрешена.
Решение 3: Проверете регистрационните файлове и премахнете кръпките
Сега тази част ще покаже третия метод за коригиране на кода за грешка 0x80073701. При този метод трябва да проверите CBS.log и да премахнете кръпките.
CBS.log е файл, който включва регистрационни файлове за компонентите, когато се инсталират или деинсталират по време на актуализации. Така че, когато срещнете грешката 0x80073701, можете да проверите CBS.log. По този начин отворете CBS.log, потърсете error_sxs_assembly_missing и проверете дали има актуализация на KB, свързана с него. След това го преинсталирайте и стартирайте отново актуализацията на Windows, за да проверите дали проблемът 0x80073701 е решен.
Ако няма грешка в CBS.log, трябва да изпълните следната команда.
Dism / Online / Cleanup-Image / ScanHealth
Тази команда може да провери за повреда на хранилището на компоненти. Така че, когато приключи, стартирайте Windows Update отново, за да проверите дали грешката на актуализацията на Windows 0x80073701 е разрешена.
Свързана статия: 7 решения за грешка в Windows Update 0x80070002 [Ръководство стъпка по стъпка]
Заключителни думи
В обобщение, тази публикация въведе как да коригирате грешката 0x80073701 по три различни начина. Ако срещнете същата грешка за актуализиране на Windows 0x80073701 Windows 10, опитайте тези решения.
![Топ 6 корекции за инфраструктурата на Shell Хостът спря да работи [MiniTool Съвети]](https://gov-civil-setubal.pt/img/data-recovery-tips/87/top-6-fixes-shell-infrastructure-host-has-stopped-working.jpg)






![Антивирус срещу защитна стена – Как да подобрите сигурността на вашите данни? [Съвети за MiniTool]](https://gov-civil-setubal.pt/img/backup-tips/68/antivirus-vs-firewall-how-to-improve-your-data-security-minitool-tips-1.png)

![Галерията не показва снимки на SD карта! Как да го поправя? [MiniTool Съвети]](https://gov-civil-setubal.pt/img/data-recovery-tips/08/gallery-not-showing-sd-card-pictures.jpg)


![5 поправки на SEC_ERROR_OCSP_FUTURE_RESPONSE във Firefox [Съвети за MiniTool]](https://gov-civil-setubal.pt/img/news/A5/5-fixes-to-sec-error-ocsp-future-response-in-firefox-minitool-tips-1.png)






