Код на грешка 21 в диспечера на устройства - Как да го поправя [Новини на MiniTool]
Error Code 21 Device Manager How Fix It
Резюме:
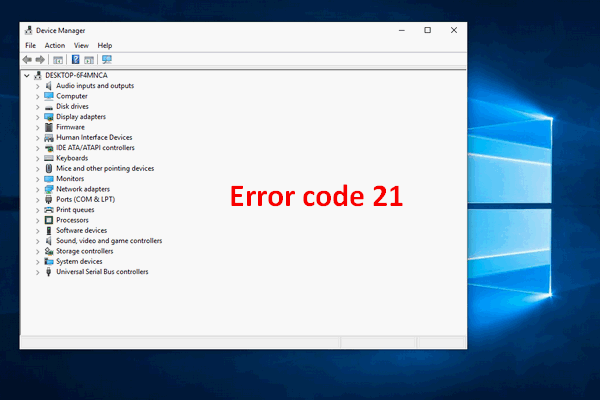
Ако проверите състоянието на устройството в диспечера на устройствата на Windows, може да видите серия от кодове за грешки като код 3, код 10 и код 21. И обикновено има просто описание на грешката, която срещате. Тук ще представя основно код за грешка 21 (Windows премахва това устройство) и неговите корекции.
По-добре отидете в начална страница и изберете инструмент за защита на вашето устройство.
Свързахте хардуерно устройство към компютъра, само за да установите, че не може да се използва успешно. Какво ужасно преживяване, нали? Има много причини, причиняващи този проблем. Най-лесният начин да научите повече подробности за него е да проверите диспечера на устройствата.
Код за грешка 21: Windows премахва това устройство
Ако устройството ви се обърка, можете да проверите диспечера на устройствата за подробности, като следвате следното:
- Отвори Диспечер на устройства .
- Разгънете съответната опция, за да намерите целевото устройство.
- Щракнете с десния бутон върху устройството и изберете Имоти от менюто.
- В раздела Общи има раздел, наречен Състояние на устройството .
- Ако устройството ви е имало проблеми, съответният код за грешка и описание ще бъдат показани тук.
Много потребители съобщават, че са код на грешка 21 в диспечера на устройствата. Системата казва Windows премахва това устройство. (Код 21)
Кодът за грешка 21 на Windows показва, че Windows вече премахва / деинсталира вашето устройство и ще трябва да изчакате, докато процесът приключи. Основните причини за причиняването на тази грешка са, че системата среща проблеми при зареждането на драйвера на устройството; може би някои файлове, свързани със специфичен драйвер (като DLL файлове, EXE файлове и системни файлове) са повредени по някакъв начин.
Как да поправите повредени или липсващи системни файлове в Windows 10?
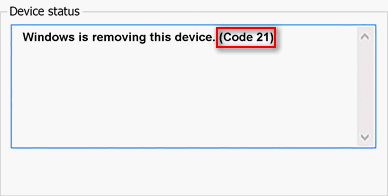
Когато тази грешка на Device Manager възникне на вашия компютър, как можете да я поправите? В следващото съдържание ще ви покажа как.
Начин 1: Изчакайте и опреснете
Трябва да изчакате Windows да премахне устройството успешно; това може да отнеме няколко секунди или минути. След това трябва да намерите бутон F5 на клавиатурата и да го натиснете, за да направите опресняване. Това е най-прекият и най-лесният начин да актуализирате изгледа на Windows Device Manager. Някои потребители казаха, че проблемът им просто изчезва, след като направи това.
Начин 2: Рестартирайте компютъра
Ако опресняването на диспечера на устройства не работи, трябва да опитате да разрешите проблема, като рестартирате системата си. Временните проблеми може да са причината, поради която Windows деинсталира това устройство. (Код 21) се появява и рестартирането на системата може да го реши.
Просто кликнете върху Windows бутон, изберете Мощност и изберете Рестартирам от менюто.
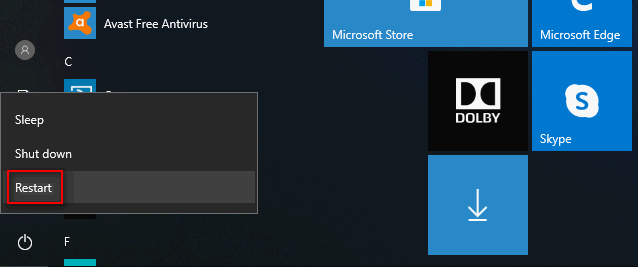
Как да отстранявате неизправности не е намерена операционна система по време на стартиране на системата.
Начин 3: Деинсталирайте устройството
- Щракнете с десния бутон върху Windows бутон.
- Избирам Диспечер на устройства от менюто, което виждате.
- Потърсете опциите в десния панел и ги разширете, за да намерите проблемното си устройство.
- Щракнете с десния бутон върху устройството и изберете Деинсталирайте устройството от контекстното меню.
- Ще видите предупреждение в изскачащ прозорец: На път сте да деинсталирате това устройство от вашата система.
- Щракнете върху Деинсталирайте бутон за потвърждение на действието.
- Изчакайте няколко секунди и след това рестартирайте компютъра.
- Отворете Диспечер на устройства отново и изберете Действие от лентата с менюта.
- Изберете Сканирайте за промени в хардуера от падащия списък.
- Изчакайте няколко секунди.
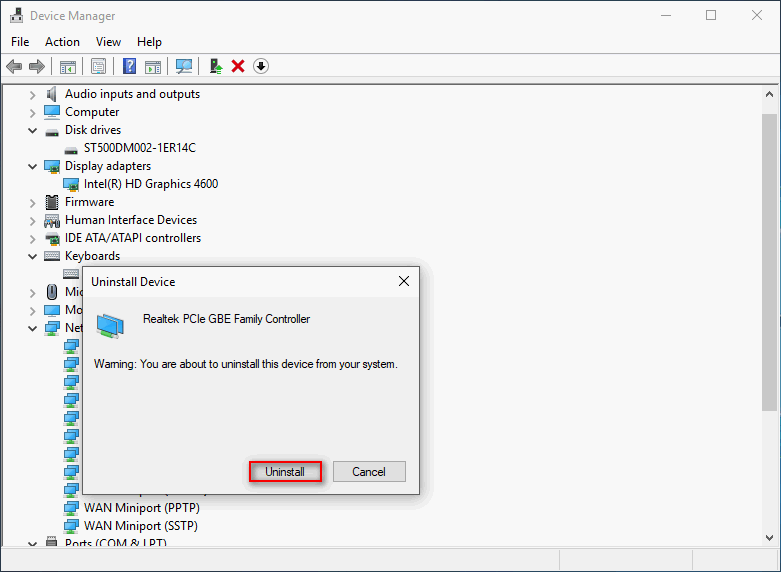
Можете също да повторите стъпка 1 ~ стъпка 3 и да изберете Актуализиране на драйвера или да отидете, за да актуализирате ръчно драйвера на устройството.
Начин 4: Стартирайте инструмента за отстраняване на неизправности в хардуера
- Натиснете Win + I за да отворите Настройки.
- Превъртете до дъното и изберете Актуализация и сигурност .
- Превключете към Отстраняване на неизправности (от Windows Update) в лявата странична лента.
- Прегледайте категориите в десния екран и изберете тази, към която принадлежи вашето устройство.
- Щракнете върху Стартирайте инструмента за отстраняване на неизправности бутон се появи точно сега.
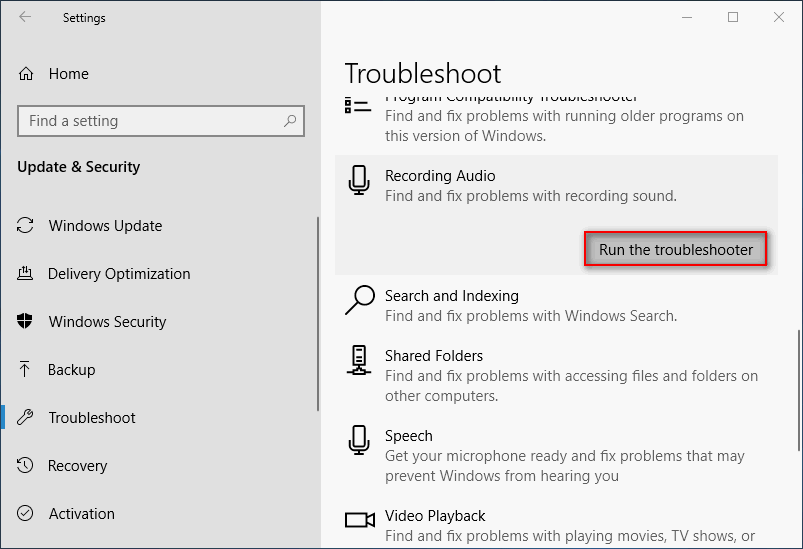
Начин 5: Премахнете устройството
- Отворете Настройки приложение на вашия компютър.
- Избирам Устройства от списъка.
- Потърсете вашето устройство в десния панел и след това го изберете.
- Щракнете върху Премахнете устройството бутон се появи точно сега.
- Щракнете Да в прозореца за подкана, за да потвърдите действието.
- Рестартирайте компютъра си след това.
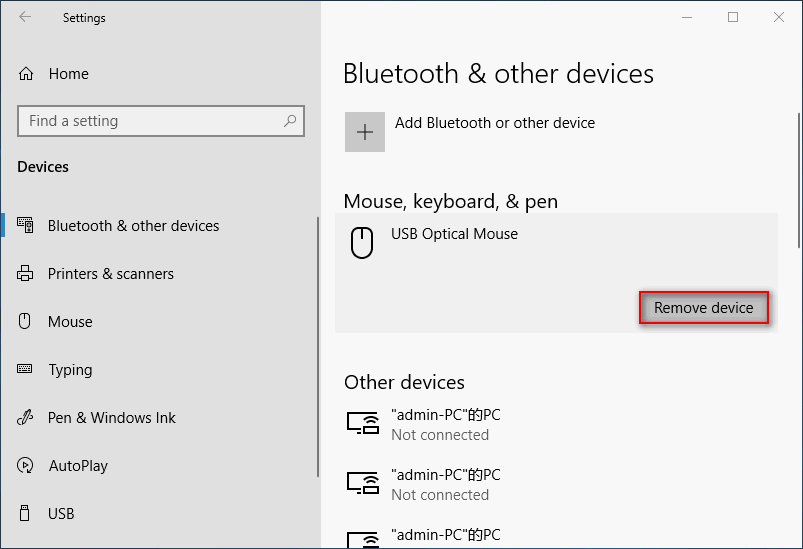
Ако кодът за грешка 21 продължава, можете да опитате безопасен режим или да опитате да увеличите системната памет.
![Създайте скрипт за копиране на файлове от една папка в друга в Win10 [MiniTool News]](https://gov-civil-setubal.pt/img/minitool-news-center/95/create-script-copy-files-from-one-folder-another-win10.png)


![Как да се отървете от разширяването на прозореца на браузъра си, за да видите тази история [MiniTool News]](https://gov-civil-setubal.pt/img/minitool-news-center/14/how-get-rid-expand-your-browser-window-see-this-story.jpg)

![Различни видове твърди дискове: кой да изберете [MiniTool Съвети]](https://gov-civil-setubal.pt/img/backup-tips/42/different-types-hard-drives.jpg)


![Методи за изчистване на последните файлове и деактивиране на последните елементи в Windows 10 [MiniTool News]](https://gov-civil-setubal.pt/img/minitool-news-center/54/methods-clear-recent-files-disable-recent-items-windows-10.jpg)





![Как да деактивирам временно / постоянно антивирусна програма в Windows 10 [MiniTool News]](https://gov-civil-setubal.pt/img/minitool-news-center/99/how-disable-antivirus-windows-10-temporarily-permanently.png)


![Грешка в актуализацията на Windows 8024A000: Полезни поправки за това [MiniTool News]](https://gov-civil-setubal.pt/img/minitool-news-center/63/windows-update-error-8024a000.png)
![Какво е Wermgr.exe и как да коригирам високото използване на процесора? [Новини от MiniTool]](https://gov-civil-setubal.pt/img/minitool-news-center/86/what-is-wermgr-exe-how-fix-high-cpu-usage-it.jpg)
