3 лесни начина за тестване на скоростта на външен твърд диск
3 Easy Ways On How To Test External Hard Drive Speed
Скоростта на вашия външен твърд диск има значително влияние върху производителността на диска. Но знаете ли как да тествате скоростта на външен твърд диск на Windows 10/11? Сега можете да разгледате тази публикация на Софтуер MiniTool за да научите как да извършите тест за скорост на външен твърд диск.
Външните твърди дискове се използват широко за разширяване на пространството за съхранение, архивиране на данни , прехвърляне на файлове и др. Скоростта на външните твърди дискове пряко влияе върху скоростта на прехвърляне на файлове и скоростта на зареждане на приложения. Тестването на скоростта на диска и предприемането на съответните мерки за оптимизиране на диска може да помогне за подобряване на производителността на диска и повишаване на ефективността на работа.
В следващия раздел ще обясним как да тествате скоростта на външен твърд диск в Windows с множество инструменти.
Как да тествате скоростта на външен твърд диск
Метод 1. Използвайте диспечера на задачите
Инструментът Windows Task Manager не само предоставя полезна информация за процесора, паметта и т.н., но също така предоставя скорост на четене и запис на диск в реално време и друга основна информация за диска. Така че можете да отидете в диспечера на задачите, за да проверите скоростта на диска.
- Първо, щракнете с десния бутон върху Започнете бутон и изберете Диспечер на задачите .
- Второ, отидете на производителност раздел.
- Трето, изберете целевия външен твърд диск от левия панел и след това можете да видите неговата скорост на четене и запис в десния панел.
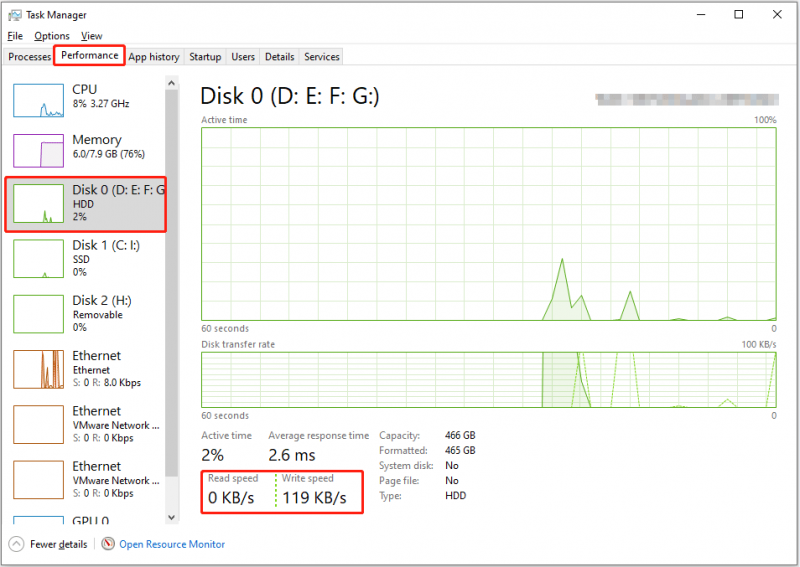
Метод 2. Използвайте командния ред
Командният ред е инструмент за команден ред в операционната система Windows. Можете да го използвате за извършване на различни задачи за управление на дискове, като напр показване на скрити дялове в CMD , изброяване на твърди дискове в CMD , и така нататък. Тук можете да видите как да използвате конкретен команден ред, за да тествате скоростта на външния твърд диск.
Стъпка 1. Тип cmd в лентата за търсене на Windows. Когато Командния ред се появява прозорец, изберете Изпълни като администратор опция.
Стъпка 2. В прозореца на командния ред въведете winsat дисково устройство X и натиснете Въведете . Имайте предвид, че трябва да смените х знак с действителната буква на вашия външен твърд диск. Например, трябва да пишете winsat дисково устройство h ако буквата на устройството е H.
Изчакайте известно време, за да се изпълни командният ред и след това ще се покаже произволната и последователна скорост на четене и запис на диска.
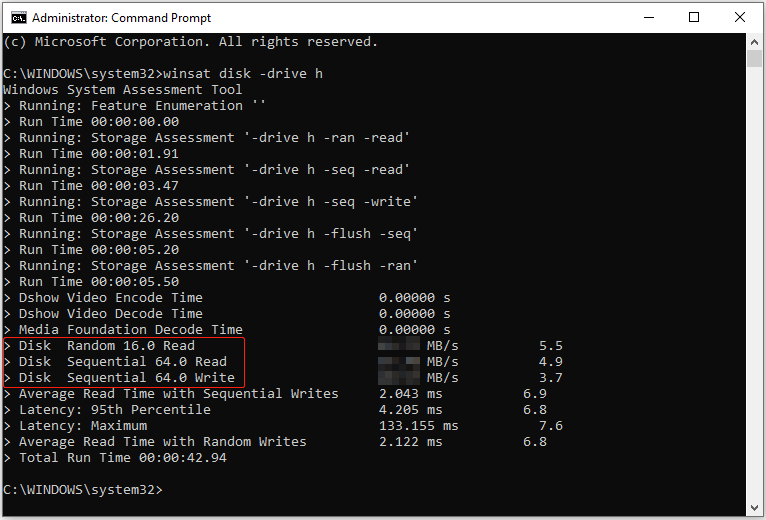
Метод 3. Използвайте MiniTool Partition Wizard
В допълнение към диспечера на задачите и CMD можете да използвате професионален инструмент за управление на дискове, за да получите по-подробна информация относно скоростта на четене и запис на диска. Тук ви препоръчваме да използвате безплатния мениджър на дялове, MiniTool Partition Wizard .
The Дисков бенчмарк Функцията на този софтуер може да ви помогне безплатно да измерите скоростта на произволно четене/запис на диска и скоростта на последователно четене/запис. Сега щракнете върху бутона по-долу, за да изтеглите MiniTool Partition Wizard и след това започнете процеса на тестване на диска.
MiniTool Partition Wizard безплатно Щракнете за изтегляне 100% Чисто и безопасно
Стъпка 1. Стартирайте изтегления безплатен дисков мениджър, за да влезете в основния му интерфейс.
Стъпка 2. Щракнете върху Дисков бенчмарк опция от горната лента с менюта.
Стъпка 3. Под Дисков бенчмарк конфигурирайте необходимите параметри и след това щракнете върху Започнете бутон. Изчакайте търпеливо, докато процесът на тестване на диска приключи и скоростите на четене и запис на диска ще бъдат показани в графика.
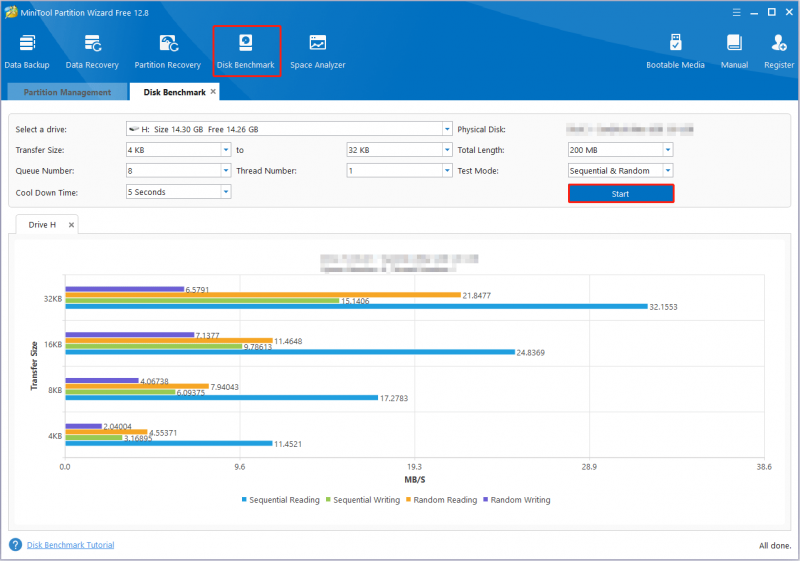
Вижте повече инструкции в тази публикация: Как да измерите производителността на диска с Disk Benchmark .
Тук се препоръчва мощен софтуер за възстановяване на данни
Данните на твърдия диск могат да се загубят поради различни фактори, като повреда на файловата система на диска, вирусна инфекция, случайно изтриване, срив на операционната система и други. При тези обстоятелства търсенето на надежден и екологичен софтуер за възстановяване на данни е основен приоритет.
Между сигурни услуги за възстановяване на данни , MiniTool Power Data Recovery най-много си струва да опитате. Той е добър при възстановяване на файлове от HDD, SSD, USB флаш устройства, SD карти и други носители за съхранение на файлове. Той има множество издания с различна адаптивност за възстановяване на данни. Ако го използвате за първи път, можете да го изтеглите безплатно издание който поддържа 1 GB безплатно възстановяване на файлове и опитайте.
MiniTool Power Data Recovery Безплатно Щракнете за изтегляне 100% Чисто и безопасно
Долен ред
Как да тествам скоростта на външен твърд диск? Можете да получите конкретни данни за скоростта на диска от диспечера на задачите или да използвате CMD или MiniTool Partition Wizard. Ако срещнете някакви проблеми, докато използвате софтуера MiniTool, моля, свържете се с екипа за поддръжка на адрес [имейл защитен] .


![6 решения за премахване на грешката на контролната сума WinRAR [нова актуализация]](https://gov-civil-setubal.pt/img/partition-disk/21/6-solutions-remove-checksum-error-winrar.png)

![2 работещи начина за коригиране на Windows 10 Опции за влизане с ПИН не работят [MiniTool News]](https://gov-civil-setubal.pt/img/minitool-news-center/26/2-workable-ways-fix-windows-10-pin-sign-options-not-working.png)
![Как да стартирате JAR файлове на Windows 10 - 4 начина [MiniTool News]](https://gov-civil-setubal.pt/img/minitool-news-center/42/how-run-jar-files-windows-10-4-ways.png)




![Как да деактивирам хардуерното ускорение на Windows 10 [MiniTool News]](https://gov-civil-setubal.pt/img/minitool-news-center/37/how-disable-hardware-acceleration-windows-10.jpg)

![Решения за Call of Duty Dev Error 6065 [Ръководство стъпка по стъпка] [MiniTool News]](https://gov-civil-setubal.pt/img/minitool-news-center/97/solutions-call-duty-dev-error-6065.jpg)




![[Коригирано]: Elden Ring се срива в PS4/PS5/Xbox One/Xbox Series X|S [Съвети за MiniTool]](https://gov-civil-setubal.pt/img/partition-disk/74/fixed-elden-ring-crashing-ps4/ps5/xbox-one/xbox-series-x-s-minitool-tips-1.png)
![Как да разбера дали RAM паметта е лоша? 8 лоши RAM симптоми са за вас! [MiniTool Съвети]](https://gov-civil-setubal.pt/img/backup-tips/70/how-tell-if-ram-is-bad.jpg)
