Грешка при актуализиране на Windows 0xC190010a или 0xC190010a: Пет решения
Windows Update Error 0xc190010a Or 0xc190010a Five Solutions
Редовните надстройки на операционните системи Windows подобряват цялостната производителност на компютрите. Завършването на задачата за надграждане обаче понякога може да бъде уморителна задача. Може да получите различни грешки при актуализиране. Това Миниинструмент публикацията е посветена на обсъждане как да коригирате грешка при актуализиране на Windows 0xC190010a или 0xC190010d.Знаете ли какво е грешка при актуализиране на Windows 0xC190010a или 0xC190010d? Ще видите конкретни съобщения за грешка като:
- 0xC190010a MOSETUP_E_INVALID_CMD_LINE : Инсталационният процес е стартиран с неизвестен аргумент от командния ред.
- 0xC190010d MOSETUP_E_INVALID_CMD_LINE : Инсталационният процес е стартиран с невалиден аргумент на командния ред.
Когато се сблъскате с тези две грешки при актуализиране на Windows, можете да опитате следните методи за справяне с тях.
Корекция 1: Деактивирайте антивирусния софтуер на трети страни
Антивирусният софтуер на трета страна може да се намеси в системните файлове, което прави файловете неизправни или дори повредени. Може да срещнете грешка при актуализиране 0xC190010a или 0xC190010d поради антивирусен софтуер на трети страни. Опитайте да деактивирате работещия софтуер, за да видите дали грешката е разрешена.
Ако не, моля, преминете към следващия метод.
Корекция 2: Стартирайте програмата за отстраняване на неизправности в Windows Update
Windows съдържа инструменти за отстраняване на неизправности за справяне с някои грешки и неправилни операции на помощните програми. Можете да стартирате инструмента за отстраняване на неизправности в Windows Update, за да откриете и коригирате откритите проблеми.
Стъпка 1: Натиснете Win + I за да отворите настройките на Windows.
Стъпка 2: Изберете Актуализация и сигурност и се насочете към Отстраняване на неизправности раздел.
Стъпка 3: Изберете Допълнителни инструменти за отстраняване на неизправности . Можете да намерите Актуализация на Windows в следващия прозорец. Кликнете върху него и изберете Стартирайте инструмента за отстраняване на неизправности .
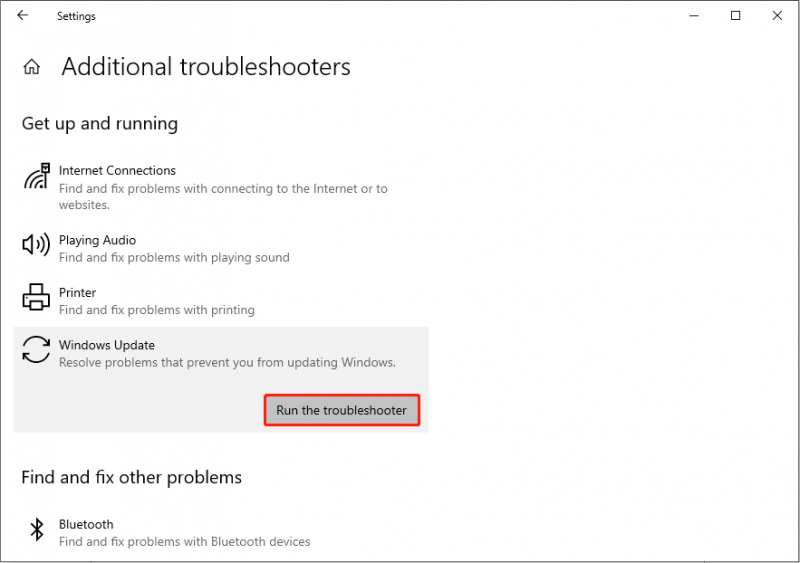
Компютърът ще започне автоматично да открива проблеми. Можете да следвате инструкциите на екрана, за да завършите операцията.
Корекция 3: Възстановете папките за актуализиране на Windows
Има две папки, които съхраняват данни за актуализации на Windows, папките SoftwareDistribution и catroot2. Ако регистрационните файлове, съхранени в тези папки, са повредени, може също да получите грешка при актуализиране на Windows 0xC190010a. За да разрешите проблема, причинен от тази причина, можете да работите със следващите стъпки.
Стъпка 1: Тип Командния ред в лентата за търсене на Windows, след което щракнете с десния бутон върху най-подходящата опция, за да изберете Изпълни като администратор .
Стъпка 2: Въведете следните командни редове и натиснете Въведете в края на всеки един, за да спре съответните услуги.
- нетно спиране wuauserv
- net stop cryptSvc
- нетни стоп битове
- net stop msiserver
Стъпка 3: След това преименувайте двете папки, като изпълните съответно двете команди:
- ren C:\Windows\SoftwareDistribution SoftwareDistribution.old
- ren C:\Windows\System32\catroot2 Catroot2.old
Стъпка 4: След това рестартирайте услугите, които сте спрели преди това с командните редове по-долу:
- net start wuauserv
- net start cryptSvc
- нетни начални битове
- нетно стартиране на msiserver
Стъпка 5: Просто рестартирайте компютъра, за да приложите всички промени и опитайте да надстроите.
Корекция 4: Стартирайте командните редове на SFC и DISM
Стартирането на инструменти за поправка на системни файлове за коригиране на повредени или липсващи системни файлове може също да помогне за коригирането на грешка при актуализиране на Windows 0xC190010a или 0xC190010d. Можете да следвате стъпките по-долу, за да опитате.
Стъпка 1: Натиснете Win + R за да отворите прозореца Изпълнение.
Стъпка 2: Въведете cmd и натиснете Shift + Ctrl + Enter за да стартирате командния ред като администратор.
Стъпка 3: Тип sfc /сканиране и удари Въведете .
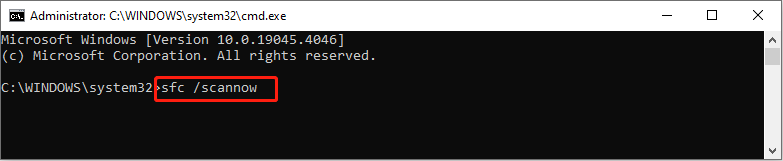
Стъпка 4: След като стартирате командния ред на SFC, можете да пишете DISM /Онлайн /Cleanup-Image /Restorehealth и удари Въведете за да изпълните този команден ред.
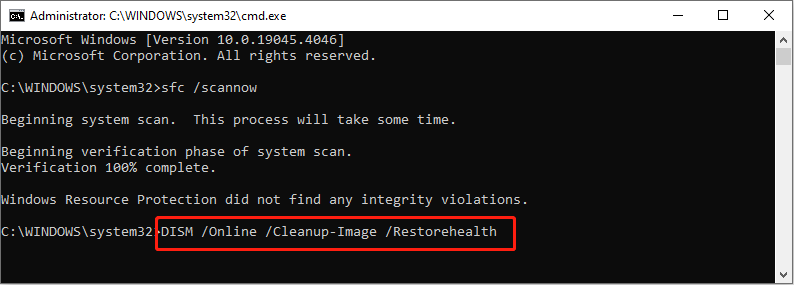 Съвети: Някои потребители може блокирате, когато стартирате DISM /онлайн /Cleanup-Image /Restorehealth командна линия. В допълнение към коригирането на тази заседнала грешка, трябва също да обърнете внимание на защитата на вашите данни. Ако се загубят важни файлове, трябва да ги възстановите възможно най-скоро с MiniTool Power Data Recovery . Можете да стартирате този безплатен софтуер за възстановяване на файлове, за да възстановяване на файлове в рамките на няколко стъпки.
Съвети: Някои потребители може блокирате, когато стартирате DISM /онлайн /Cleanup-Image /Restorehealth командна линия. В допълнение към коригирането на тази заседнала грешка, трябва също да обърнете внимание на защитата на вашите данни. Ако се загубят важни файлове, трябва да ги възстановите възможно най-скоро с MiniTool Power Data Recovery . Можете да стартирате този безплатен софтуер за възстановяване на файлове, за да възстановяване на файлове в рамките на няколко стъпки.MiniTool Power Data Recovery Безплатно Щракнете за изтегляне 100% Чисто и безопасно
Корекция 5: Извършване на чисто зареждане
Последният метод е да чисто зареждане вашия компютър, за да завършите актуализациите на Windows. Извършването на чисто зареждане ще стартира вашия компютър с минимален набор от драйвери и основни необходими програми. Няма да се стартират програми с намеса. Следователно можете да опитате да завършите надстройката в тази среда.
Стъпка 1: Натиснете Win + R за да отворите прозореца Изпълнение.
Стъпка 2: Тип msconfig и удари Въведете за да отворите системната конфигурация.
Стъпка 3: Насочване към Услуги трябва да проверите Скрийте всички услуги на Microsoft и щракнете Деактивиране .
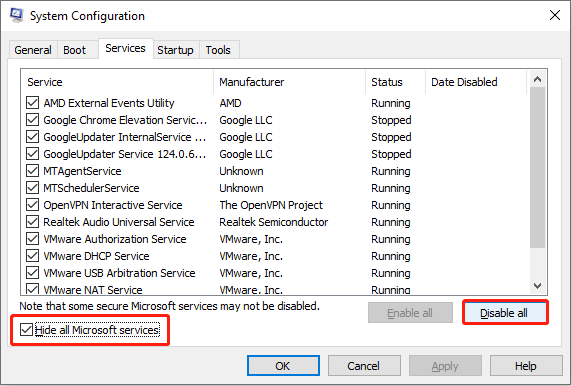
Стъпка 4: Преминете към Започвам раздел и щракнете върху Отворете диспечера на задачите . Трябва да деактивирате програми, които могат да попречат на процеса на стартиране на Windows.
Стъпка 5: Затворете диспечера на задачите и системната конфигурация. Сега можете да рестартирате компютъра си и да опитате да надстроите операционната система.
Долен ред
Можете да опитате горните пет метода за справяне с грешката при актуализиране на Windows 0xC190010a или 0xC190010d и да стартирате MiniTool Power Data Recovery, за да спасите изгубените файлове навреме.
![5 начина за разрешаване на грешка SU-41333-4 на конзолата PS4 [MiniTool Tips]](https://gov-civil-setubal.pt/img/disk-partition-tips/34/5-ways-solve-su-41333-4-error-ps4-console.png)

![Как да използвам Clonezilla в Windows 10? Алтернатива на Clonezilla ли е? [MiniTool Съвети]](https://gov-civil-setubal.pt/img/backup-tips/12/how-use-clonezilla-windows-10.png)






![Методите за Acrobat не успяха да се свържат с DDE сървър Грешка [MiniTool News]](https://gov-civil-setubal.pt/img/minitool-news-center/27/methods-acrobat-failed-connect-dde-server-error.png)
![Поправено - Internet Explorer не може да покаже тази страница в Win10 [MiniTool News]](https://gov-civil-setubal.pt/img/minitool-news-center/86/fixed-internet-explorer-this-page-cannot-be-displayed-win10.png)


![Как да изтрия Win Log Files в Windows 10? Ето 4 начина! [Новини от MiniTool]](https://gov-civil-setubal.pt/img/minitool-news-center/57/how-delete-win-log-files-windows-10.png)





