Защо Windows 11 е гаден? Вижте всичко нередно с Windows 11!
Why Windows 11 Sucks
След пускането на Windows 11 може да откриете, че той е различен от Windows 10 до голяма степен. Това е гадно в някои аспекти и някои от вас мразят тази нова операционна система. Защо Windows 11 е гаден? Добър ли е Windows 11? Трябва ли да надстроите до Windows 11? Прочетете тази публикация от MiniTool, тогава можете да знаете всичко нередно с Windows 11 и някои професионалисти, както и свързана информация.На тази страница:- Windows 11 не е добър, както се очакваше
- Windows 11 е гаден: Windows 11 е лош в 6 аспекта
- Трябва ли да надстроите до Windows 11?
- Опаковане на нещата
Windows 11 не е добър, както се очакваше
На 24 юни 2021 г. Windows 11 беше представен за първи път и официалната му версия беше пусната на 5 октомври 2021 г. След пускането на тази нова операционна система много потребители надстроиха до Windows 11 поради чисто новия дизайн на потребителския интерфейс и някои нови функции & подобрения.
Добър ли е Windows 11? Тази нова операционна система не работи добре според очакванията и може да срещнете някои проблеми, например код на грешка 0x8007007f, проблеми с производителността на някои процесори AMD Ryzen, мрежов софтуер Intel Killer и проблеми с Windows 11, проблеми с Oracle VirtualBox, проблеми със съвместимостта с Cốc Cốc браузър и др.
В някои форуми като Reddit много потребители се оплакват от тази нова система и можете да намерите някои отрицателни отзиви. Прочетете следното съдържание и можете да разберете защо Windows 11 е гаден – поне Windows 11 е боклук в някои аспекти.
Бакшиш: Всяка операционна система Windows не винаги е добра. Ако използвате Windows 10, можете също да намерите нещо нередно с тази операционна система. Вижте тази публикация – Защо Windows 10 е гаден? Ето 7 лоши неща за Win10 и можете да намерите някои лоши неща.Windows 11 е гаден: Windows 11 е лош в 6 аспекта
Хардуерните изисквания са непосилни
За да стартирате Windows, вашият компютър трябва да отговаря на системните изисквания. За Windows 11 това не е изключение. Хардуерните изисквания на Windows 11 са строги. Не е преувеличено да се каже, че изискванията са непосилни и по-строги от всички предишни версии на системата.
Освен нормалните изисквания за RAM, съхранение и графична карта, Windows 11 изисква компютърът ви да има (Trusted Platform Module) TPM 2.0 чип и процесорът трябва да отговаря на търсенето – 1 GHz или по-бърз с 2 или повече ядра на съвместим 64 -битов процесор или система на чип (SoC). За да научите някои подробности, вижте тази публикация – Основни системни изисквания на Windows 11 за компютри и лаптопи.

За много потребители те имат малко по-стари компютри, които имат всички функции за работа с Windows 11, но не могат да поддържат TPM 2.0 или нямат поддържан процесор. За да работите с Windows 11, е необходим ъпгрейд на процесора или закупуването на нов компютър е незадължително. Това не е икономично и е гадно.
Бакшиш: Ако искате да знаете дали компютърът ви е съвместим с Windows 11, можете да използвате инструмент за системни изисквания на Windows 11, за да направите проверка. В тази публикация – Инструменти за системни изисквания на Windows 11: Изпълнете проверка за съвместимост можете да намерите как да проверите дали компютърът ви може да работи с Windows 11 с инструментите за проверка.По-малко адаптивна лента на задачите на Windows 11
Когато Windows 11 се зареди на работния плот, можете да намерите лентата на задачите и менюто 'Старт' в средата. Досега лентата на задачите на Windows 11 изглежда страхотно. Въпреки това изглежда, че е по-ниска версия от Windows 10 от гледна точка на използваемостта.
Не можете да преместите лентата на задачите в която и да е страна на екрана, която желаете. Освен това не можете да го настроите да показва по-малки икони и часът не може да се показва на вторичния монитор. Можете да правите всички тези неща в Windows 10, но не можете да ги правите с лентата на задачите в Windows 11. Ето защо Windows 11 е гаден.

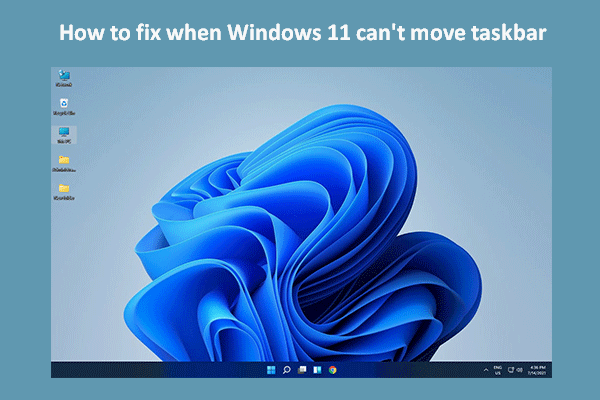 Не можете да преместите лентата на задачите в Windows 11? Ето как да го поправите
Не можете да преместите лентата на задачите в Windows 11? Ето как да го поправитеМоже с разочарование да откриете, че Windows 11 не може да премести лентата на задачите, както очаквате, но наистина има решения за отстраняване на неизправности.
Прочетете ощеНе може да се отвори Windows 11 Task Manager чрез лентата на задачите
Във всички версии на Windows можете да щракнете с десния бутон върху лентата на задачите, за да видите диспечера на задачите. Microsoft обаче премахва тази функция от Windows 11. Не можете да видите опцията Task Manager чрез контекстното меню. Това е един от минусите на Windows 11, тъй като достъпът до диспечера на задачите не е удобен, въпреки че можете да отворите този инструмент чрез менюто Win + X, пряк път или търсене в Windows.
За да научите повече информация, вижте тази статия – Как да отворите диспечера на задачите в Windows 11? (3 метода) .
Трудно е да зададете уеб браузър по подразбиране в Windows 11
Друга причина, поради която Windows 11 е гаден, е начинът да зададете уеб браузъра по подразбиране в Windows 11. От дълго време Microsoft се опитва да ви позволи да използвате Microsoft Edge, за да посещавате уебсайтове онлайн. Edge е добър браузър, но това не означава, че можете да използвате само него.
Ако сте свикнали да използвате Google Chrome и го предпочитате, искате да отваряте уеб страници чрез Chrome по подразбиране. И така, как да превключите браузъра по подразбиране на Google Chrome?
Това не е лесна задача в Windows 11, тъй като тази система изисква да промените приложението по подразбиране за конкретни типове файлове и типове връзки като HTTPS, HTTP и т.н., за да зададете уеб браузъра по подразбиране. За да научите много подробности, прочетете предишната ни публикация – Как да зададете браузър по подразбиране в Windows 11? Лесните начини са тук!
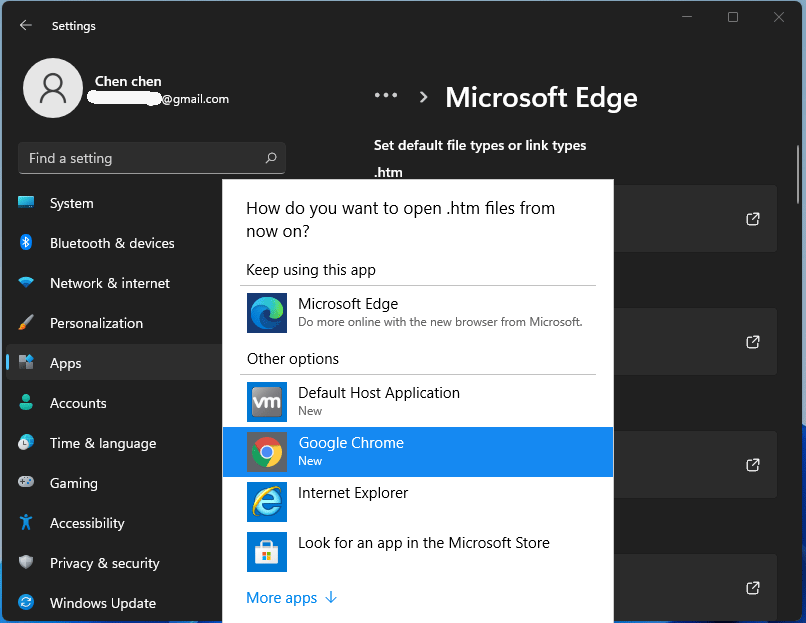
Не е толкова лесно, колкото настройването на браузъра по подразбиране в Windows 10 (необходимо е само едно кликване). Ако това не е причината, поради която Windows 11 е лош, не знаем каква е.
Потребителският интерфейс в Windows 11 понякога изисква повече кликвания
Когато надстроите до Windows 11 и го изключите, можете да намерите една голяма промяна в потребителския интерфейс и много интерфейси са преработени. Използването на тази нова операционна система е малко трудно, т.е. трябва да отделите известно време, за да се запознаете с новите потребителски интерфейси и да взаимодействате с тази операционна система.
Освен това понякога се нуждаете от повече кликвания, за да получите достъп до нещо. Например:
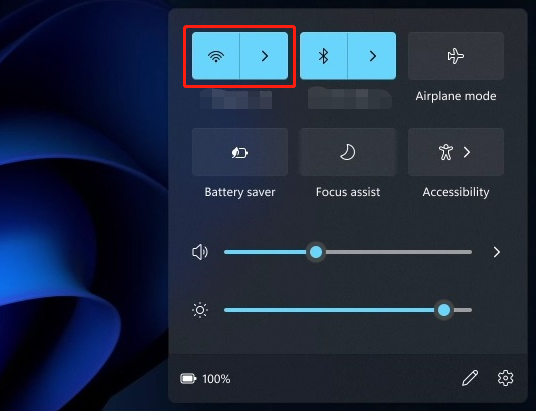
От тези два примера можете да разберете, че това е друга причина, поради която Windows 11 е гаден в сравнение с Windows 10.
Контролният панел все още е там
В Windows 11 има ново приложение за настройки и Microsoft се опитва да добави функции както към това приложение, така и към контролния панел, което създава бъркотия. И въпреки че приложението Настройки в Windows 11 е по-добро от Windows 10, то не включва всички неща, намерени в контролния панел.
В допълнение към тези недостатъци Windows 11 пропуска някои други аспекти, например не е стабилен (винаги се появяват проблеми с актуализацията), някои функции са премахнати като Timeline и Cortana, менюто 'Старт' е прекалено опростено и липсват функции и др.
След като прочетете толкова много информация за Windows 11, може да попитате: не е ли Windows 11 добър? Почти всички неща имат две страни – Windows 11 има минуси и плюсове. За да знаете професионалистите на Windows 11, вижте следващата част.
Windows 11 е добър в някои аспекти
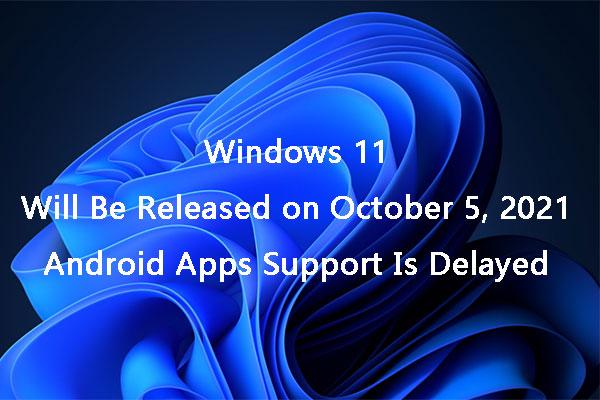 Windows 11 ще бъде пуснат на 5 октомври: Поддръжката на приложения за Android е отложена
Windows 11 ще бъде пуснат на 5 октомври: Поддръжката на приложения за Android е отложенаWindows 11 ще бъде официално пуснат за обществеността на 5 октомври 2021 г. и Microsoft отлага поддръжката на приложения за Android в Windows 11 до 2022 г.
Прочетете ощеРазбира се, в допълнение към тези достойнства, Windows 11 е добър и в други аспекти, например различни звуци в тъмен режим ви държат по-спокойни, по-интуитивен режим на таблет, нов Microsoft Store и др.
Трябва ли да надстроите до Windows 11?
След като знаете плюсовете и минусите на Windows 11, идва въпросът: трябва ли да надстроите до Windows 11?
Windows 11 е гаден в някои аспекти, но има и много предимства. В момента не е стабилен, тъй като е пуснат само за месеци с много грешки. Така че нашето предложение е да изчакате известно време и след това да надстроите до Windows 11. Windows 10 ще продължи да получава актуализации на корекции и актуализации на защитата до 14 октомври 2025 г.
Разбира се, ако бързате да се насладите на тази нова операционна система, можете да извършите актуализация на Windows 11. Но за да избегнете системни проблеми и неочаквана загуба на данни след актуализацията, е необходимо да направите резервно копие за вашия компютър, преди да инсталирате Windows 11.
Архивирайте компютъра си преди надграждане на Windows 11
Как да архивирате компютъра си, за да защитите машината? Силно препоръчваме да използвате професионалния компютърен софтуер за архивиране – MiniTool ShadowMaker за архивиране на файлове, папки, Windows, дялове и дискове в Windows 11/10/8/7. Тази програма за архивиране ви позволява да създадете образ на системата и бързо да извършите възстановяване на системата, за да намалите времето за престой.
За да защитите данните, можете да използвате пълноценно този софтуер, тъй като той ви позволява автоматично да архивирате файлове и папки и да архивирате само променените елементи. Освен това можете да създадете стартиращо USB устройство или CD/DVD за възстановяване след бедствие, когато компютърът не успее да се зареди.
 Най-добрият софтуер за архивиране на Windows 11 за компютърна система и защита на данните
Най-добрият софтуер за архивиране на Windows 11 за компютърна система и защита на даннитеИскате ли да архивирате своя компютър с Windows 11 за защита на системата и данните? Как да създадете резервно копие? Използване на софтуер за архивиране на Windows 11, за да го направите.
Прочетете ощеСега щракнете върху следния бутон, за да получите пробното му издание за безплатно архивиране на компютър след 30 дни.
Пробна версия на MiniTool ShadowMakerЩракнете за изтегляне100%Чисто и безопасно
Ето как да архивирате компютър в Windows 11.
Стъпка 1: След като инсталирате MiniTool ShadowMaker, стартирайте го, за да влезете в основния интерфейс.
Стъпка 2: Под Архивиране прозорец, изберете източника на архивиране (система или файлове и папки) и посочете целеви път.
Стъпка 3: Щракнете върху Архивиране сега бутон за стартиране на архивиране наведнъж.
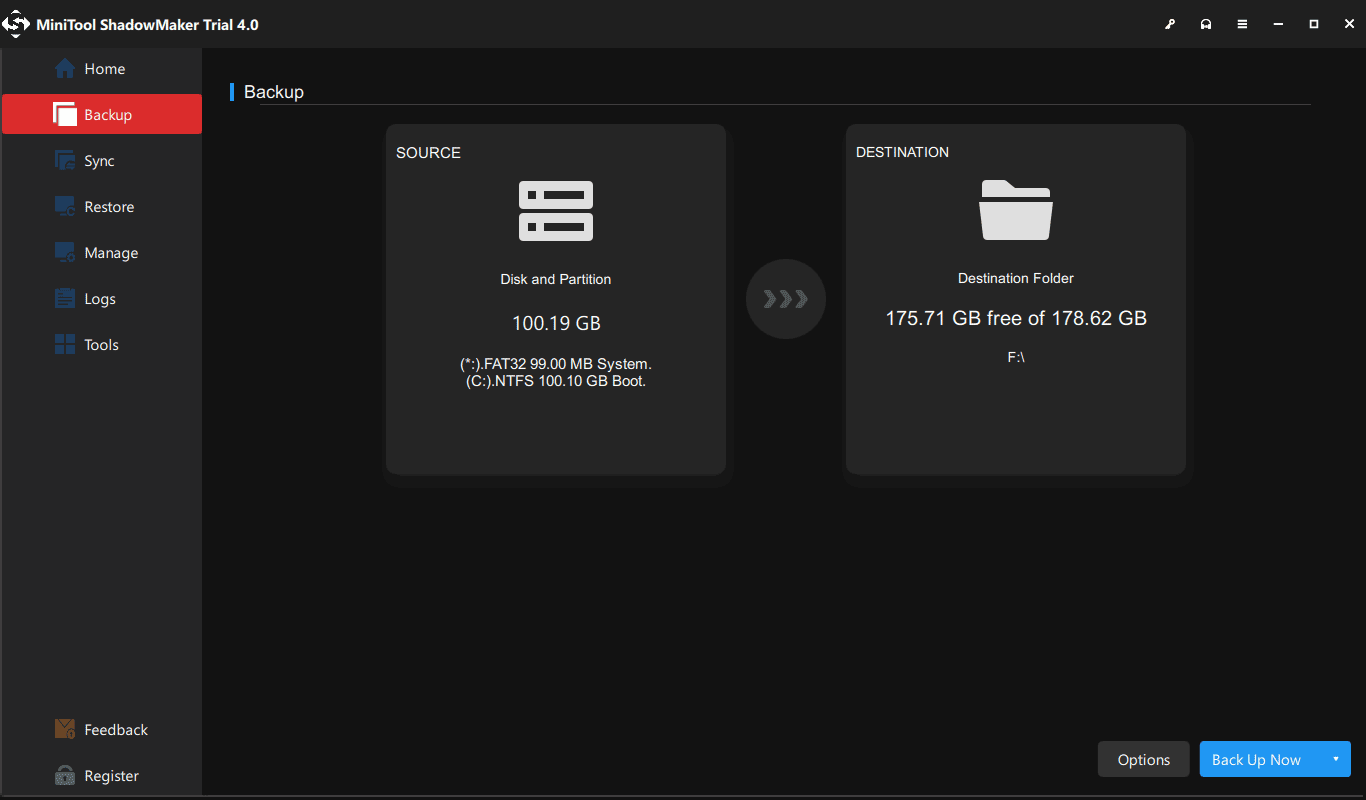
След като завършите архивирането, надстройте Windows 10 до Windows 11 според вашите нужди. Тази публикация – Как да надстроите Windows 10 до Windows 11? Вижте Подробно ръководство е полезно за вас.
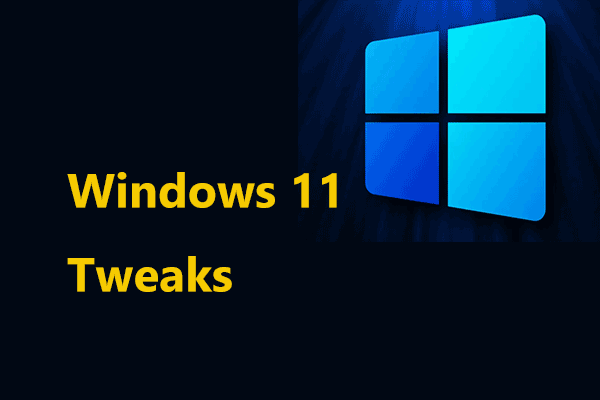 16+ най-добри настройки на Windows 11 за оптимална производителност на компютъра
16+ най-добри настройки на Windows 11 за оптимална производителност на компютъраТази публикация ви дава 16+ най-добри настройки и съвети за Windows 11, които да ви помогнат да се възползвате от функциите и подобренията, за да получите оптимална производителност.
Прочетете ощеОпаковане на нещата
Защо Windows 11 е гаден? Прочетете тази публикация и ще разберете всичко нередно с Windows 11. Windows 11 е лош в 7 аспекта и също е добър в някои аспекти. Така че дали надстройката до тази нова операционна система зависи от вашите нужди.
Ако имате някои предложения или идеи относно предимствата или недостатъците на Windows 11, оставете коментар в следния раздел или директно се свържете с Нас .
![Ако получите екран за възстановяване на грешки на Windows в Windows 7, поправете го! [MiniTool Съвети]](https://gov-civil-setubal.pt/img/backup-tips/11/if-you-get-windows-error-recovery-screen-windows-7.jpg)

![3 начина - Една или повече аудио услуги не работят [MiniTool News]](https://gov-civil-setubal.pt/img/minitool-news-center/97/3-ways-one-more-audio-service-isn-t-running.png)

![Какъв твърд диск имам Windows 10? Разберете по 5 начина [Новини на MiniTool]](https://gov-civil-setubal.pt/img/minitool-news-center/42/what-hard-drive-do-i-have-windows-10.jpg)

![Как да се възползвате максимално от Windows 10 Live Teles [MiniTool News]](https://gov-civil-setubal.pt/img/minitool-news-center/72/how-make-most-windows-10-live-tiles.png)

![4 съвета за коригиране на код за грешка 910 Приложението Google Play не може да бъде инсталирано [MiniTool News]](https://gov-civil-setubal.pt/img/minitool-news-center/00/4-tips-fix-error-code-910-google-play-app-can-t-be-installed.jpg)







![Ако вашият Xbox One няма да се актуализира, тези решения са полезни [MiniTool News]](https://gov-civil-setubal.pt/img/minitool-news-center/46/if-your-xbox-one-won-t-update.jpg)
![5 мощни метода за отстраняване на проблема без звук в Chrome [MiniTool News]](https://gov-civil-setubal.pt/img/minitool-news-center/65/5-powerful-methods-fix-no-sound-chrome-issue.jpg)
![[РЕШЕНО] SD картата сама да изтрива файлове? Ето решения! [MiniTool Съвети]](https://gov-civil-setubal.pt/img/data-recovery-tips/60/sd-card-deleting-files-itself.jpg)
