Какво представлява Microsoft Surface Data Eraser? Как да го използвате за изтриване на диск?
What Is Microsoft Surface Data Eraser How To Use It To Wipe Disk
Ако решите да изтриете стария си Surface, Microsoft Surface Data Eraser може да бъде добър избор. В този пост, Миниинструмент представя какво представлява този инструмент, как да създадете USB стик Surface Data Eraser и да го използвате, за да изтриете вашето устройство. Да преминем към темата.Относно Microsoft Surface Data Eraser
Surface Data Eraser се отнася до инструмент, който помага за сигурното изтриване на всички данни от съвместимо устройство Surface. Изисква се да изпълните задачата за изтриване, като стартирате от USB памет, която трябва да бъде създадена предварително. В случай, че планирате да продадете, рециклирате или изхвърлите стария си Surface, или го подготвите за ремонт, е необходимо да изтриете устройството, за да защитите сигурността и поверителността на данните.
Обърнете внимание, че текущата версия на този инструмент за изтриване не е съвместима с най-новите устройства Surface, включително Surface Laptop 6 и Surface Pro 10. За да знаете кои са съвместимите устройства Surface, вижте следната екранна снимка:
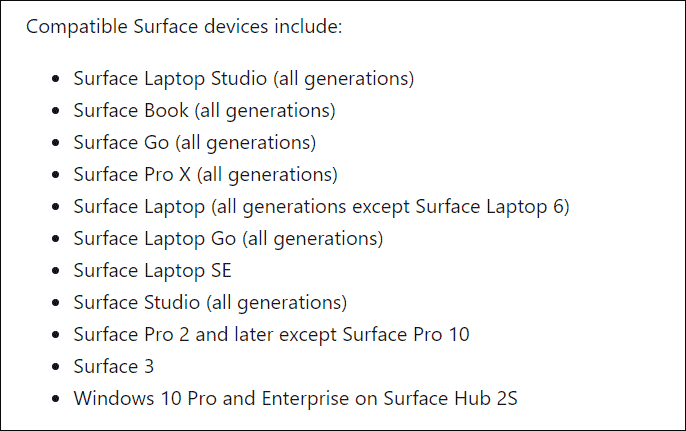
За да използвате Microsoft Surface Data Eraser, уверете се, че използвате съвместимо устройство и след това следвайте ръководството стъпка по стъпка за изтриване на данни.
Съвети: Ако трябва да изтриете текущите устройства Surface, включително Surface Pro 7 и по-нови, Surface Laptop 3 и по-нови, Surface Go 2 и по-нови и т.н., използвайте Surface Data Eraser (ИТ инструментариум) .Ход 1: Архивирайте файловете предварително
Преди да продължите, трябва да създадете резервно копие за вашите важни данни, записани на Surface, тъй като може да се наложи да използвате някои файлове/папки в бъдеще. MiniTool ShadowMaker, отличен и професионален Софтуер за архивиране на компютър , играе голяма роля в компютърно архивиране на Windows 11/10/8.1/8/7.
Той обхваща множество методи за архивиране, като архивиране на данни, архивиране на диск, архивиране на системата, планирано архивиране, инкрементално архивиране, различно архивиране и т.н. Също така поддържа клониране на HDD към SSD за надграждане на диск или архивиране. Вземете го сега, за да архивирате всички важни данни, преди да стартирате Surface Data Eraser, за да изтриете устройството.
Пробна версия на MiniTool ShadowMaker Щракнете за изтегляне 100% Чисто и безопасно
Стъпка 1: Свържете USB устройство или външен диск към вашия компютър и стартирайте MiniTool ShadowMaker към неговия основен интерфейс.
Стъпка 2: Насочете се към Архивиране > ИЗТОЧНИК > Папки и файлове , изберете какво искате да архивирате и щракнете Добре .
Стъпка 3: Докоснете ДЕСТИНАЦИЯ и изберете шофиране, за да продължите.
Стъпка 4: Хит Архивиране сега .
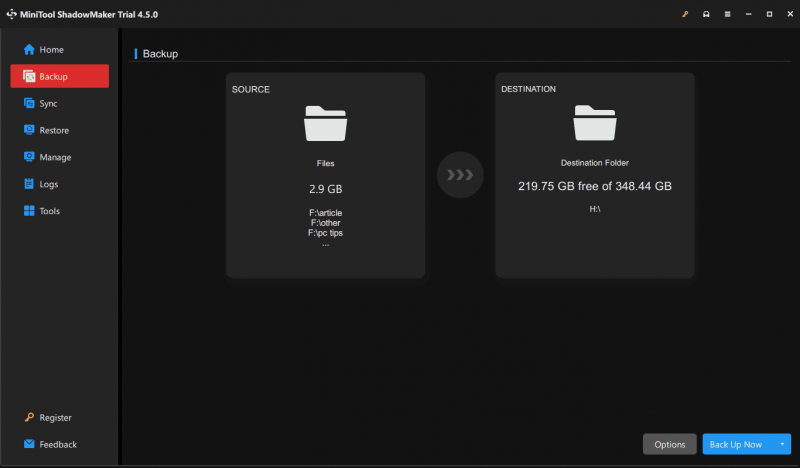
Ход 2: Създайте USB стик Surface Data Eraser
Подгответе USB флаш устройство, което има 4 GB памет или повече и поддържа USB 3.0. След това го свържете към вашия Surface и след това създайте USB стик Surface Data Eraser, като използвате тези стъпки:
Стъпка 1: Изтеглете тази помощна програма за изтриване на диск на Microsoft чрез тази връзка от Microsoft.
Стъпка 2: Стартирайте изтегления .msi файл и завършете настройката според инструкциите на екрана.
Стъпка 3: Стартирайте Microsoft Surface Data Eraser след инсталацията и след това натиснете Изграждане за създаване на стартиращо USB устройство.
Стъпка 4: Хит продължи и след това изберете версия въз основа на архитектурата на вашия Surface.
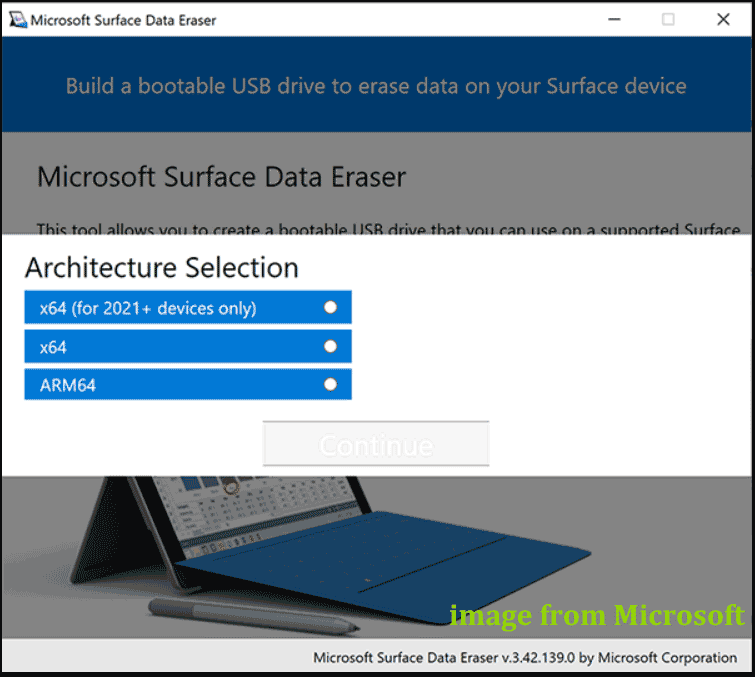
Стъпка 5: Изберете вашето USB устройство и щракнете Стартиране на форматиране .
Стъпка 6: След като сте готови, щракнете Успех > Завършен .
Ход 3: Как да избършете повърхност
Сега имате стартиращо USB флаш устройство, което ви позволява да стартирате устройството от него, за да изтриете сигурно данните от диска.
Стъпка 1: Поставете този USB стик в поддържаното Surface. След това изключете Surface, натиснете и задръжте Намали звука , натиснете и освободете Мощност , и освобождаване Намали звука за да стартирате Windows от USB устройството.
Съвети: Включи Активиране на алтернативна последователност на зареждане в Surface UEFI, ако не можете да стартирате от USB.Стъпка 2: Прочетете изскачащите софтуерни лицензионни условия и затворете Notepad.
Стъпка 3: Тип Приеми в прозореца на командния ред, за да приемете условията.
Стъпка 4: Тип И за да стартирате инструмента за изтриване, за да премахнете всички данни от вашия Surface.
Опитайте други начини за изтриване на повърхността
Вече имате ясно разбиране за Microsoft Surface Data Eraser. Тази помощна програма за изтриване на диск на Microsoft изисква да създадете стартиращо USB устройство и след това да изпълните задачата за изтриване, което е малко обезпокоително. Освен това е съвместим само със стари устройства Surface. Понякога може да срещнете Microsoft Surface Data Eraser да не работи. Следователно можете да опитате да изтриете повърхността си по други начини.
1. Стартирайте MiniTool System Booster: Като Софтуер за настройка на компютър , това ви позволява да почистете вашия компютър , деинсталирайте приложения, деактивирайте стартиращи/фонови процеси, изчистете диска си и т.н.
Пробен усилвател на системата MiniTool Щракнете за изтегляне 100% Чисто и безопасно
2. Стартирайте MiniTool Partition Wizard: Този мениджър на дялове предлага функция, наречена Изтриване на диска за да изтриете напълно целия ви твърд диск.
3. Фабрично нулиране: Чрез нулиране на Surface всичко на устройството ще бъде изтрито.
За да научите подробности, можете да се обърнете към предишната ни публикация – Как да изтриете компютър в Windows 11/10? 4 начина за вас .


![Ако не можете да активирате вашия iPhone, направете тези неща, за да го поправите [MiniTool News]](https://gov-civil-setubal.pt/img/minitool-news-center/23/if-you-can-t-activate-your-iphone.png)





![Какво представлява помощната програма за настройка на Aptio? Как да поправя, ако Asus остана в него? [MiniTool Съвети]](https://gov-civil-setubal.pt/img/backup-tips/53/what-is-aptio-setup-utility.jpg)

![Как да възстановите контакти от телефон с Android със счупен екран? [MiniTool Съвети]](https://gov-civil-setubal.pt/img/android-file-recovery-tips/75/how-recover-contacts-from-android-phone-with-broken-screen.jpg)
![Вълнуващи новини: Възстановяването на данни на твърдия диск на Seagate е опростено [MiniTool Съвети]](https://gov-civil-setubal.pt/img/data-recovery-tips/54/exciting-news-seagate-hard-drive-data-recovery-is-simplified.jpg)
![[Решен] Какво е Winver и как да стартирате Winver?](https://gov-civil-setubal.pt/img/knowledge-base/64/what-s-winver.png)

![4 начина за поправяне на повредени / повредени RAR / ZIP файлове безплатно [MiniTool News]](https://gov-civil-setubal.pt/img/minitool-news-center/09/4-ways-repair-corrupted-damaged-rar-zip-files.jpg)
![Стартов диск пълен на вашия Mac | Как да изчистите стартовия диск? [MiniTool Съвети]](https://gov-civil-setubal.pt/img/data-recovery-tips/81/startup-disk-full-your-mac-how-clear-startup-disk.png)

![Най - добрият начин за възстановяване на файлове от счупен компютър | Бързо и лесно [MiniTool Съвети]](https://gov-civil-setubal.pt/img/data-recovery-tips/16/best-way-recover-files-from-broken-computer-quick-easy.jpg)

