Най-доброто ръководство за коригиране на скорошни файлове, които не се показват във File Explorer
Ultimate Guide To Fixing Recent Files Not Showing In File Explorer
Разделът Последни файлове на File Explorer осигурява бърз и удобен достъп до файлове. Понякога обаче може да срещнете проблем къде последните файлове не се показват във File Explorer . В този случай можете да прочетете това Миниинструмент ръководство, за да научите как да активирате скорошни файлове в Windows 10.Вашите скорошни файлове не се показват ли във File Explorer?
„Последни файлове“ е специална област във File Explorer, която ви показва наскоро отворени или модифицирани файлове. Помага ви бързо да намирате и осъществявате достъп до наскоро използвани файлове, без да се налага да търсите в папки или да се връщате към първоначалното местоположение на файла. Понякога обаче проблемът „последните файлове не се показват във File Explorer“ може да възникне поради неправилни настройки или други причини.
Ако се сблъскате с този проблем, за по-бърз достъп до файлове можете да покажете скорошни файлове в Windows 10 за бърз достъп по следните начини.
Как да покажа скорошни файлове в Quick Access Windows 10/11?
Начин 1. Променете настройките на Windows
ако сте деактивирали функцията „Показване на наскоро отворени елементи“ в Настройки, последните файлове няма да се показват във File Explorer. За да промените тази настройка, можете да следвате стъпките по-долу.
Стъпка 1. Натиснете Windows + I клавишна комбинация, за да отворите Настройки.
Стъпка 2. Изберете Персонализиране .
Стъпка 3. В новия прозорец отидете на Започнете и след това включете функцията на „ Показване на наскоро отворени елементи в списъци за прескачане в Старт или лентата на задачите и в Бърз достъп на File Explorer ”.

Начин 2. Промяна на опциите за бърз достъп
Като алтернатива можете да покажете последните файлове, като промените опциите за бърз достъп от File Explorer. Следвайте стъпките по-долу, за да изпълните тази задача.
Стъпка 1. Отворете File Explorer. Щракнете с десен бутон Бърз достъп и изберете Опции от контекстното меню.
Стъпка 2. Под генерал раздел, отметнете опцията на Показване на наскоро използвани файлове в Бърз достъп .
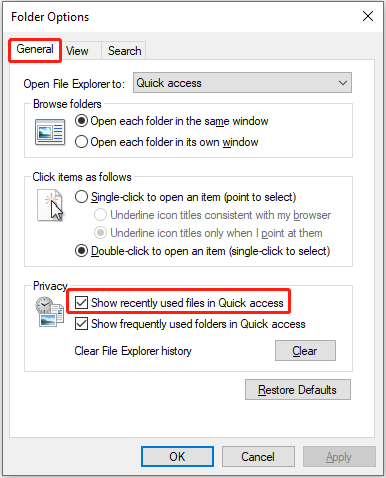
Освен това можете да щракнете върху Възстановяване на настройките по подразбиране бутон, за да възстановите настройките за поверителност по подразбиране. Имайте предвид, че това действие ще изчисти всички ваши персонализирани настройки за опциите на папката.
Стъпка 3. Щракнете Кандидатствайте > добре за да запазите тази промяна.
Начин 3. Създайте нов потребителски акаунт
Създаване на нов локален потребителски акаунт също може да помогне с последните файлове, които не се показват при проблем с бърз достъп. Ето стъпките на операцията.
Стъпка 1. Отворете Настройки , и изберете Сметки .
Стъпка 2. Изберете Семейство и други потребители и щракнете Добавете някой друг към този компютър под Други потребители .
Стъпка 3. Щракнете Нямам информация за влизане на този човек > Добавете потребител без акаунт в Microsoft . След това посочете необходимата информация и завършете създаването.
Как да възстановим изгубени/изтрити скорошни файлове
Ако сте опитали всички горепосочени методи, но последните ви файлове все още не се показват, има голям шанс тези файлове да са били изтрити. Можете да проверите на Кошче за да видите дали можете да ги намерите и възстановите. Ако не, може да се наложи да използвате професионалист инструмент за възстановяване на данни за възстановяване на изтрити файлове.
MiniTool Power Data Recovery е високо ценен и напълно надежден инструмент за възстановяване на файлове за Windows системи. Поддържа сигурно възстановяване на данни на всички често срещани типове файлове, включително документи, снимки, видео, аудио и т.н. В допълнение, той е изключително лесен за използване и предоставя 1 GB безплатен капацитет за възстановяване.
MiniTool Power Data Recovery Безплатно Щракнете за изтегляне 100% Чисто и безопасно
- Стартирайте инструмента за възстановяване на файлове MiniTool. В основния интерфейс изберете устройството/мястото, от което трябва да възстановите изтритите скорошни файлове и щракнете Сканиране .
- След като сканирането приключи, намерете желаните файлове от Пътека или Тип или с помощта на Филтър и Търсене . Когато намерите необходимите файлове, поставете отметки в квадратчетата до тях.
- Щракнете двукратно върху всеки файл, за да го прегледате, и щракнете Запазване да ги съхранявате.
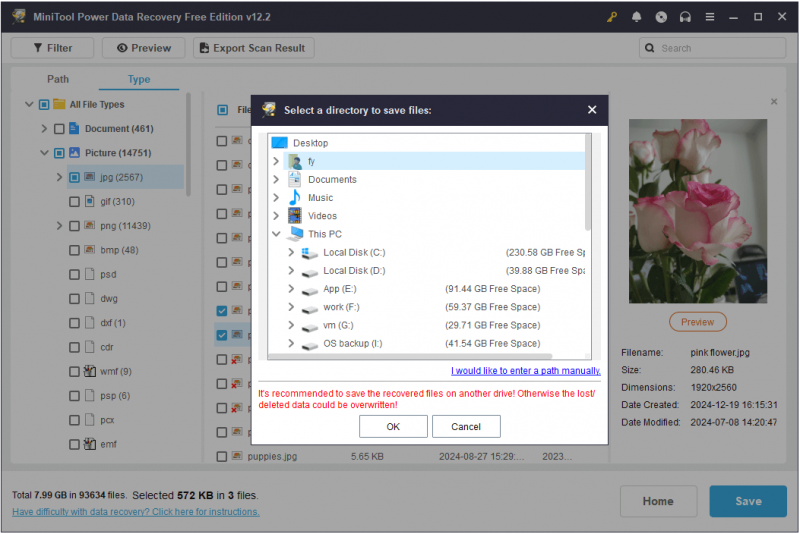
Заключение
Не се притеснявайте, ако имате проблем с последните файлове, които не се показват във File Explorer. Методите по-горе могат да ви помогнат да ги покажете или дори да ги възстановите, ако бъдат изтрити или изгубени от вашия компютър. Надявам се предоставената от мен информация да е полезна и подробна.
















![Как да коригирам чувствителността на микрофона Windows 10? Следвайте тези методи! [Новини от MiniTool]](https://gov-civil-setubal.pt/img/minitool-news-center/59/how-fix-mic-sensitivity-windows-10.png)
![6 съвета за отстраняване на скрийнсейвъра на Windows 10 няма да стартира издание [MiniTool News]](https://gov-civil-setubal.pt/img/minitool-news-center/94/6-tips-fix-windows-10-screensaver-won-t-start-issue.jpg)

![Как да активирам предишни версии в Windows 10 за възстановяване на данни? [Новини от MiniTool]](https://gov-civil-setubal.pt/img/minitool-news-center/51/how-enable-previous-versions-windows-10.jpg)