Решено - Не може да се картографира мрежово устройство Windows 10 [MiniTool News]
Solved Can T Map Network Drive Windows 10
Резюме:

Картирането на мрежово устройство ви дава достъп до споделените файлове, от които се нуждаете. Възможно е обаче да срещнете грешката, която не може да картографира мрежовото устройство Windows 10. Тази публикация от MiniTool ще ви покаже как да разрешите този проблем.
Мрежовото устройство е известно и като Network Attached Storage. Това е устройство за съхранение в локална мрежа за достъп в рамките на бизнес или дом, което позволява съдържанието да може да се споделя с други устройства в същата LAN и дори отдалечено през Интернет.
Така че, за да създадете споделена папка или да позволите на други устройства в същата LAN да имат достъп до съдържанието, трябва картографирайте мрежовото устройство .
Въпреки това, когато правят това, някои потребители се оплакват, че не могат да картографират мрежово устройство Windows 10. И така, в следващия раздел ще ви покажем как да коригирате грешката, че Windows 10 не може да картографира мрежовото устройство.
Решено - Не може да се картографира мрежово устройство Windows 10
В тази част ще ви покажем как да коригирате проблема, който не можете да картографирате мрежово устройство в Windows 10. Можете да коригирате проблемите на картографираните мрежови устройства, като създадете и стартирате два скрипта или с помощта на папката за стартиране, или стартиране на задача, когато потребителят влиза в своя акаунт.
И така, в следващия раздел ще ви покажем как да коригирате грешката, че не можете да картографирате мрежово устройство Windows 10.
Свързана статия: Как да коригирам мрежово устройство, което не показва проблем .
Създайте скрипта на командния ред
Отначало трябва да създадете скрипта на командния ред.
Сега ето урокът.
1. Отворете Notepad.
2. Копирайте и поставете следния скрипт.
PowerShell -Command 'Set-ExecutionPolicy -Scope CurrentUser Unrestricted' >> '% TEMP% StartupLog.txt' 2> & 1
PowerShell -File '% SystemDrive% Scripts MapDrives.ps1' >> '% TEMP% StartupLog.txt' 2> & 1
3. След това щракнете Файл , щракнете Запази като и запазете текстовия файл като MapDrives.cmd.
След това успешно сте създали скрипта на командния ред.
Създайте PowerShell Script
За да отстраните проблема, че Windows 10 не може да картографира мрежовото устройство, трябва да създадете скрипта PowerShell.
Сега ето урокът.
1. Отворете Notepad.
2. Копирайте и поставете следните скриптове в текстовия файл.
$ i = 3
while ($ True) {
$ error.clear ()
$ MappedDrives = Get-SmbMapping | където -Състояние на свойството -Значението не е налично -EQ | изберете LocalPath, RemotePath
foreach ($ MappedDrive в $ MappedDrives)
{
опитвам {
New-SmbMapping -LocalPath $ MappedDrive.LocalPath -RemotePath $ MappedDrive.RemotePath -Persistent $ True
} улов {
Write-Host 'Възникна грешка при картографирането на $ MappedDrive.RemotePath към $ MappedDrive.LocalPath'
}
}
$ i = $ i - 1
if ($ error.Count -eq 0 -Or $ i -eq 0) {break}
Start-Sleep -Seconds 30
}
3. След това запазете файла като ps1.
След това можете да стартирате папката със скриптове.
Стартирайте скриптове, като използвате папка за стартиране
След създаването на скриптове за команден ред и PowerShell, можете да стартирате скриптовете, за да отстраните проблема, че Windows 10 не може да картографира мрежовото устройство. Можете да стартирате скриптовете, като използвате папката за стартиране.
Сега ето урокът.
1. Отворете File Explorer .
2. След това отидете до следния път:% ProgramData% Microsoft Windows Start Menu Programs StartUp.
3. В папката за стартиране копирайте MapDrives.cmd файл.
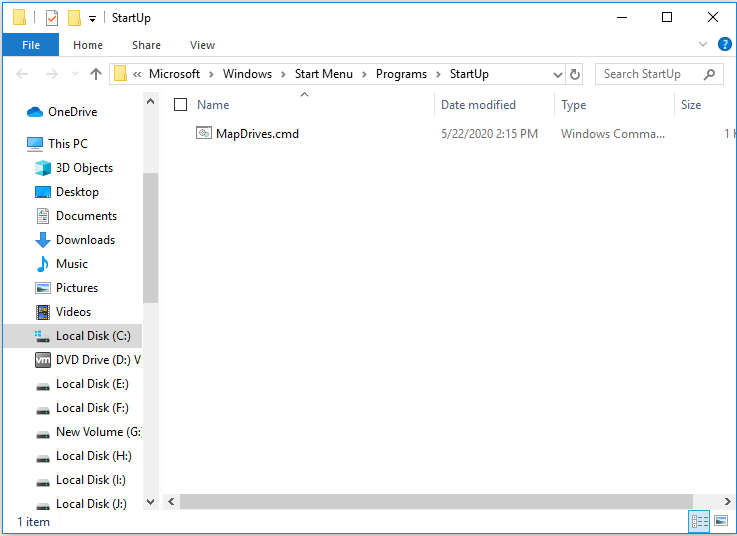
4. След това преминете към следния път: % SystemDrive% Scripts.
5. В папката Scripts копирайте и поставете MapDrives.ps1 файл.
След като изпълните горните стъпки, влезте и влезте отново в акаунта и отново картографирайте мрежовото устройство и проверете дали проблемът, че не можете да картографирате мрежово устройство Windows 10, е отстранен.
Заключителни думи
В обобщение, тази публикация показа как да поправите грешката, че не можете да картографирате мрежово устройство Windows 10. Ако имате по-добро решение за отстраняването му, моля, споделете го в зоната за коментари.
![[Ръководство за безопасност] Regsvr32.exe вирус – какво е това и как да го премахнете?](https://gov-civil-setubal.pt/img/news/25/safe-guide-regsvr32-exe-virus-what-is-it-how-to-remove-it-1.jpg)


![5 решения за създаване на нова папка Windows 10 [MiniTool News]](https://gov-civil-setubal.pt/img/minitool-news-center/65/5-solutions-cannot-create-new-folder-windows-10.png)

![[ОПРАВЕНО!] Камерата се използва от друго приложение [MiniTool News]](https://gov-civil-setubal.pt/img/minitool-news-center/08/camera-is-being-used-another-application.png)






![3 метода за коригиране на грешката на услугата Intel RST [MiniTool News]](https://gov-civil-setubal.pt/img/minitool-news-center/01/3-methods-fix-intel-rst-service-not-running-error.png)


![[4 начина] Как да отворите повишен команден ред Windows 10 [MiniTool News]](https://gov-civil-setubal.pt/img/minitool-news-center/04/how-open-elevated-command-prompt-windows-10.jpg)



