Възстановяване на данни от Pendrive безплатно | Не се показват коректни данни от висящо устройство [MiniTool Tips]
Recuperar Datos De Un Pendrive Gratis Corregir Datos De Un Pendrive No Se Muestran
Резюме:

Тази статия е фокусирана върху решение за безплатно възстановяване на данни от pendrive. Той ви предоставя просто ръководство от 3 стъпки, за да ви помогне да възстановите данните и файловете си от USB памет безплатно. Решете проблема, данните на pendrive не се показват и възстановете данните си едновременно.
Бърза навигация:
Ето истински онлайн въпрос за възстановяване на данни от флаш устройство:
- Как да възстановя безплатно изтритите файлове от моя pendrive?
- Как мога да възстановя моя pendrive без форматиране?
- Как да възстановя данните от Pendrive на SanDisk?
Възможно ли е да възстановите данни от pendrive?
Загубили ли сте някога всички данни на USB памет, но не знаете как да ги върнете? Най-добрият софтуер за възстановяване на данни от 100% чист и безплатен pendrive за потребители на операционни системи Windows: MiniTool Power Data Recovery, е в състояние да възстанови данни от pendrive и от други устройства за съхранение, следвайки само 3 прости стъпки. Това е изключително лесна за използване програма, дори начинаещите потребители могат да възстановят своите загубени или изтрити данни с лекота. Поддържа перфектно възстановяване на трайно изтрити данни от USB флаш устройство или възстановяване на файлове от повредени / форматирани / недостъпни флашки.
Тази статия включва три части: как да коригирате проблема „Данните от USB стик не се показват“ и списък с 5-те най-добри безплатни програми за възстановяване на данни от USB стик.
Най-добрият софтуер за възстановяване на данни от pendrive Изтеглете безплатно пълната версия
Няма значение дали загубата на данни от pendrive е причинена от случайно изтриване, форматиране или други грешки, можете да изпробвате този безплатен метод за възстановяване на данни и файлове от вашите писалки, USB стикове, карти с памет и други устройства за съхранение.
Първото нещо, което можете да направите, е да проверите какъв е този безплатен инструмент за възстановяване на данни pendrive MiniTool Power Data Recovery Безплатно е в състояние да направи и след това да изтегли безплатно този най-добър софтуер за възстановяване на данни с флаш устройство за компютри с Windows 10/8/7 / Vista / XP. Той е 100% чист и безплатен. За потребители на Mac, моля, отворете приложението за възстановяване на данни на Mac: Stellar Data Recovery за Mac.
MiniTool Power Data Recovery Free ви улеснява да възстановявате данни от висящи устройства. Можете да го използвате за:
- Възстановявайте с лекота видеоклипове, снимки, офис документи, музика или всякакви други данни и типове файлове от устройства за писалки и USB стикове.
- Той позволява възстановяване на изгубени файлове от всички марки писалки, включително Kingston, SanDisk, Transcend, Sony, HP, Toshiba, Lexar и т.н.
- Той ще ви помогне да възстановите данните в различни ситуации на загуба на данни: случайно изтриване на файлове, сривове на операционната система, форматиране на USB по погрешка, повреда на твърдия диск или устройство, вирусни атаки и в много други случаи.
- Възстановяване на изтрити или загубени файлове от различни устройства, включително писалки, USB писалки, SD карти (от цифрови фотоапарати, мобилни телефони, видеокамери и др.), От твърдия диск на компютъра, от външни твърди дискове, SSD, DVD / CD устройства , RAID, музикални / видео плейъри и др.
- Възстановяване на файлове от различни файлови системи: NTFS, FAT32 / 16/12, NTFS5, exFAT, ext2 / 3/4, HFS + и др.
- Визуализирайте до 70 вида файлове с вградения инструмент за предварителен преглед и по този начин потвърдете дали определен файл е точно този, който търсим, преди да продължите да го възстановявате.
- Потърсете целевия файл по името му, неговия тип. Намерете бързо файлове, като конфигурирате параметрите на филтъра: по разширение, по размер, по дата. Показване само на изгубени файлове, показване само на изтрити или нормални файлове са опциите, от които можете да избирате.
- Създайте стартиращ диск или USB устройство, за да извършите възстановяване на данни от компютри с Windows, използвайки Pro версията, когато компютърът не може да стартира.
Изтеглете и инсталирайте най-добрия безплатен софтуер за възстановяване на данни pendrive за компютър с Windows 10/8/7 и следвайте 3-те прости стъпки, които представяме по-долу, за да можете лесно да възстановите всички данни от писалката си безплатно. С този инструмент можете дори лесно да възстановите данни след форматиране на флаш устройството или от повредено флаш устройство.
Как да възстановите изтрити / изгубени файлове от pendrive
- Свържете pendrive към компютъра
- Сканирайте устройството, като използвате MiniTool Power Data Recovery
- Намерете, визуализирайте и запазете възстановените файлове
Как да възстановите данните от Pendrive безплатно в 3 прости стъпки
Предпоставки: Когато изтриете файл от USB памет или откриете, че неочаквано сте загубили данни от устройство за съхранение, трябва незабавно да спрете да използвате USB устройството и да не запазвате повече данни на устройството, за да предотвратите презаписването на данните. Въпросът е, че ако данните бъдат презаписани, никога повече няма да можете да ги възстановите.
Стъпка 1: Свържете Pendrive към компютъра
Свържете USB паметта към един от USB портовете на вашия компютър. След като свържете USB паметта и компютърът я е разпознал успешно, можете да стартирате MiniTool Power Data Recovery Free и този безплатен софтуер за интелигентно възстановяване на данни pendrive ще ви покаже списък с всички разпознати дялове и устройства в основния си интерфейс.
Стъпка 2: сканирайте целевото флаш устройство
Можете да кликнете върху Дисково устройство подвижен в панела с опции вляво, за да намерите свързващото устройство, или можете също да кликнете върху опцията Този компютър за да намерите дяла на висящото устройство.
Изберете pendrive и щракнете Сканиране така че софтуерът да започне автоматично да анализира пълното и да възстанови данните. В прозореца с резултати от сканирането ще се появи списък с всички възстановими файлове.
Съвет: Ако искате да сканирате само един или повече конкретни типове файлове, можете да щракнете върху иконата Настройки на основния потребителски интерфейс, преди да натиснете бутона Сканиране. В прозореца Настройки можете да изберете файловите системи и типовете файлове, които искате да сканирате. 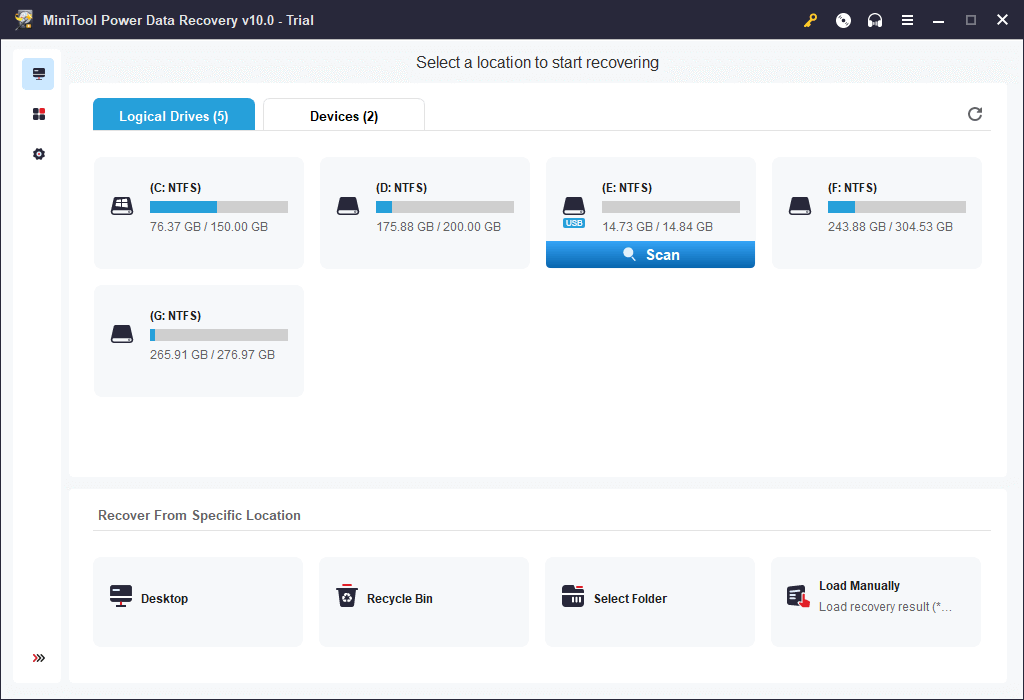
Стъпка 3: Намерете, визуализирайте и запазете файловете на pendrive
Когато сканирането приключи, можете да изберете файловете преди възстановяване, както и да прегледате възстановимите файлове. Намерете необходимите файлове, изберете ги и щракнете върху бутона. Пазя за да посочите нова папка за местоназначение (различна от оригиналното устройство), за да запазите възстановените елементи.
За да намерите бързо своите изгубени или изтрити файлове, можете да използвате разширените настройки на този, най-добрият инструмент за възстановяване на данни от висящо устройство: показване на изгубени файлове, търсене, филтриране и функции за предварителен преглед.
Как да възстановите данни от повреден или форматиран pendrive
Можете да следвате ръководството, представено по-горе, за лесно възстановяване на данни, които са загубени или изтрити от нормални USB стикове или USB флаш памети. За това как да възстановите данни от повреден pendrive, как да възстановите данни от форматиран pendrive или как да възстановите данни от други устройства, процедурата е същата, както по-горе: свържете целевото устройство към компютъра -> изберете дисковото устройство или дяла за сканиране -> намерете желаните файлове и ги запазете в нов път. Този мощен безплатен софтуер за възстановяване на данни от USB флаш устройство за Windows 10/8/7 може да ви помогне да възстановите почти всички данни от всяко устройство за съхранение и при всяка ситуация на загуба на данни бързо и лесно. Въпреки това, в случай че USB устройството е претърпяло физически щети, няма много шанс да възстанови данните.
Отстранете проблема, данните на pendrive не се показват
Решение 1: данните от pendrive не се показват
Ако вашият pendrive е открит и показва заетото пространство, но не показва файловете или данните, възможно е това да се дължи на вирусна инфекция и да причини всички данни на устройството да бъдат скрити. В случай че не можете да осъществите достъп до данните на USB устройството, можете да опитате тези методи, за да разрешите проблема, че данните на USB устройството не се показват.
1. Първо опитайте да свържете USB устройството към компютъра и щракнете Старт -> Контролен панел -> Външен вид и персонализация -> Опции на File Explorer -> Показване на скрити файлове и папки за да покажете скритите си файлове.
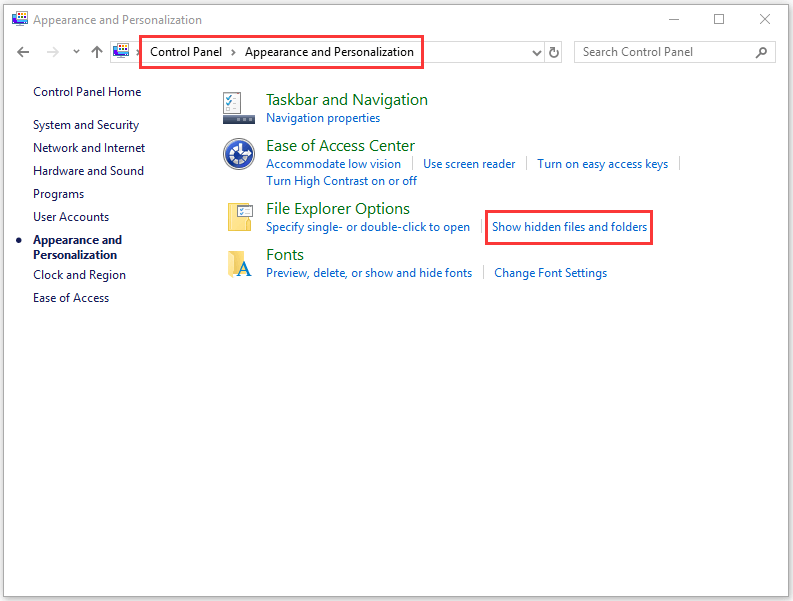
2. Второто нещо, което можете да опитате, е да опитате да покажете скритите данни на pendrive с помощта на CMD. Можете да свържете pendrive към компютъра и след това да натиснете клавишите Windows + R едновременно с това да отворите прозореца Run. След това влезте cmd в диалоговия прозорец, за да отворите прозореца на Символ на системата . След това въведете diskpart и натиснете въведение . И накрая, трябва да въведете този команден ред: attrib -h -r -s / s / d E: *. * и дайте въведение . Не забравяйте да замените 'E' с буквата на устройството, съответстваща на вашия pendrive.

Ако и тези два метода не работят, тогава ще трябва да прибегнете до най-добрата програма за възстановяване на данни и да следвате ръководството от 3 стъпки, което представихме преди, за да възстановите данните от Pendrive лесно и безплатно.
Решение 2: Pendrive е открит, но няма да се отвори
Ако проблемът, че данните за pendrive не се показват, е причинен, защото pendrive е открит, но не е достъпен, тогава можете да предприемете следните мерки.
1. Променете буквата на устройството, присвоена на pendrive с Disk Manager. Свържете висящото устройство към компютъра -> Натиснете клавишите Windows + R -> Въведете diskmgmt.msc -> Щракнете с десния бутон върху устройството за местоназначение -> Промяна на буквата и пътищата на устройството -> Присвояване на нова буква на устройството.

2. Стартирайте помощната програма на Windows ЧКДСК за проверка и поправете грешките диск. Натиснете клавиши Windows + R, въведете cmd и натиснете Ctrl + Shift + Enter. Ключ chkdsk e: / f / r („E“ трябва да съответства на буквата на устройството на USB стика) в командния ред и след това натиснете enter. Това ще провери и поправи логически грешки на устройството и всички открити лоши сектори ще бъдат маркирани.

Решение 3: Pendrive е открит, но не се вижда
Данните на USB паметта не могат да бъдат достъпни. И pendrive се открива, но не се появява. Това може да се дължи на остаряло или неподдържано устройство. Можете да опитате да актуализирате или преинсталирате драйвера, за да проверите дали pendrive се появява.
- Натиснете клавишите Windows + X и щракнете върху Администратор на устройство за да отворите Device Manager.
- Кликнете върху Дискови устройства . Намерете флашката си и проверете дали върху нея има жълт удивителен знак.
- Ако това се случи, можете да опитате да щракнете с десния бутон на мишката върху флаш устройството и да изберете „Актуализиране на софтуера на драйвера“, след което да кликнете върху „автоматично търсене на софтуер за драйвери онлайн“.
- След като драйверът на USB устройството бъде актуализиран или преинсталиран, можете да рестартирате компютъра и да опитате да свържете pendrive отново към компютъра, за да видите дали вече имате достъп до него.

Решение 4: pendrive не се открива или разпознава от компютъра
Ако вашият pendrive не бъде открит / разпознат от компютъра с Windows, можете да прочетете тази статия, за да откриете решенията: Как да поправите неразпознато USB флаш устройство.
Ако нито едно от горните 4 решения и мерки не ви е помогнало да коригирате USB устройство, което не показва данни, краткият начин за достъп и възстановяване на изтрити и изгубени данни от това устройство е използването на безплатен софтуер за възстановяване на данни на устройството. USB, въведен в началото на тази публикация. Това ще ви помогне лесно да възстановите данните, които имате на повредени, форматирани и неразпознати писалки, както и на всяко друго устройство за съхранение, без никакви усложнения.
Възстановяване на данни от безплатно висящо устройство с CMD, възможно ли е?
Ако мислите да възстановите данни от USB стик с помощта на командния ред на Windows, съжаляваме да кажем, че нямате късмет. За разлика от изтриването на файл от устройство на вашия компютър, което може да попадне първо в кошчето, файловете, изтрити от USB устройството, не отиват в кошчето на вашия компютър. Те изчезват директно и не могат да бъдат намерени в кошчето. Не можете да използвате CMD за възстановяване на загубени или изтрити данни от USB памет.
Възможно ли е да възстановите данните от Pendrive онлайн безплатно?
Заложете ли на възможността за възстановяване на данните от pendrive онлайн? Все пак няма възможност. Трябва да знаете, че за да възстановите данните от pendrive, първо трябва да осъществите достъп до устройството и да го анализирате. Но от съображения за сигурност и поверителност екипът няма да разреши на нито една програма за възстановяване на онлайн устройство за писалка да осъществи достъп до вашето устройство.
 Възстановяване на данни онлайн: Възможно ли е да възстановите данните онлайн безплатно?
Възстановяване на данни онлайн: Възможно ли е да възстановите данните онлайн безплатно?Търсите да възстановите данните онлайн? Достъп до най-добрия безплатен онлайн софтуер за възстановяване на данни, за да можете да възстановите данни от USB памет, мобилна SD карта с памет или твърд диск на компютъра.
Прочетете още
Списък с Топ 5 безплатни софтуера за възстановяване на данни с USB Flash Drive за PC / Mac
На днешния пазар за софтуер за възстановяване на данни, въз основа на неговата лекота на използване, многофункционалност, скорост, популярност и т.н., MiniTool Power Data Recovery, Recuva, Disk Drill, EaseUS Data Recovery Wizard, Stellar Data Recovery са първите 5 програми за възстановяване на данни за Препоръчва се Windows или Mac. Можете да изтеглите приложения за възстановяване на данни pendrive.
 Най-добрите услуги за възстановяване на данни близо до мен
Най-добрите услуги за възстановяване на данни близо до менУслугите за възстановяване на данни в близост до мен са гореща тема, за която ще говорим по-късно в тази публикация. Надяваме се това да ви помогне да получите това, което искате.
Прочетете още
Завършване
Възстановяването на данни от безплатна флашка може лесно да се направи в 3 лесни стъпки с MiniTool Power Data Recovery Free. Ако все още имате някакъв проблем за възстановяване на данни от висящо устройство, свържете се с: Нас .
![Поправено - Как да проверя драйверите на дънната платка в диспечера на устройства [MiniTool News]](https://gov-civil-setubal.pt/img/minitool-news-center/93/fixed-how-check-motherboard-drivers-device-manager.png)

![Контрол на силата на звука Windows 10 | Коригирайте контрола на силата на звука не работи [Новини на MiniTool]](https://gov-civil-setubal.pt/img/minitool-news-center/89/volume-control-windows-10-fix-volume-control-not-working.jpg)
![Как лесно да възстановите изтритите файлове в Excel в Windows и Mac [MiniTool Съвети]](https://gov-civil-setubal.pt/img/data-recovery-tips/58/how-recover-deleted-excel-files-windows.jpg)
![Как да коригирате проблеми с Bluetooth на вашия компютър с Windows? [Съвети за MiniTool]](https://gov-civil-setubal.pt/img/news/43/how-to-fix-bluetooth-problems-on-your-windows-computer-minitool-tips-1.png)

![Как да възстановите неспасен документ на Word (2020) - Крайно ръководство [MiniTool Съвети]](https://gov-civil-setubal.pt/img/data-recovery-tips/12/how-recover-unsaved-word-document-ultimate-guide.jpg)

![Ето какво да правите, когато лаптопът Dell няма да се включи или стартира [Съвети за MiniTool]](https://gov-civil-setubal.pt/img/backup-tips/93/here-s-what-do-when-dell-laptop-won-t-turn.png)





![Опитайте се да коригирате грешка при активиране 0xc004f063? Ето 4 полезни метода [MiniTool News]](https://gov-civil-setubal.pt/img/minitool-news-center/38/try-fix-activation-error-0xc004f063.png)

![Как да коригирам проблема с драйвера на USB устройство за масово съхранение? [Новини от MiniTool]](https://gov-civil-setubal.pt/img/minitool-news-center/06/how-fix-usb-mass-storage-device-driver-issue.png)

