Поправка: Нанесеното мрежово устройство не може да бъде създадено в Windows
Popravka Nanesenoto Mrezovo Ustrojstvo Ne Moze Da B De S Zdadeno V Windows
Много хора съобщиха, че са се сблъскали с това, че картографираното мрежово устройство не може да бъде създадено. Този проблем може да възникне в много ситуации. За да коригирате тази грешка, Миниинструмент е събрал някои полезни решения и можете да ги изпробвате едно по едно, за да проверите дали проблемът ви може да бъде коригиран.
Какво причинява „Картографираното мрежово устройство не може да бъде създадено“?
На първо място, а мрежово устройство е достъпен само през мрежа чрез въвеждане на мрежов път . Това споделено устройство за съхранение, физическо или виртуално устройство, позволява на потребителите да съхраняват и имат достъп до файлове от устройства в рамките на същата мрежа. Веднъж картографиран, на мрежовото устройство ще бъде присвоена буква на устройство и ще действа като локално устройство.
По някаква причина хората ще изберат да картографират мрежовото устройство и тези две публикации споделиха подробни стъпки, които да проверите:
- Как да картографирате мрежово устройство в Windows 10? – Получете отговори сега
- Как да картографирате мрежово устройство в Windows 11? [Ръководство стъпка по стъпка]
Наскоро открихме, че някои хора съобщиха, че грешката „Картографираното мрежово устройство не може да бъде създадено“ възниква при достъп до картографирано мрежово устройство в Windows 10 и 11. Въпреки че получавате същото съобщение за грешка, полето ще ви показва различни подробности да ви каже защо възниква грешката.
Има някои често срещани причини, които могат да предизвикат проблема „Картографираното мрежово устройство не може да бъде създадено“, заключихме от това, което потребителите съобщават.
- Повредени или повредени инсталации на Windows . Ако това съобщение за грешка се появи след извършване на актуализация на Windows, можете да помислите дали инсталацията не се обърка.
- Недостъпно мрежово устройство . Проверете дали мрежовото устройство липсва или е повредено. Това може да направи мрежовото устройство недостъпно и няма да се появи в списъка с мрежови местоположения.
Свързана статия: Как да коригирате проблема с мрежовото устройство, което не се показва
- хора с увреждания SMB протокол . SMB (Server Message Block) протокол се използва за свързване към мрежови устройства, така че трябва да го активирате.
- Неправилен път на папката . Тъй като мрежовото устройство може да бъде достъпно само чрез неговия мрежов път, ако пътят е неправилен или не съществува на сървъра, картографираното мрежово устройство не може да бъде създадено.
- Вече картографирано мрежово устройство . Не можете да картографирате мрежово устройство, което е картографирано преди.
- проблеми с интернет връзката . Ако устройството ви има проблеми с връзката, може да възникне проблемът „Картираното мрежово устройство не може да бъде създадено“.
- Чакащи актуализации на Windows . Актуализациите на Windows понякога могат да коригират грешки и проблеми в Windows, така че е важно да се уверите, че вашият Windows е актуален.
След като знаете тези възможни виновници, следващата част ще ви научи как да коригирате „Картографираното мрежово устройство не може да бъде създадено“. Моля, изберете да ги изпробвате въз основа на вашата ситуация.
Бакшиш:
Вашите мрежови устройства се използват за съхраняване на важни данни и понякога е лесно да се изгубите неволно поради някои погрешни операции или кибератаки. Освен това мрежовите устройства увеличават риска от изтриване, изместване и дублиране на файлове. Затова силно препоръчваме да архивирате вашите важни данни на локалните дискове.
Как да коригирам „Картографираното мрежово устройство не може да бъде създадено“?
Решение 1: Активирайте SMB протокол
Както споменахме, че активираните SMB протоколи са предпоставка за разрешаване на споделяне на файлове през сложни, взаимосвързани мрежи, трябва да се уверите, че необходимите протоколи са активирани.
Стъпка 1: Тип Контролен панел в Търсене и го отворете.
Стъпка 2: Щракнете Програми и тогава Включване или изключване на функции на Уиндоус под Програми и функции .

Стъпка 3: В Функция на Windows кутия, разширяване Поддръжка за споделяне на файлове SMB 1.0/CIFS и поставете отметки в квадратчетата на SMB 1.0/CIFS клиент и SMB 1.0/CIFS сървър . След това щракнете Добре за да запазите промените.

След това можете да опитате отново да получите достъп до мрежовото устройство, за да видите дали може да бъде създадено. Ако не, моля, преминете към следващото отстраняване на неизправности.
Решение 2: Деактивирайте споделянето, защитено с парола
Защитеното с парола споделяне позволява достъп до компютърните файлове само на потребители, които имат акаунт и парола. можете да опитате да деактивирате функцията, за да видите дали проблемът „Картираното мрежово устройство не може да бъде създадено“ може да бъде разрешен.
Стъпка 1: Отворете Контролен панел и изберете Мрежа и интернет .
Стъпка 2: Кликнете върху Център за мрежи и споделяне и изберете Променете разширените настройки за споделяне от левия панел.

Стъпка 3: Разширяване Всички мрежи и превъртете надолу до дъното, за да поставите отметка в квадратчето до Изключете защитеното с парола споделяне под Защитено с парола споделяне . След това щракнете Запазите промените .

Решение 3: Премахнете идентификационните данни на акаунта на Microsoft
Някои хора коригират „Картографираното мрежово устройство не може да бъде създадено“, като премахнат идентификационните данни на акаунта на Microsoft. Струва си да опитате! Моля, направете следните стъпки.
Стъпка 1: Тип Credential Manager в Търсене, за да го отворите и изберете Идентификационни данни за Windows .

Стъпка 2: Изберете да разширите Майкрософт акаунт и щракнете върху Премахване за да го изтриете. когато срещнете потвърждение за преместването, щракнете да .
След това проверете дали грешката е отстранена; ако не, можете да опитате да добавите мрежовия дял чрез Windows Credentials Manager, за да видите дали помага.
Все пак щракнете Идентификационни данни за Windows в Credential Manager прозорец и щракнете върху Добавете идентификационни данни за Windows връзка. На следващата страница въведете адреса на вашето мрежово устройство, потребителско име и парола и щракнете Добре за да запазите промените.

Свързана статия: Как да коригираме, че не можем да ви влезем с тази грешка в идентификационните данни?
Решение 4: Редактирайте груповата политика
За да коригирате „Картираното мрежово устройство не може да бъде създадено“, трябва да промените някои настройки в Групова политика .
Стъпка 1: Отворете Бягай диалогов прозорец, като натиснете Win + R ключове и вход gpedit.msc да влезеш Локален редактор на групови правила .
Стъпка 2: След това, моля, следвайте следващия път, за да намерите Вписвам се от левия панел.
Компютърна конфигурация/Административни шаблони/Система/Влизане
Стъпка 3: Намерете и щракнете двукратно върху Изключете доставчиците на идентификационни данни от десния панел.
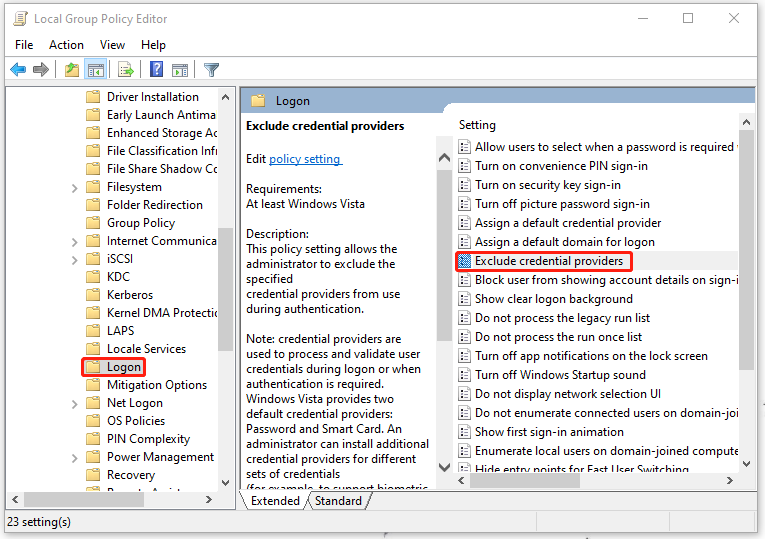
Стъпка 4: В следващия прозорец проверете Активирано кутия и щракнете Приложи и Добре за да запазите промените.

Решение 5: Променете системния регистър
Възможно е проблемът с дублираното име да накара Windows да не успее да създаде картографирано мрежово устройство. Можете да опитате да промените името на компютъра или да конфигурирате системния регистър, за да деактивирате функцията StrictNameChecking.
Забележка : Преди да промените системния регистър, по-добре архивирайте регистъра или създайте точка за възстановяване за вашата система, в случай че всяко погрешно изтриване доведе до невъзстановими резултати.
Стъпка 1: Отворете Бягай диалогов прозорец и въведете regedit да влезеш Редактор на регистъра .
Стъпка 2: След това копирайте и поставете този път в адресната лента и натиснете Enter, за да го намерите.
Компютър\HKEY_LOCAL_MACHINE\SYSTEM\CurrentControlSet\Services\LanmanServer\Parameters

Стъпка 3: След Параметри е избран ключ, проверете дали DisableStrictNameChecking стойността е в десния панел. Ако не е, трябва да създадете такъв.
- Щракнете с десния бутон върху празното място от десния панел.
- Кликнете Ново > DWORD (32-битова) стойност .
- Преименувайте стойността като DisableStrictNameChecking .

Стъпка 4: Щракнете двукратно върху DisableStrictNameChecking стойност и промяна на Данни за стойността да се 1 . След това щракнете Добре за да го спаси.

Сега затваряте прозореца, за да рестартирате системата и да проверите дали грешката продължава.
Решение 6: Променете вашите настройки за споделяне на папки
Ако всички горепосочени методи не могат да разрешат проблема „Картираното мрежово устройство не може да бъде създадено“, можете да опитате да промените настройките си за споделяне на мрежови файлове и папки.
Стъпка 1: Намерете файловете или папките, до които искате да получите достъп или да ги споделите във File Explorer, и щракнете с десния бутон върху тях, за да изберете Имоти .
Стъпка 2: В Споделяне раздел, щракнете върху Дял… и след това разгънете падащия списък, за да изберете Всеки .
Стъпка 3: Щракнете Добавете и тогава Дял .

След това можете да опитате да получите достъп до картографираното устройство.
Решение 8: Преназначете устройството
Друг полезен метод за коригиране на „Картографираното мрежово устройство не може да бъде създадено“ е повторно насочване на устройството. Можете първо да изтриете картографираното мрежово устройство и след това да го картографирате отново. Процесът е лесен за изпълнение и можете да опитате това.
Стъпка 1: Въвеждане Командния ред в Търсене и го стартирайте като администратор.
Стъпка 2: След това, моля, въведете неговата команда – net use [Mapped Drive Letter] /delete и натиснете Въведете клавиш за изпълнение на командата.

Забележка : Не забравяйте да замените [Нанесена буква на устройство] с буквата на устройството, която искате да премахнете. Например, ако искате да премахнете устройство F, моля, въведете net use F: /delete да влезеш.
Или можете да използвате тази команда – net use * /delete за да премахнете всички активни връзки на локален компютър. След това можете да започнете следващия ход за пренасочване на устройството.
Стъпка 3: Когато получите обратна връзка, която ви казва, че мрежовото устройство е изтрито успешно, можете да изпълните тази команда нетно използване DRIVE: PATH , в който Шофиране: означава буквата на устройството, която искате да присвоите на мрежовото устройство и ПЪТЕКА означава пълния път на папката, към която искате да се свържете.
Например, за картографиране на устройството м , трябва да изпълните командата net use m: \\server\share .

Решение 9: Деинсталирайте последната актуализация на Windows
Ако наскоро сте инсталирали актуализации на Windows, можете да ги деинсталирате, за да опитате да коригирате грешката.
Стъпка 1: Отидете на Старт > Настройки > Актуализация и защита > Windows Update > Преглед на хронологията на актуализациите > Деинсталиране на актуализации .

Стъпка 2: Намерете и щракнете с десния бутон върху актуализацията, която искате да премахнете, и изберете Деинсталиране .
Препоръка: Архивирайте вашите файлове
След като изпробвате тези методи, може успешно да сте разрешили проблема.
Освен мрежовите устройства, ние също използваме локални устройства за съхранение на данни. Ако имате нужда да архивирате данните, съхранени на вашия локален диск, можете да изтеглите и инсталирате това безплатен софтуер за архивиране , MiniTool ShadowMaker, за защита на вашите важни файлове и папки.
Тази програма може да помогне за архивиране на системи, файлове и папки, дялове и дискове. Може да извършва дистанционно архивиране и Архивиране на NAS .
Освен това, ако трябва да споделяте файлове между устройства, Синхронизиране функция с различни придружаващи функции може да ви изненада.
Стъпка 1: Стартирайте програмата, за да щракнете Поддържайте пробния период и отидете на Архивиране раздел.
Стъпка 2: Щракнете върху ИЗТОЧНИК раздел за избор Папки и файлове и след това изберете файла, който искате да архивирате.

Стъпка 3: След това отидете на ДЕСТИНАЦИЯ раздел, където можете да изберете мястото, където искате да съхранявате архива. След това щракнете Архивиране сега или Архивирайте по-късно да изпълни задачата.

Опаковане
След като изпробвате тези методи, може да сте се отървали от грешката „Картографираното мрежово устройство не може да бъде създадено“. Това съобщение може да се появи по различни видове причини, които ще бъдат показани под кода. Трябва да приложите персонализирани методи за отстраняване на това съобщение за грешка.
Ако сте срещнали някакви проблеми, когато използвате софтуера MiniTool, можете да оставите съобщение в следната зона за коментари и ние ще ви отговорим възможно най-скоро. Ако имате нужда от помощ, когато използвате софтуера MiniTool, можете да се свържете с нас чрез [имейл защитен] .

![Решено! Висока латентност / пинг в игри след надстройка на Windows 10 [MiniTool News]](https://gov-civil-setubal.pt/img/minitool-news-center/75/solved-high-latency-ping-games-after-windows-10-upgrade.jpg)
![[РЕШЕНО] Камерата казва, че картата не може да бъде достъпна - Лесно коригиране [MiniTool Съвети]](https://gov-civil-setubal.pt/img/data-recovery-tips/15/camera-says-card-cannot-be-accessed-easy-fix.jpg)


![Какво да направите, ако не можете да промените потребителското име на Twitch в Windows 10 [MiniTool News]](https://gov-civil-setubal.pt/img/minitool-news-center/84/what-do-if-you-can-t-change-twitch-username-windows-10.jpg)



![[Решено] Как да възстановите данните от iPhone, повреден от водата [MiniTool Съвети]](https://gov-civil-setubal.pt/img/ios-file-recovery-tips/48/how-recover-data-from-water-damaged-iphone.jpg)



![Какво представлява слот M.2 и какви устройства използват слота M.2? [Новини от MiniTool]](https://gov-civil-setubal.pt/img/minitool-news-center/44/what-is-an-m-2-slot.jpg)





