Поправено! Грешка в данните за конфигурацията на зареждане 0xc0000454 на Windows 10 11
Popraveno Greska V Dannite Za Konfiguraciata Na Zarezdane 0xc0000454 Na Windows 10 11
Получавате ли код за грешка в данните за конфигурация на зареждане 0xc0000454 по време на стартиране на Windows 10/11? Ако да, спокойно! Не си сам! В това ръководство от Уеб сайт MiniTool , ние натоварихме мозъка си, за да намерим най-ефективните решения за вас.
Липсват данни за конфигурация на стартиране 0xc0000454
Заседнали ли сте на син екран с код за грешка в данните за конфигурация на зареждане 0xc0000454, когато компютърът ви се стартира? Пълното съобщение за грешка е:
Вашият компютър трябва да бъде ремонтиран.
Данните за конфигурация на стартиране за вашия компютър липсват или съдържат грешки.
Файл:\boot\bcd
Код на грешка: 0xc0000454
Ще трябва да използвате инструментите за възстановяване на вашия инсталационен носител.
Тази грешка показва, че Windows Boot Manager не може да функционира правилно в момента. В повечето случаи просто рестартиране на системата може да се отърве от кода на грешка 0xc0000454. Ако рестартирането не работи за вас, можете да превъртите надолу, за да намерите по-осъществими решения.
# Архивирайте файла си преди това!
Грешки като Boot Configuration Data код за грешка 0xc0000454 са много чести в Windows 10/11. Ако с тях не се работи правилно, е лесно да страдате от загуба на данни. За да защитите данните си, по-добре е да използвате MiniTool ShadowMaker, за да създадете резервно копие на вашите важни файлове.
Това Windows софтуер за архивиране е наличен в Windows 10/11/8/7 и създава допълнителен защитен слой за вашите данни, като предлага множество решения за архивиране. Кликнете върху бутона по-долу, за да изпробвате този безплатен софтуер сега!
Как да поправите код за грешка в данните за конфигурацията на зареждане 0xc0000454 на Windows 11/10?
Корекция 1: Стартирайте Automatic/Startup Repair
Windows Automatic Repair или Startup Repair може да ви помогне да отстраните някои проблеми при стартиране, като Boot configuration Data error code 0xc0000454. За да направите това:
Стъпка 1. Създайте Инсталационен носител на Windows 10 с помощта на USB устройство.
Стъпка 2. Включете USB флаш устройството във вашето устройство и рестартирайте компютъра.
Стъпка 3. Натиснете произволен клавиш, за да стартирате от инсталационния носител.
Стъпка 4. Въведете вашия език и други предпочитания и натиснете Следващия .

Стъпка 5. Хит Поправете компютъра си и изберете типа операционна система, която искате да поправите.
Стъпка 5. Отидете на Отстраняване на неизправности > Разширени опции > Автоматичен ремонт или Ремонт при стартиране . Ако кодът за грешка в данните за конфигурация на зареждане 0xc0000454 все още е налице, след като процесът на автоматично поправяне е завършен, можете да опитате следващото решение.
Корекция 2: Възстановете данните за конфигурацията на зареждане
Тъй като грешката на Windows 0xc0000454 е свързана с данните за конфигурация на зареждане, друго решение е да възстановите BCD. Следвайте тези указания:
Стъпка 1. Щракнете върху мощност бутон, за да изключите вашия компютър и след това да го стартирате отново.
Стъпка 2. Когато видите Windows лого, натиснете мощност натиснете отново, за да рестартирате компютъра си.
Стъпка 3. Повторете тези стъпки два или три пъти, докато Автоматично / Ремонт при стартиране се появява екран.
Стъпка 4. Хит Разширени опции > Отстраняване на неизправности > Разширени опции > Командния ред .
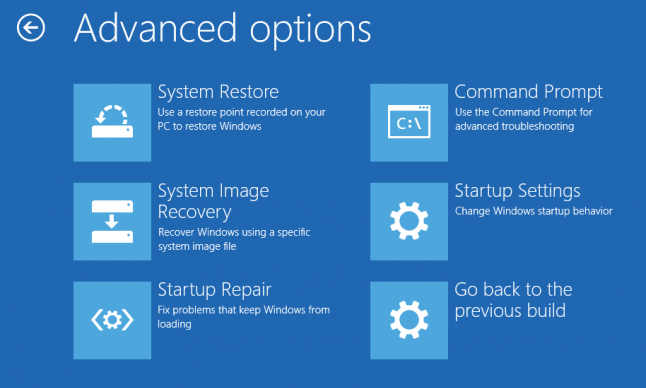
Стъпка 5. В командния прозорец изпълнете следната команда една по една и не забравяйте да натиснете Въведете след всяка команда.
bootrec /fixMBR
bootrec /fixBoot
bootrec /rebuildBCD
Свързана статия: how-to-rebuild-bcd
Корекция 3: Нулиране на BIOS по подразбиране
За да адресирате кода на грешка в данните за конфигурацията на зареждане 0xc0000454, можете да обмислите нулиране BIOS към настройките по подразбиране. След нулиране на вашия BIOS , можете да промените всяка настройка поотделно, за да намерите тази, която причинява проблеми. Ето как да го направите:
Стъпка 1. Рестартирайте компютъра си.
Стъпка 2. Преди да видите логото на Windows, натиснете F2 или F10 ключ (в зависимост от производителя на вашия компютър) многократно до влезте в BIOS .
Стъпка 3. Използвайте клавишите със стрелки на клавиатурата, за да намерите Настройка на натоварването по подразбиране и удари Въведете за да го изберете.
Стъпка 4. В прозореца за потвърждение изберете да и удари Въведете за потвърждение на действието.
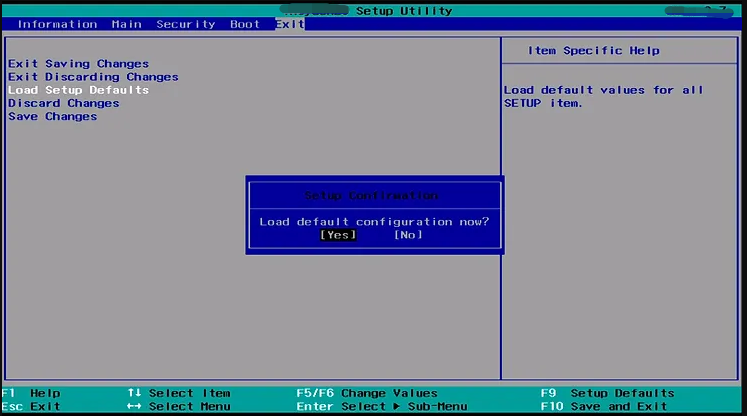
Стъпка 5. Натиснете F10 за да запазите промените и да излезете от BIOS.
![Ако това не може да ви помогне с безплатно USB възстановяване на данни, нищо няма да бъде [MiniTool Съвети]](https://gov-civil-setubal.pt/img/data-recovery-tips/09/if-this-cant-help-you-with-free-usb-data-recovery.jpg)
![[Решено] Възстановяване на твърд диск на Macbook | Как да извлечете данни от Macbook [Съвети за MiniTool]](https://gov-civil-setubal.pt/img/data-recovery-tips/32/macbook-hard-drive-recovery-how-extract-macbook-data.jpg)
![Как се записва превключващ геймплей с карта за заснемане или на компютър [Запис на екрана]](https://gov-civil-setubal.pt/img/screen-record/44/how-record-switch-gameplay-with-capture-card.png)




![4 начина за грешка при възстановяване на системата Status_Wait_2 [MiniTool News]](https://gov-civil-setubal.pt/img/minitool-news-center/90/4-ways-system-restore-error-status_wait_2.png)





![Ръководство за инструменти за миграция на Windows Server и техните алтернативи [Съвети за MiniTool]](https://gov-civil-setubal.pt/img/backup-tips/7A/guide-for-windows-server-migration-tools-and-its-alternative-minitool-tips-1.png)
![Как да форматирате 64GB SD карта в FAT32 Безплатен Windows 10: 3 начина [MiniTool Съвети]](https://gov-civil-setubal.pt/img/disk-partition-tips/71/how-format-64gb-sd-card-fat32-free-windows-10.png)
![Как да сменя информацията за регистриран собственик и организация? [Новини от MiniTool]](https://gov-civil-setubal.pt/img/minitool-news-center/24/how-change-registered-owner.jpg)



![Кои са 7-те основни компонента на компютъра [Актуализация през 2021 г.] [MiniTool News]](https://gov-civil-setubal.pt/img/minitool-news-center/23/what-are-7-major-components-computer.png)